När du vill redigera en PDF-fil kan du redigera den direkt med vissa PDF-redaktörer. Men våra PDF-filer innehåller alltid bilder, grafer och annat innehåll som är svårt att redigera endast med PDF-redigerare direkt. Det bästa sättet är att konvertera det till redigerbara format som Word, Excel och PPT.
Om du behöver konvertera en PDF-fil till ett Office format, så länge du söker på Google, kan du få ett stort antal PDF-omvandlare. Det finns PDF-konverterare online, stationära program, och vissa kommer att lära dig roliga och snabba sätt. Och vad du behöver göra är att välja en av de PDF-omvandlare som passar dig.
Lyckligtvis har vi sammanfattat en delmängd av PDF-omvandlare som effektivt kan konvertera PDF till Office format och kommer att presenteras för dig i detalj nedan. Läs det noggrant. Om du har några frågor eller om du har några bättre förslag, vänligen kontakta oss .
Hur EasePDF jag PDF till Office Online med EasePDF
För att konvertera PDF till Office behöver du en pålitlig, lättanvänd PDF till Office online PDF-omvandlare. Kvaliteten på filformaten som exporteras av olika PDF-omvandlare kommer att variera. Om du vill behålla det ursprungliga dokumentformatet så mycket som möjligt kan EasePDF hjälpa dig att få de högkvalitativa konverteringsdokumenten du vill ha.
EasePDF har mer än 20 PDF-verktyg inklusive PDF till Office (Word-dokument, Excel-kalkylblad, PowerPoint-presentation), som kan hjälpa användare att bearbeta PDF-filer i alla aspekter. Alla PDF-verktyg är fria att använda, och för att säkerställa säkerheten för användardata krypteras alla filer på EasePDFs server med en 256-bitars SSL-kryptering och kommer att tas bort från servrarna inom 24 timmar efter att filbehandlingen är klar. Du kan lära dig mer om säkerhet i EasePDF sekretesspolicy .

Filstorleken är begränsad till 50 MB varje gång (ingen begränsning och ingen registrering). Sättet att ladda upp filer är också diversifierat. Du kan dra och släppa filer direkt till motsvarande område på varje verktygssida eller ladda upp filer via Google Drive och Dropbox.

Det vanligaste verktyget är PDF till Word, vilket kan hjälpa användare att konvertera PDF-filer till redigerbara Word-dokument. Antingen kan bilder eller text enkelt redigeras och filer kan enkelt öppnas av Microsoft och WPS.
Formulär används ofta i företag och organisationer, främst för statistiska ändamål och registreringsdata, etc. Om en PDF-fil som innehåller ett formulär inte kan konverteras till Excel (xls / xlsx) med hög kvalitet, kommer det att orsaka mycket problem för att läsa.
PPT-filer kan innehålla tabeller, texter och bilder. PPT-filer är mer olika än Word och Excel. Om du konverterar PDF-filer till PPT-filer kan du också lägga till söta animeringseffekter till dina dokument.
Tips för EasePDF
Oavsett vilket verktyg du använder, när du behöver ladda ner den konverterade filen, har du flera sätt att ladda ner den, precis som att ladda upp en fil. Du kan spara filer på Google Drive och Dropbox eller spara dem på din lokala dator. Dessutom kommer EasePDFs server att skapa en länk som är giltig i 24 timmar (eftersom filen kommer att raderas automatiskt av servern efter 24 timmar) kan du dela länken till dina kollegor eller vänner.
Desktopprogram för konvertering av PDF till Office
Om du inte vill logga in varje gång för att använda onlineverktygen genom webbläsaren, men vill ha en skrivbords-PDF-omvandlare (ibland kan du konvertera PDF-filer direkt utan Internet anslutning) kommer vi att rekommendera Adobe Acrobat och Wondershare PDFelement. Oavsett om du använder det personligen eller för kommersiella ändamål kommer de att uppfylla dina PDF-behov.
Adobe Acrobat DC är det bästa skrivbordsverktyget för att hantera PDF-filer. Användare kan enkelt använda alla verktygen inuti utan att oroa sig för utskriftskvaliteten. Dessutom är Adobe Acrobat DC ett betalt verktyg, men med en 7-dagars gratis provperiod kan användare besluta om de vill köpa programvaran (14,99 dollar varje månad för Pro DC, eller 12,99 dollar för Standard DC) efter att ha ansökt om en rättegång.
Exportera PDF - Verktyg för att konvertera PDF till andra filformat förenas i Exportera PDF, till exempel PDF till Word, PDF till Excel, PDF till PPT, etc. Så när du börjar använda det blir du förvirrad eftersom du inte kan hitta motsvarande knapp. Till skillnad från andra online-PDF-omvandlare skiljer du tydligt PDF till X. Men så länge du klickar på Exportera PDF kan du välja vilket format du vill konvertera filen till, och det finns några ytterligare alternativ för dig att välja efter dina behov .

Fler tips för Adobe Acrobat DC
1. Om du behöver konvertera andra filformat till PDF-filer måste du klicka på Skapa PDF och sedan välja de filer du vill konvertera till Word, Excel eller andra format.
2.Du kan lägga till de verktyg som du vanligtvis använder i den högra kolumnen så att du snabbt kan använda dem nästa gång.
PDFelement är bäst känt för att inte konvertera PDF-filer utan redigera PDF-filer. När du använder den för att redigera PDF-filer, ser du att du verkar redigera ett Word-dokument, och det finns många verktyg för redigering. Men som en allt-i-ett PDF-redigerare är dess PDF-konverteringseffektivitet och kvalitet värd att känna igen.
Till skillnad från Adobe Acrobat DC har du två sätt att konvertera PDF-filer. Den första är att ladda upp filen, välj Konvertera från menyraden ovan och välj sedan det format du vill ha. Alternativt väljer du Konvertera PDF på hemsidan för programvaran, lägg till den PDF-fil du behöver för att ändra formatet och välj det format du vill spara filen som.
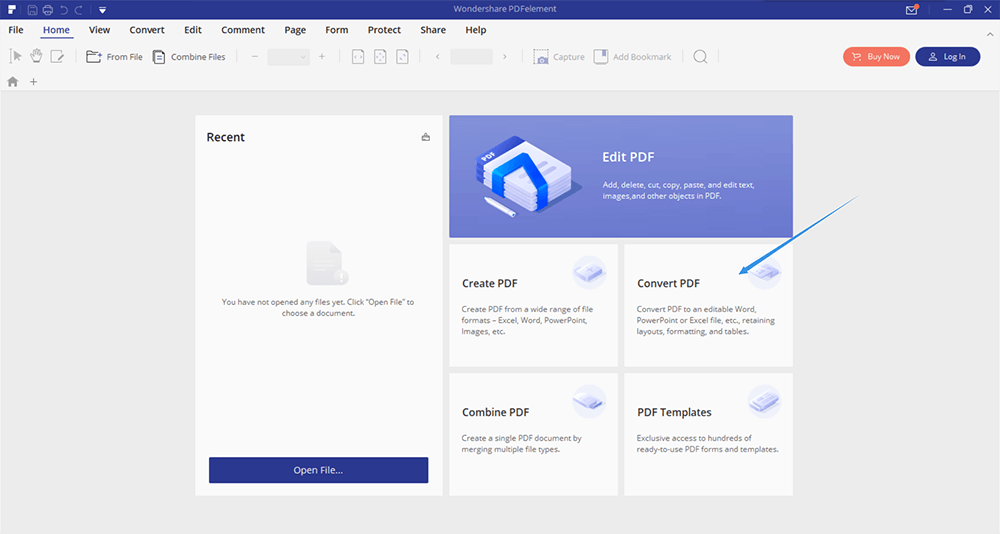
PDFelement har en standardversion och en Pro-version. Standardversionen kostar $ 69, Pro-versionen kostar $ 129, men den har alltid en rabatt och kostar slutligen bara $ 99. Det är värt att notera att oavsett vilken version du väljer att köpa, måste det vara tydligt om det är för Windows eller för Mac. Det finns en skillnad mellan de två.
Hur du sparar PDF-filer som Office dokument med Google
Förutom online-PDF-omvandlare och stationära PDF-program finns det faktiskt sätt att snabbt konvertera PDF-filer till Office dokument. Som en mångsidig webbläsare har Google också några applikationer som är mycket användbara, som Google Docs, Google Sheets och Google Slides. Dessa tre applikationer kan inte bara hjälpa användare att öppna filer i sina egna format, utan kan också öppna andra format, som PDF-filer. Användare kan spara filerna i motsvarande format efter redigering av PDF-filerna.
Dessa Google-applikationer är alla gratis att använda, användare kan enkelt redigera, fylla och samarbeta dessa filer, oavsett vilken enhet eller system du använder, så länge du kan ansluta till Internet kan du fritt konvertera och redigera filer.
Nedan tar vi Google Docs som ett exempel för att kort förklara hur man konverterar PDF-filer till Word-dokument. Du kan följa den här introduktionen för att konvertera PDF till Excel och PPT med Google Sheets och Google Slides.
Steg 1. Besök Google Docs via Chrome (detta är vår mest rekommenderade webbläsare). Välj sedan läget för personlig eller för företag. Affärsläget är mycket bekvämt, vilket gör att fler än en person kan arbeta samtidigt och varje förändring sparas automatiskt.
Steg 2. Klicka på filikonen i det övre högra hörnet av den tomma fältet nedan. Då får du en uppmaning att ladda upp filen. Välj Ladda upp för att öppna den PDF-fil du vill konvertera.

Steg 3. Välj Öppna med Google Docs i den översta menyraden. Då ser du din PDF-fil öppnad som en Word-fil, och du kan redigera din fil nu.

Steg 4. Klicka på Arkiv längst upp till vänster och välj Hämta> Microsoft Word . Sedan konverterar du PDF-filen till en Word-fil.

Tips för Google Docs
Faktum är att när du öppnar din PDF-fil via Google Docs har den redan gjort innehållet i PDF-filen som en Word-fil. Du kan inte bara lägga till eller ta bort text och bilder, utan du kan också skriva fet text och ändra färgens text. Precis som att redigera en Word-fil kan du spara steget att ändra format och sedan redigera den nya filen igen.
Slutsats
Har du några frågor om hur du konverterar PDF-filer till Office dokument efter att ha läst den här artikeln? Om du fortfarande har frågor, vänligen fråga gärna i kommentarerna nedan, eller så kan du kontakta oss för att hitta en lösning så svarar vi dig så snart som möjligt.
var den här artikeln hjälpsam? Tack för din feedback!
JA Eller NEJ
































Kommentar