I de flesta PDF-omvandlare och redaktörer finns det verktyg för grundläggande PDF-konverteringar, redigering av PDF och sammanslagning av PDF-filer, men inte alla har verktyg som Radera PDF, Lägg till vattenmärken, Lägg till sidnummer och online OCR. EasePDF har för närvarande inte dessa fyra verktyg, men vi har redan gjort några undersökningar och tester för att förbereda dem. Dessa verktyg kommer snart att finnas tillgängliga i EasePDF . Nu har vi testat och sammanfattat flera utmärkta program i ovanstående fält och rekommenderar det till alla.
Du behöver inte spendera tid på att söka efter "How-tos" på Google. I den här artikeln kommer vi att presentera syftet med och rollen med dessa verktyg, vilka PDF-omvandlare och redaktörer som är utmärkta inom dessa områden, och vad som är skillnaden mellan dem. Du behöver bara läsa och välja din favorit.
Innehåll
Del 2: Tips för verktyg 1. Radera PDF 2. Lägg till / sätt in vattenmärken 3. Lägg till sidnummer
Del 1: Varför radera PDF, Lägg till vattenmärken och Lägg till sidnummer skiljer sig från Redigera PDF?
De tre verktygen är Radera PDF, Lägg till vattenmärken och Lägg till sidnummer. Dessa tre verktyg är faktiskt verktyg i Redigera PDF, men de flesta PDF-redaktörer skiljer dem från Redigera PDF för enkelhets skull. Vi hoppas alla att vi kan tillhandahålla redigeringsverktyg till användare med syfte, och vi vill inte att användare ska vara besvärade och hjälplösa när de använder våra verktyg. Därför kommer Edit PDF endast att tillhandahålla enkla funktioner, som infoga bild, form och texter, och ovanstående tre verktyg blir andra verktyg, och vi kommer att tillhandahålla relaterade funktioner i dessa områden.
Vanligtvis finns Lägg till sidnummer och Lägg till vattenmärken i menyfältet för "Redigera PDF" på webbplatsen. Men Lägg till vattenmärken har betydelsen att skydda personlig integritet, några av webbplatserna kommer att placeras under menyfältet Säkerhet. Radera PDF placeras vanligtvis i menyfältet Andra verktyg.
Del 2: Tips för verktyg
1. Radera PDF
Varför måste vi ta bort PDF-sidor? Vad ska vi göra om vi vill ta bort några värdelösa sidor i våra PDF-filer?
De flesta PDF-filer innehåller ett stort antal sidor. Föreställ dig att det kan finnas en PDF-fil med mer än 100 sidor, men för dig kan den bara innehålla några få sidor som är meningsfulla. Om du måste hoppa över många värdelösa sidor varje gång du vill läsa kommer det att slösa tid.
Därför behöver vi verktyget Radera PDF för att hjälpa oss ta bort de värdelösa sidorna. Du kanske undrar vad som är skillnaden mellan Radera PDF och Split PDF. Skillnaden mellan dem är att Radera PDF är att ta bort oönskade sidor (de enda du vill behålla i det nedladdade dokumentet), och Dela PDF är att välja önskad sida och klippa den från källfilen (det kan finnas flera PDF-filer , inklusive filen för dina valda sidor).
EasePDF - EasePDF är lätt att använda, även en nybörjare kan snabbt lära sig att använda den. Hela processen är mycket enkel. Du behöver bara ladda upp filen och klicka sedan på sidan du vill ta bort direkt i förhandsgranskningen. Dessutom kan du fylla i motsvarande sidnummer i inmatningsrutan nedan för att radera dem. När du är klar kan du klicka på "Radera PDF" för att spara resten av sidan.
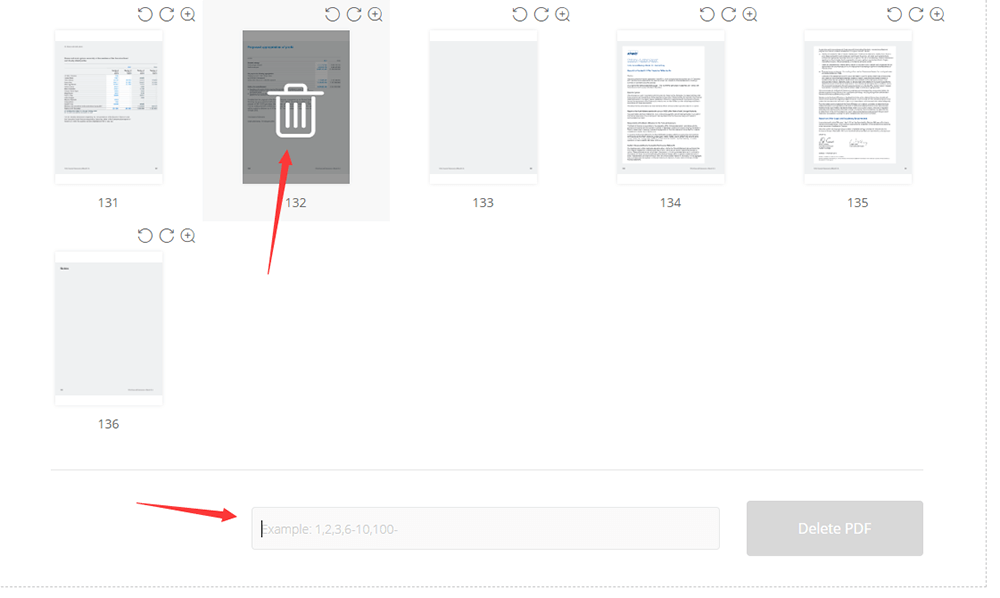
Sejda - Det liknar Smallpdf, men det har en inmatningsruta på förhandsgranskningssidan där användare direkt kan ange sina oönskade sidnummer, till exempel 20-40. Det finns också en "Fler alternativ" -knapp bredvid inmatningsrutan, vilket gör det möjligt för användare att ta bort bokmärken och disposition från resultatet.
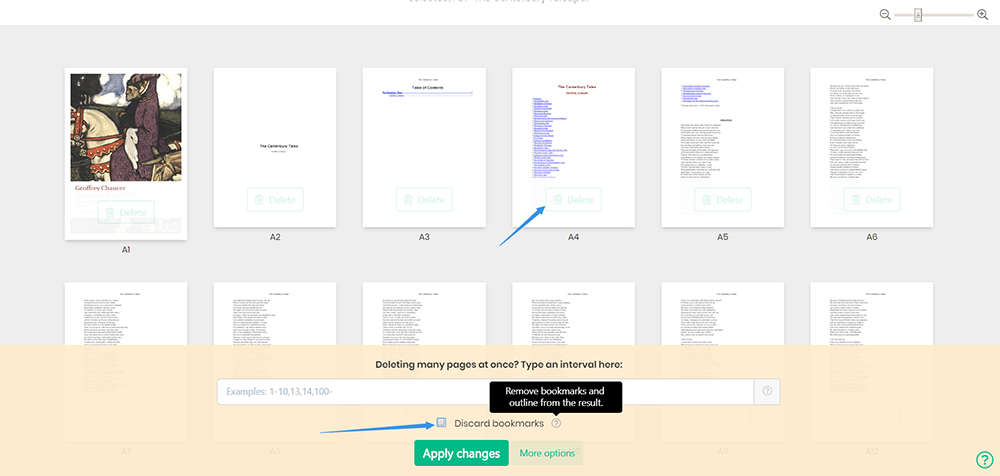
Obs - Du kan bara manipulera tre gånger gratis per timme för dess begränsningar.
PDF Candy - Du kan hitta det här verktyget på hemsidan enkelt. Skillnaden mellan PDF Candy och de två verktygen ovan är att det bara visar ett dokument med antalet sidor på förhandsgranskningssidan. Men du kan klicka på förstoringsglaset som ligger bredvid filen för att se innehållet, sedan fylla i sidnumren som du inte vill ha i inmatningsrutan nedan och slutligen klicka på "Radera sidor".
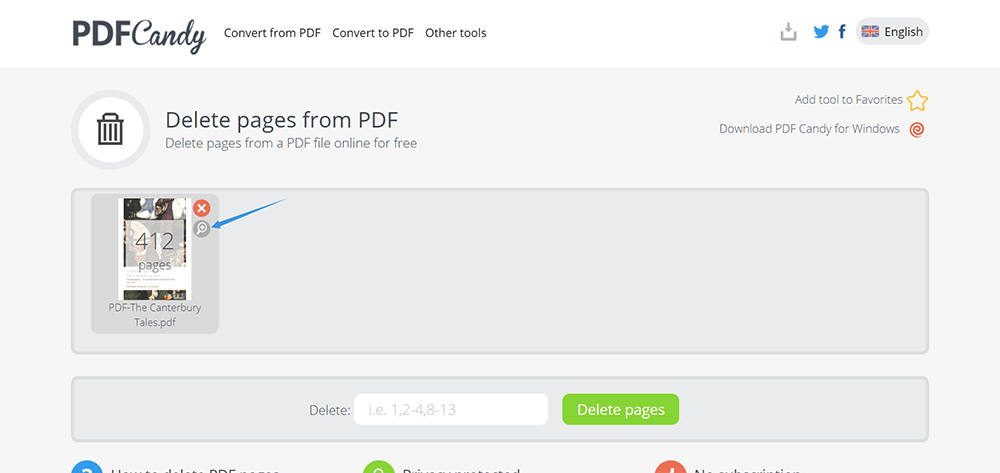
Obs - Alla verktyg är gratis att använda och enkla att hantera.
2. Lägg till / sätt in vattenmärken
Förutom att kryptera PDF-filer, vet du att det finns andra sätt att effektivt skydda din immateriella och upphovsrättsinformation? Vi vet alla att Word-dokument kan vattenmärkas. Vet du att PDF-filer också kan vattenmärkas?
För att vattenstämpa en PDF-fil behöver du en användbar PDF-vattenstämpelskapare. Lyckligtvis sammanfattade vi också några verktyg online och stationära som det är värt att prova. Dessa verktyg kan effektivt hjälpa dig att lägga till stämpel-, bild- eller textvattenmärken till dina PDF-filer.
CleverPDF - CleverPDF är en omfattande PDF-lösning med 27 verktyg, inklusive Lägg till vattenstämpel. När du har laddat upp PDF-filen kan du justera parametrarna för vattenstämpeln genom menyfältet nedan, till exempel rotation, teckensnitt, teckenstorlek, transparens och position. Du kan också ladda upp bilder (som företagets logotyp) som ett vattenstämpel. CleverPDF tar användarnas integritet mycket på allvar och alla uppladdade filer raderas automatiskt inom 30 minuter efter att manipuleringen har slutförts.
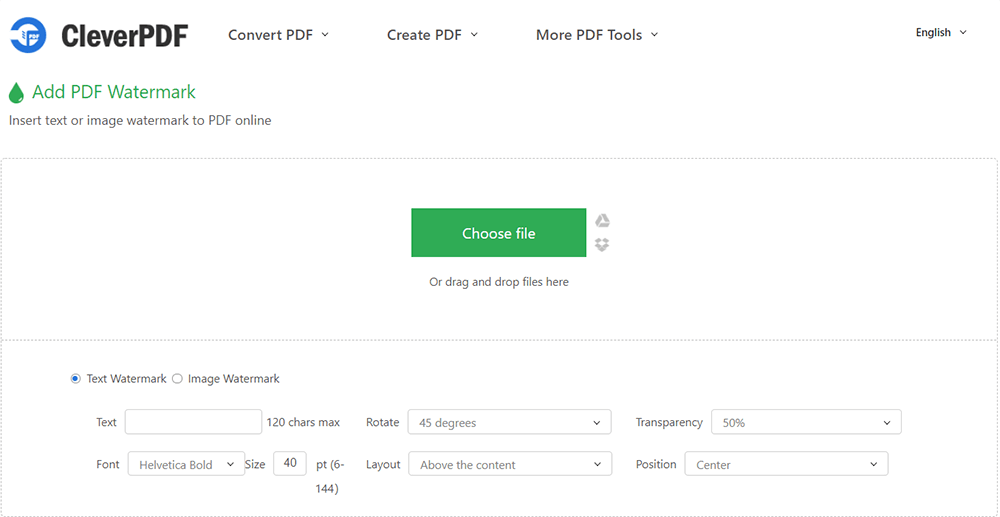
Obs - Det är mer än en PDF-vattenstämpelskapare. Du kan också redigera PDF och konvertera PDF.
iLovePDF - iLovePDF liknar Clever PDF. Det är också en omfattande PDF-vattenstämpelskapare med 20 verktyg, men dess användningsgränssnitt kommer att vara tydligare och funktionen kommer att vara mer än CleverPDF. Användare kan direkt se effekten av att lägga till vattenmärken i filer. I synnerhet ger det direkt användaren ett niokvadratiskt rutnät, vilket är mycket tydligt för användaren att klicka och se effekten av vattenstämpeln.
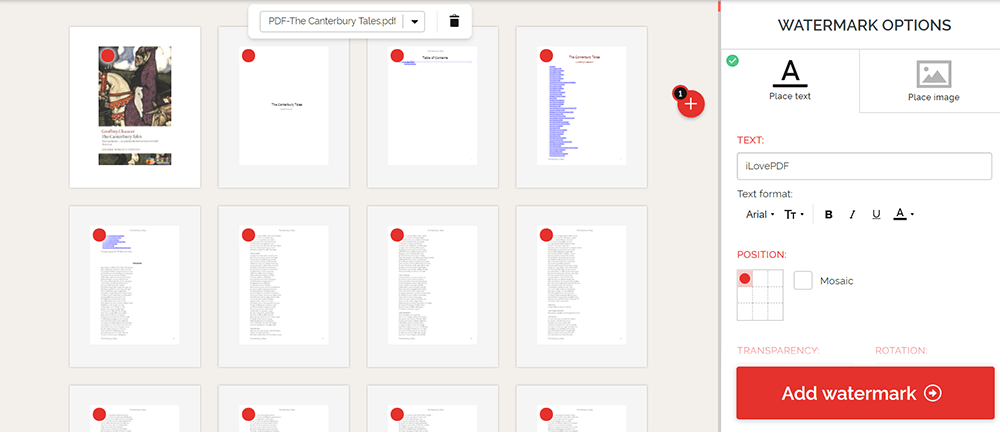
Obs - Begränsade teckensnitt att välja mellan, men användargränssnittet är utmärkt.
PDF Watermark (For Windows) - Detta är en mycket gratis PDF-vattenstämpel för att nästan alla parametrar kan justeras efter individuella behov. Dessutom tillåter det användare att ladda upp bilder i olika format som vattenmärken. Dessutom kommer vattenmärket som du föredrar att sparas automatiskt så att du kan fortsätta använda det nästa gång. PDF Watermarks är en stationär programvara, så du måste ladda ner och installera den innan du använder den.
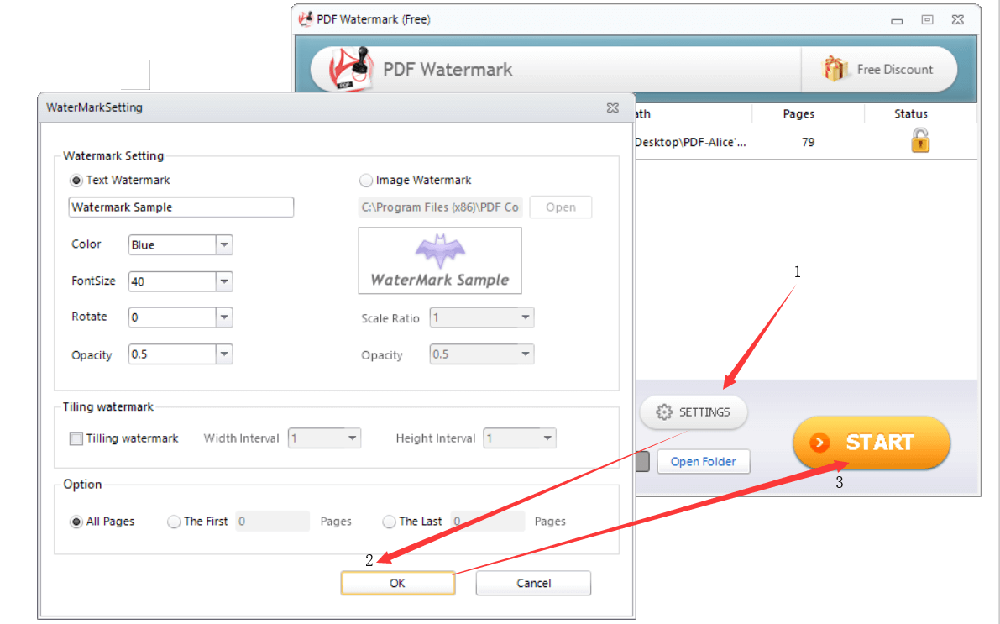
Obs - Inga andra PDF-verktyg finns tillgängliga förutom att lägga till vattenmärken.
3. Lägg till sidnummer
Inte alla PDF-filer har sidnummer i början, men sidnummer är oerhört viktiga för en PDF-fil med många sidor. Sidnummer kan hjälpa människor att hitta den sida som de vill se korrekt och snabbt, vilket avsevärt minskar tiden det kostar att söka. Föreställ dig att när du är på ett möte, behöver du alla för att se en viss sida i en PDF-fil samtidigt. Om PDF-filen har ett sidnummer, kommer det att vara bekvämare för er alla? När din PDF-fil inte har något sidnummer kan du lägga till den senare via PDF-redigeraren. Nedan kommer vi att rekommendera flera utmärkta PDF-redaktörer till dig.
Pdfelement - Pdfelement är ett skrivbordsverktyg, så du måste ladda ner och installera det innan du använder det. För att starta redigeringen, öppna Pdfelement, klicka på Öppna fil> Redigera> Header & Footer och sedan kan du ställa in sidnumret enligt dina behov. Den mest uppskattande fördelen med Pdfelement är att du kan fortsätta redigera din PDF-fil efter att du har ställt in sidnumret och du behöver inte ladda upp filen igen.
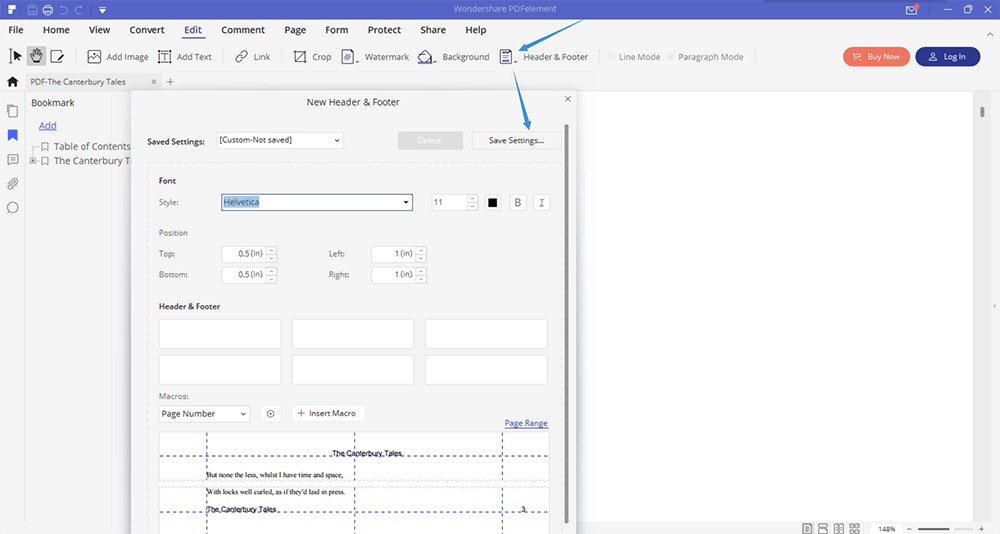
Obs - Pdfelement har olika versioner för Windows, Mac, IOS och Android. Var uppmärksam innan du laddar ner den.
EasePDF - Som en online PDF-omvandlare integrerar denna webbplats flera molnlagringsplattformar som Google Drive, Dropbox och OneDrive, så att du kan lägga till sidnummer till din PDF när som helst och var som helst enkelt. När du ställer in sidnumret kan du bestämma sidnumret på den första sidan som ska läggas till, även formatet, intervallet och positionen för sidnumret som du vill lägga till i din PDF-fil.

iLovePDF - Den mest utmärkande funktionen i iLovePDF Lägg till iLovePDF är att det ger användarna lägena "En enda sida" och "Sidan mot sidan". Användare kan se effekterna under redigering. Dessutom tillåter det användare att ställa in marginal, text, position och textformat. Det gör det också möjligt för användare att intuitivt anpassa uttrycket för sidnummer.
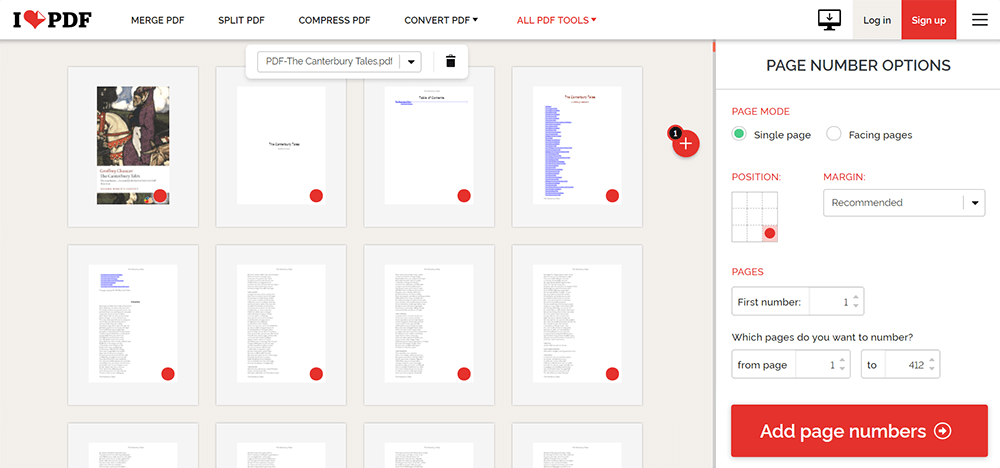
Obs - Användare kan bara ställa sidfoten, inte sidhuvudet.
PDF.io - Om du inte har så mycket tid att ställa in ett komplext sidnummer, det vill säga du behöver ett enklare verktyg än iLovePDF för att ställa in sidnumret på kort tid, kan du använda PDF.io När du laddar upp filen ser du att det finns 6 cirklar i din fil. Du behöver bara markera, välja en plats där du vill lägga till sidnumret, välj sedan läget i menyn nedan och klicka slutligen på "APPLY", så är redigeringen klar.
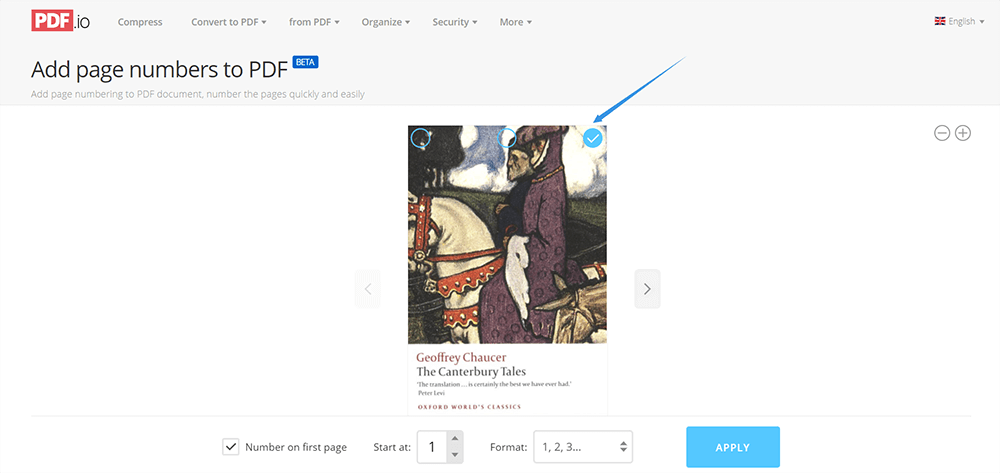
Obs - Enkel, gratis och snabb att använda. Inga extra alternativ.
Slutsats
Ovan är en kort introduktion till Radera PDF, Lägg till vattenmärken och Lägg till sidnummer. EasePDF för närvarande på dessa verktyg eftersom vi vill lansera dessa verktyg senare. Vilka funktioner gillar du bäst? Vänligen ge oss dina kommentarer i kommentarerna nedan, eller kontakta oss direkt!
var den här artikeln hjälpsam? Tack för din feedback!
JA Eller NEJ
Rekommenderat för dig
































Kommentar