Adobe PDF Reader är den mest kända och mest använda PDF-visaren. De flera verktygen för PDF-redigering, konvertering, skapande, sammanslagning, delning etc. som tillhandahålls av Adobe Acrobat gör Adobe PDF Reader till världens bästa. I det här inlägget får du inte bara några Adobe PDF Reader nedladdnings- och installationstips, utan också lära dig lite vägledning om hur du smälter PDF-filer med Adobe Reader, hur man signerar en PDF och hur man extraherar sidor från PDF.
Innehåll
Del 1. Adobe PDF Reader Hämta och installera instruktioner
Del 2. Hur man smälter samman PDF-filer med Adobe PDF Reader
Del 1. Adobe PDF Reader Hämta och installera instruktioner
Först och främst måste vi ladda ner och installera Adobe PDF Reader gratis. Följ bara denna instruktion.
Steg 1. Gå till hemsidan för Adobe Acrobat Reader DC och välj "Ladda ned läsare" i mitten till vänster om gränssnittet.
Steg 2. Adobe kommer att omdirigera dig till en nedladdningsförberedande sida där datorns system och språk kommer att identifieras och listas på. Markera "Installera Adobe Reader Chrome Extension" om du också behöver installera tillägget. Välj också om du vill installera valfria erbjudanden i mittkolumnen. Lär dig därefter installationsavtalet om det behövs och tryck sedan på knappen "Installera nu".
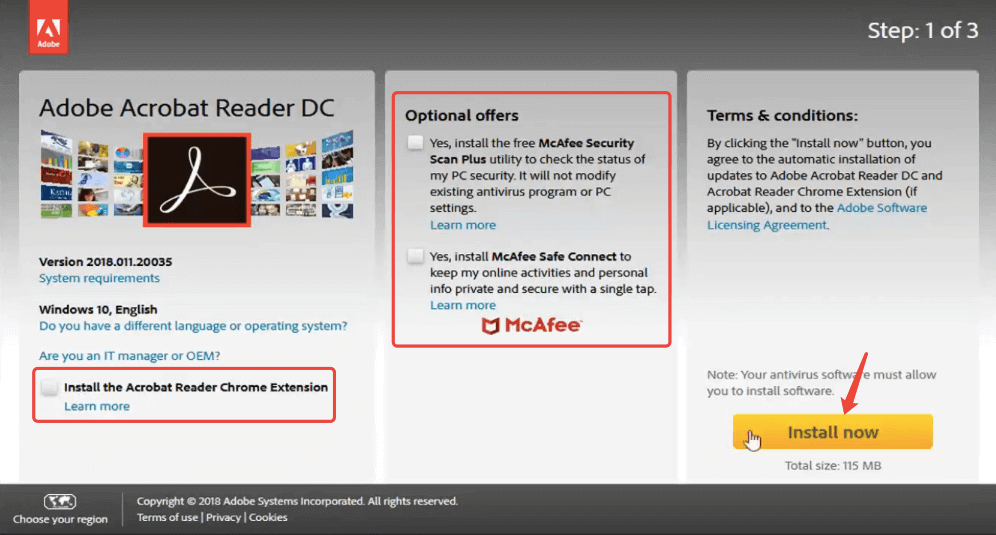
Steg 3. Nu börjar din webbläsare att ladda ner installationsprogrammet för Adobe PDF Reader . När en snabbmeddelande dyker upp med frågan om du vill spara filen klickar du bara på "Spara fil".
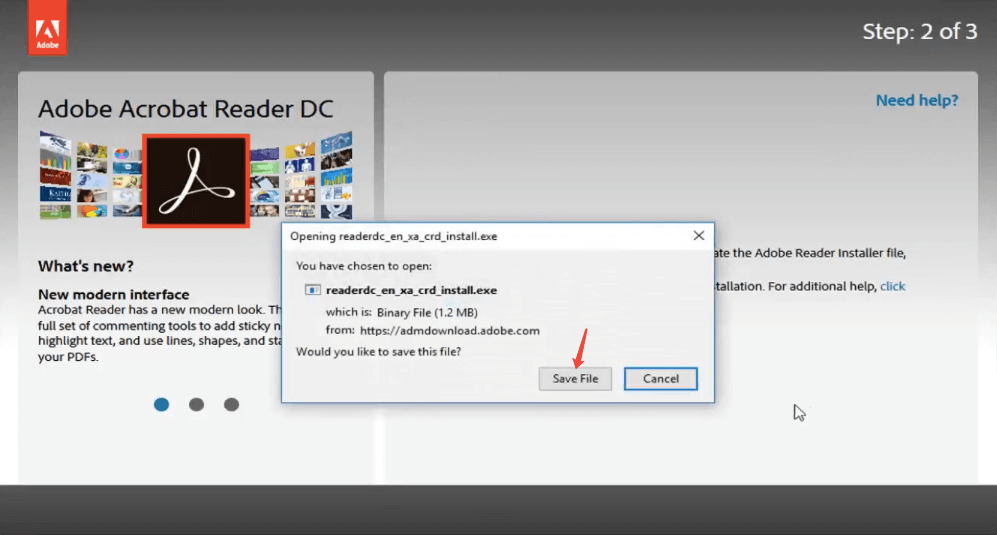
Steg 4. Öppna installationsprogrammet när det har laddats ner på din dator. Välj sedan "Kör" i popup-dialogrutan "Öppna fil".
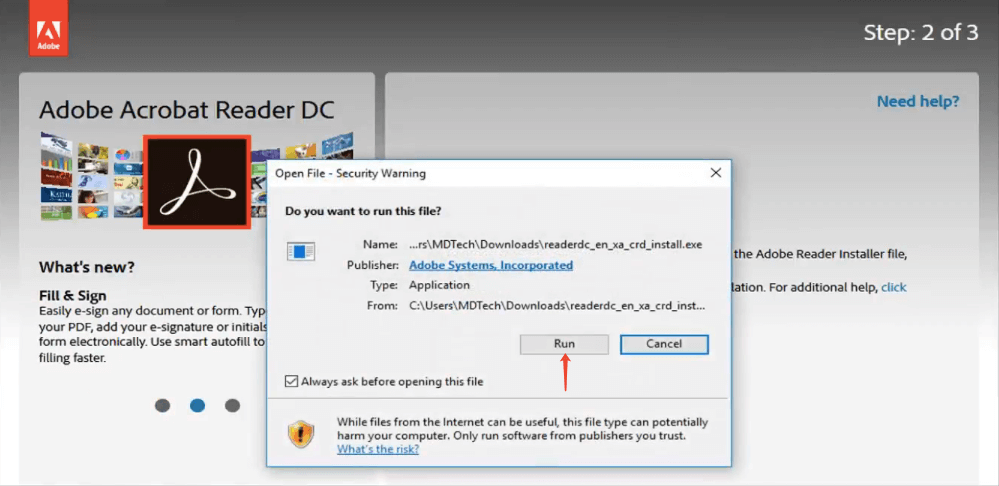
Steg 5. Gå tillbaka till skrivbordet och klicka på "Ja" i installationsprogramvaran.
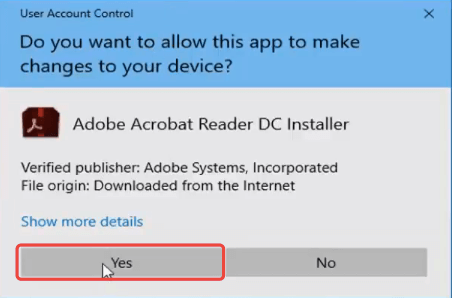
Steg 6. Installationsprogrammet kommer att börja installera Adobe PDF Reader på din dator, det kan ta några minuter, vänta tålmodigt. När installationen är klar visas en "Finish" -knapp på installationsprogrammet. Markera alternativet "Starta Adobe Acrobat Reader DC" och klicka på knappen för att stänga installationsprogrammet.
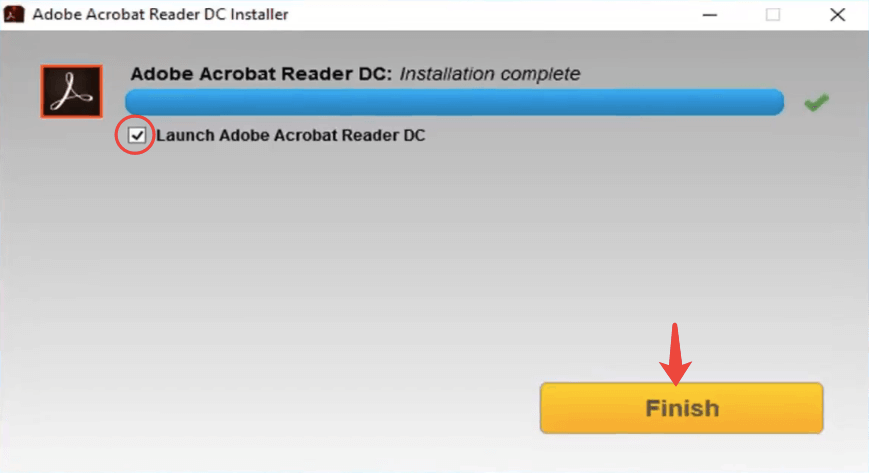
Det är allt du behöver veta om Adobe Reader-installationen. Följ stegen och installera det på din dator nu! För nya användare kan du ibland hitta dig förvirrad över Adobe-produkten och hur du kommer igång. Tja, den här Adobe Support Community är till stor hjälp för nybörjare. Ställ bara alla frågor där så får du det mest professionella svaret.
Del 2. Hur man smälter samman PDF-filer med Adobe PDF Reader
När du har installerat Adobe PDF Reader kan du öppna den och slå samman PDF-filer. Observera att verktyget "Sammanfoga PDF" bara är tillgängligt i Adobe Acrobat Pro DC, som är en betald tjänst. Men vi kan registrera dig via Adobe PDF Reader för en 7-dagars gratis provperiod.
Steg 1. Starta Adobe PDF Reader och välj "Kombinera filer" på menyn "Verktyg".
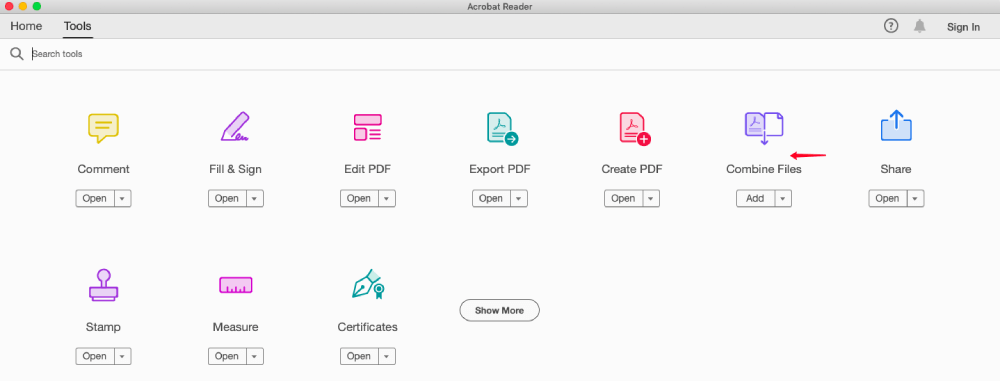
Steg 2. Adobe kommer att leda dig till en prissida av Adobe Acrobat Pro DC. Du kan prenumerera på medlemskap om det behövs, eller bara välja "Free Trial" för att få ditt sammanslagna jobb gjort.
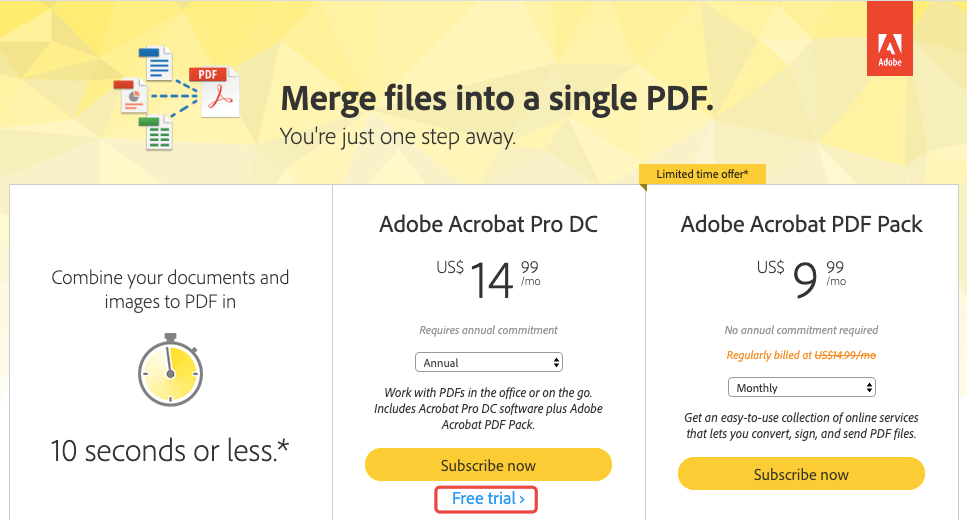
Steg 3. Ange din e-postadress i den tomma rutan och välj en årlig eller månatlig plan i avsnittet "Åtagande".
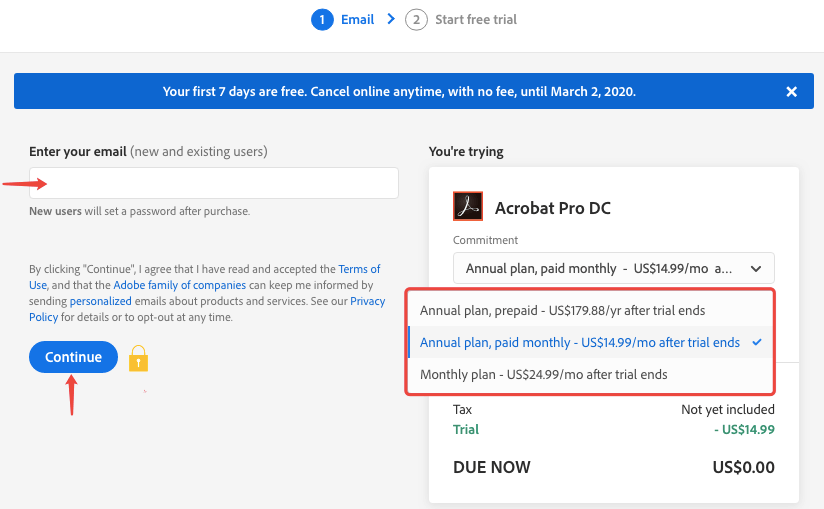
Steg 4. Ange nu betalningsinformationen inklusive kredit- / betalkortnummer, namn, faktureringsadress, postnummer osv. När allt är bra klickar du på knappen "Starta gratis testversion". Oroa dig inte, betalningen kommer inte att ske förrän i slutet av den 7-dagars gratisversionen. OK, nu kan du starta din 7-dagars gratisversion. Kom bara ihåg att avbryta prenumerationen online när som helst utan avgift.
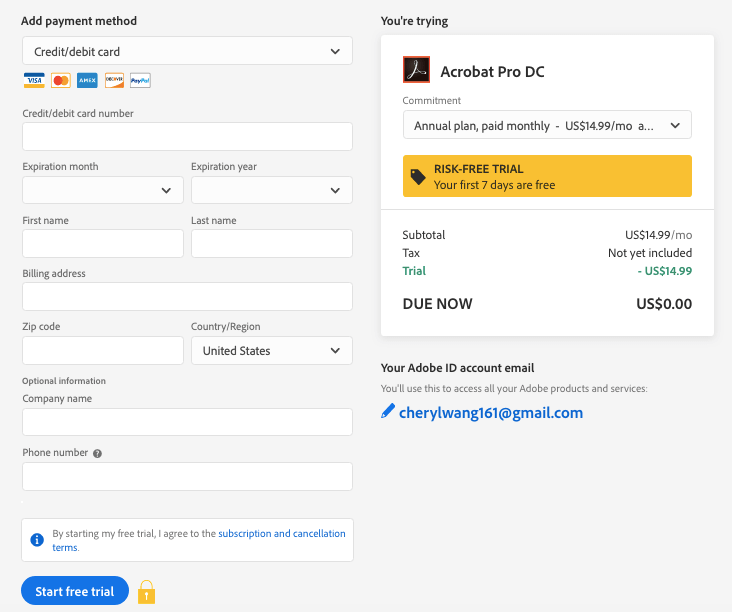
Steg 5. Om du är en ny användare kommer Adobe att be dig ställa in ett lösenord för ditt konto efter prenumerationen. När du är klar med inställningen går du till Adobe PDF Reader och väljer "Logga in" i det övre högra hörnet för att logga in med konto-e-postmeddelandet och lösenordet du just har angett.
Steg 6. Slå ihop PDF-filer. Klicka på "Kombinera PDF" -verktyget igen för att öppna fusionen. Välj sedan "Lägg till filer" för att lägga till PDF-filerna på din dator som du vill slå samman. Du kan öppna dialogrutan "Alternativ" för att anpassa utdatafilstorleken, filtypen och andra inställningar. När du är klar med inställningarna klickar du på "Kombinera filer" för att börja slå samman dina PDF-filer.

Steg 7. Den sammanslagna PDF-filen öppnas automatiskt i Adobe Reader. Gå slutligen till "File" -alternativet i det övre vänstra hörnet och välj "Save as" för att spara det på din dator.
Gjort! Så smälter du PDF-filer med Adobe PDF Reader. Det verkar lite komplicerat, eller hur? Inga bekymmer, om du inte gillar den här lösningen har vi ett onlinealternativ åt dig. Gå bara till EasePDF hemsidan och välj " Slå samman PDF ", ladda sedan upp dina PDF-filer så kommer EasePDF automatiskt att slå samman dem. Detta är 100% gratis och ingen registrering krävs.
Bonustips nr 1: Hur man signerar en PDF i Adobe Reader
Förutom att kombinera PDF-filer är signaturverktyget en av de mest använda funktionerna i Adobe Reader. Låt oss nu gå igenom detaljerna om hur man signerar en PDF i Adobe Reader. Och den här funktionen kräver inte att du prenumererar på Acrobat Pro DC.
Steg 1. Öppna din PDF med Adobe PDF Reader.
Steg 2. Tryck på "Pen" -ikonen på det övre verktygsfältet för att öppna signaturverktyget.
![]()
Steg 3. Välj "Lägg till signatur" eller "Lägg till initialer" på alternativet "Sign".
Steg 4. I signaturrutan kan du välja att underteckna din PDF med att skriva, rita eller en bild. Anta att du väljer alternativet "Type", ange bara vad du vill skriva under och välj en stil i rullgardinsmenyn "Ändra stil". Klicka sedan på "Apply" -knappen.
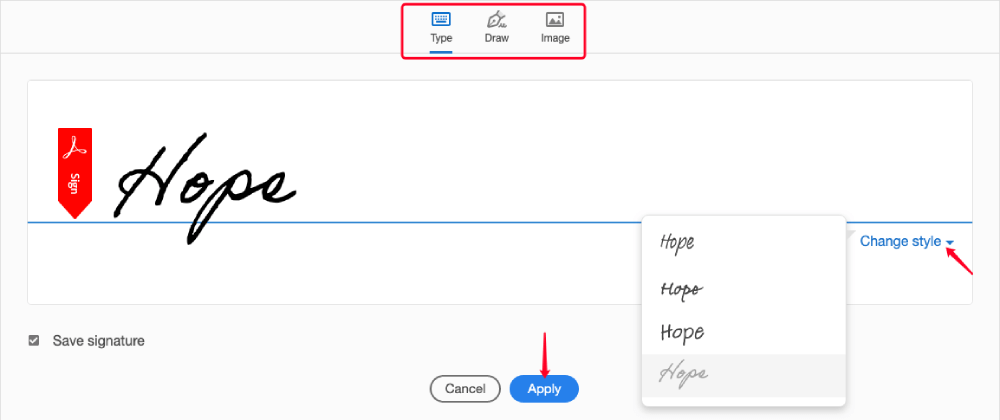
Steg 5. Nu signaturen du skapade när du klistrar på musen, bara placera den var som helst på din PDF-fil genom att klicka med musen. Storleken på signaturen kan justeras genom att välja "A" -ikonen, förstoringen och krympningen är båda tillgängliga. Eller så kan du klicka på knappen "Radera" för att ta bort den och återskapa en annan.
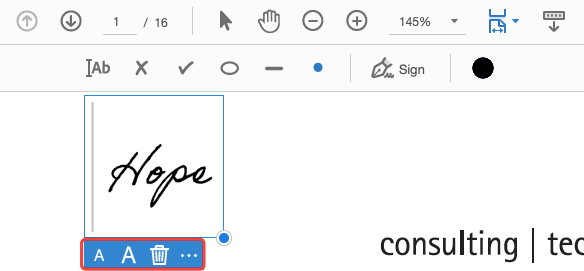
Bonustips # 2: Extrahera Pages från PDF i Adobe Reader
Till skillnad från att underteckna en PDF, extrahera sidor från en PDF behöver hjälp av Acrobat Pro. Först måste du öppna Adobe Reader. Gör sedan enligt följande.
Steg 1. Klicka på fliken "Verktyg" för att öppna en lista med PDF-redigeringsverktyg och välj sedan "Organisera Pages".

Steg 2. Välj "Välj en fil" för att öppna PDF-dokumentet som du vill extrahera sidor från.
Steg 3. Nu listas alla sidor i din PDF-fil som miniatyrer. Välj de sidor du vill extrahera med musen och "Ctrl" -tangenten på tangentbordet.
Steg 4. Klicka på "Extrahera" -knappen i menyraden "Organisera Pages", så ser du en sekundär stapel visas nedan, där du kan välja att extrahera de selektiva sidorna som separata filer eller ta bort de selektiva sidorna efter extrahering . Om du lämnar de här två alternativen ovalade kommer dessa PDF-sidor att extraheras och kombineras som en PDF-fil. När du är klar med inställningen klickar du på "Extract".

Steg 5. Den nya PDF-filen öppnas automatiskt i Adobe Reader. Kontrollera om alla sidor från den ursprungliga PDF-filen du behöver har extraherats. Sedan kan du spara den nya PDF-filen på din dator.
Adobe PDF Reader är ett kraftfullt och omfattande program som täcker nästan alla grundläggande behov för PDF-redigering, skapande och konvertering. Läs mer om hur du använder Adobe Reader på hjälpcentret på Adobes officiella webbplats. Om du har något att säga om detta ämne lämnar vi oss en kommentar nedan så kommer vi tillbaka så snabbt som möjligt.
var den här artikeln hjälpsam? Tack för din feedback!
JA Eller NEJ
































Kommentar