Skannade bärbara dokumentformatfiler är de som konverteras till elektronisk form av fysiska pappersfiler. I vårt dagliga arbete och vårt liv behöver vi vanligtvis skapa den här typen av skannade filer.
För närvarande kan du välja en snabbare lösning. Du kan skanna dina dokument först och sedan konvertera dem till PDF med lämplig programvara. De flesta företag förändras idag till en papperslös miljö. Därför behöver vi först en skanner som hjälper oss att hantera stora mängder dagligt dokument.
I den här artikeln kommer vi att presentera tre sätt att skanna sidor till en PDF. Följ några enkla steg som förklaras nedan. Jag litar på att du kommer att kunna veta hur du skannar sidor till en PDF.
1. Windows dator- och PDF-redigerare
Det här sättet är det enklaste sättet eftersom du inte behöver ladda ner och installera något skrivbordsprogram. Först behöver du en skanner, om du redan har en skannad bild av ditt dokument kan du konvertera den till en PDF-fil med en gratis online-omvandlare.
Steg 1. Anslut din skanner till din dator. Varje skanner är annorlunda, så du bör installera skannern enligt dess instruktioner.
Steg 2. Placera dokumenten i skannern.
Steg 3. Klicka på Windows-logotypen i det nedre vänstra hörnet på skärmen och hitta ikonen "Windows Fax och skanning" för att börja skanna.
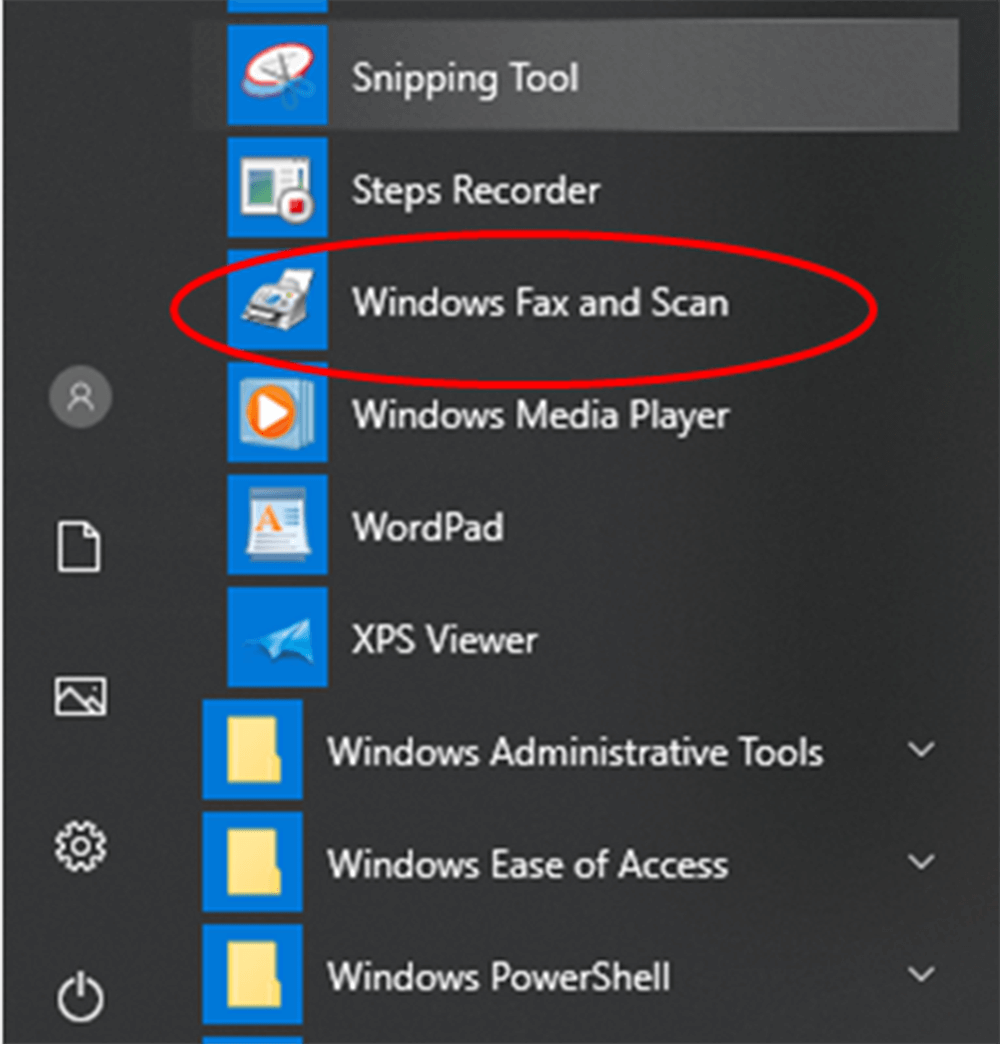
Steg 4. Klicka på knappen "Ny skanning" för att öppna ett nytt fönster. Den här knappen är överst till vänster på sidan.
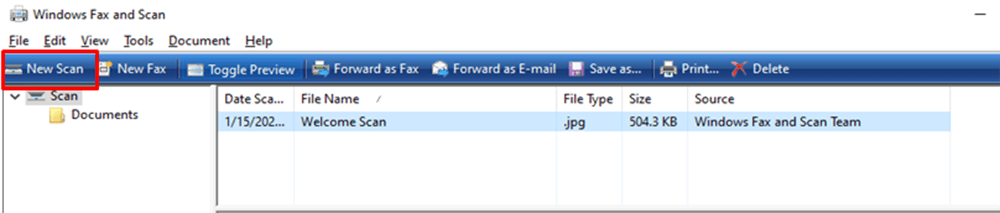
Steg 5. Välj en typ av dokument. Klicka på rullgardinsikonen "Profil" för att välja ett av följande alternativ: Foto eller dokument.
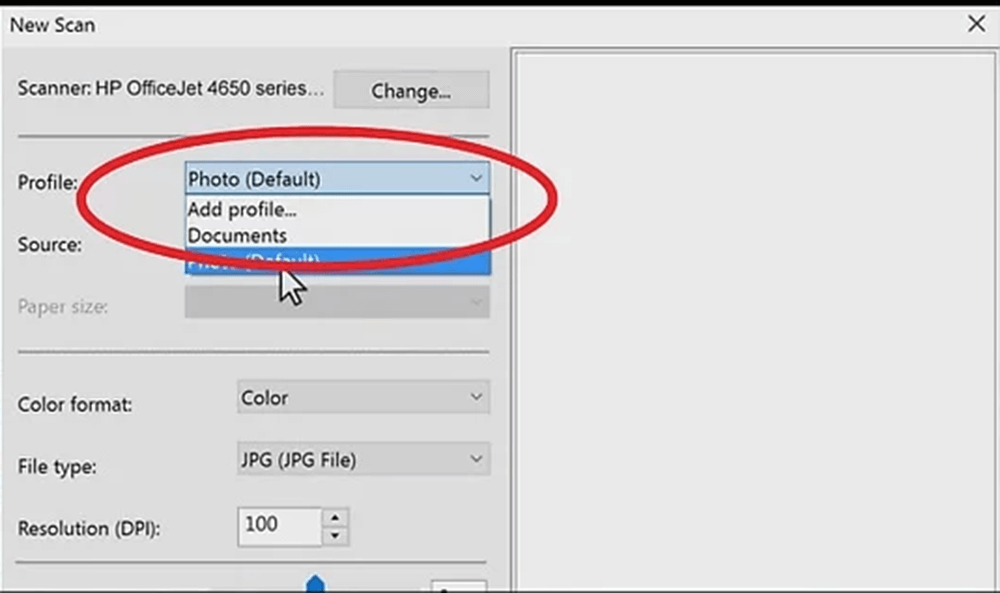
Steg 6. Välj typ av skanner. Klicka på rullgardinsikonen "Källa" för att välja typ.

Steg 7. Klicka på "Skanna" -knappen som finns längst ner i fönstret, så kommer ditt dokument att börja skanna till din dator. Du kan också ändra färgalternativ här innan du klickar på "Skanna" -knappen.
Steg 8. Klicka på "Spara" -knappen. Det är längst ner i fönstret. Du sparar dina skannade filer som en PDF på den valda sparplatsen. Du kan välja det format du vill spara. Vissa sidor kan inte spara som PDF-format, så användare kan konvertera skanningssidorna till PDF med andra PDF-skapare, som EasePDF JPG till PDF . Om du inte kunde skanna ett dokument direkt till en PDF kommer den här onlinewebbplatsen att göra det möjligt att förvandla skannade bildsidor till en PDF.
2. Wondershare PDFelement
Wondershare PDFelement är ett skrivbordsprogram. Det kan inte bara enkelt skapa, redigera, konvertera och redigera PDF-dokument på Windows och Mac utan kan också skanna sidor till en PDF. Därefter förklarar vi hur du enkelt kan skanna flera sidor till en PDF med Wondershare PDFelement.
Steg 1. Först bör du installera Wondershare PDFelement i din dator och sedan ansluta till din skanner. Öppna PDFelement och starta funktionen "Skanna till PDF" genom att välja ikonen markerad "Från skanner" i menyraden "Hem".
Steg 2. När du har klickat på knappen "Från skanner" kan du välja din skannerenhet från listan med skannrar i den första rullgardinsikonen. Du kan också anpassa dina sidor som du behöver skanna genom att välja antal sidor, färgläge, upplösning och pappersstorlek. När du är klar klickar du på knappen "Skanna" för att börja skanna.
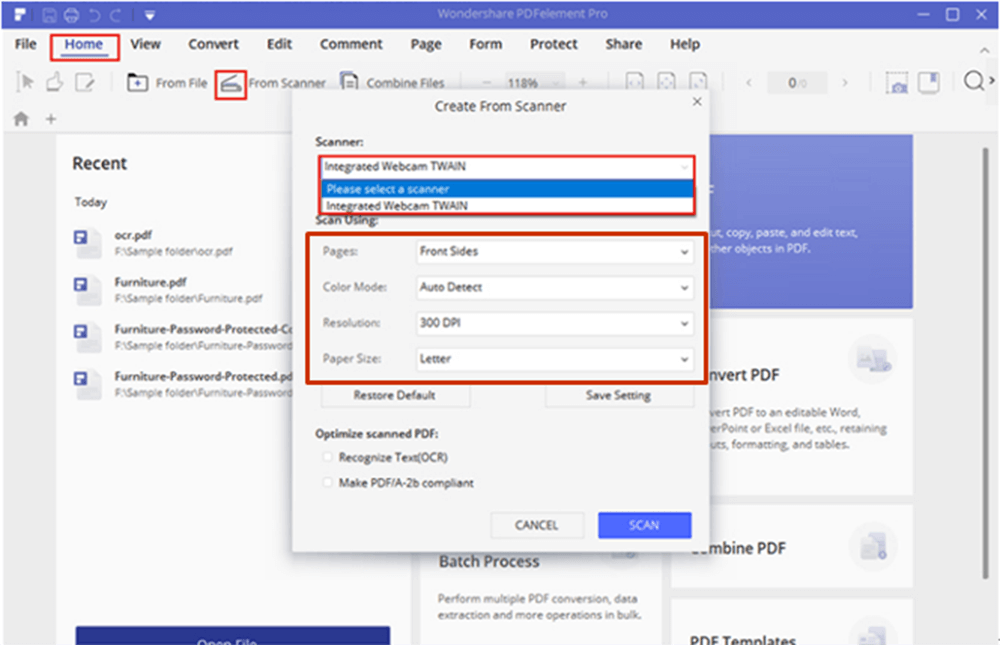
Steg 3. Vänta bara i några sekunder, sidorna i skannern skannas omedelbart till en PDF. Att redigera den nya PDF-filen eller lägga till fler skannade sidor för att skapa en PDF stöds alla i din skanner.
3. Adobe Acrobat Pro DC
Adobe Acrobat Pro DC är en av de mest använda PDF-redigerarna på marknaden. Funktionen att skanna till PDF är mycket enkel att använda. Adobe Acrobat Pro DC är inte bara en användbar PDF-redigerare utan också en extremt bra PDF-dokumentskanner. Nu kommer jag att presentera hur du skannar sidor till en PDF med Adobe Acrobat Pro DC-program.
Steg 1. Installera Adobe Acrobat Pro DC i din dator och dubbelklicka sedan på ikonen på skrivbordet för att öppna programmet.
Steg 2. Anslut din skanner till din dator. Du kan skanna sidor från Verktyg> Skapa PDF> Skanner.
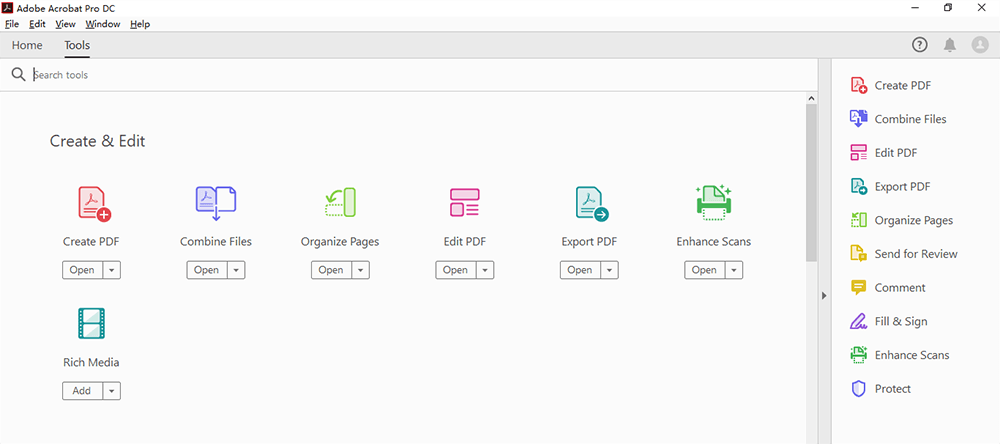
Steg 3. Klicka på ikonen "Inställning" eller "Gear" visar alla inställningar för det valda alternativet. Du kan justera sidorna, färgläget, upplösningen, pappersstorleken, kvaliteten och utskriften på den här sidan. När du är nöjd med anpassningarna klickar du på knappen "Skanna". Då kan du få din nya PDF-fil.
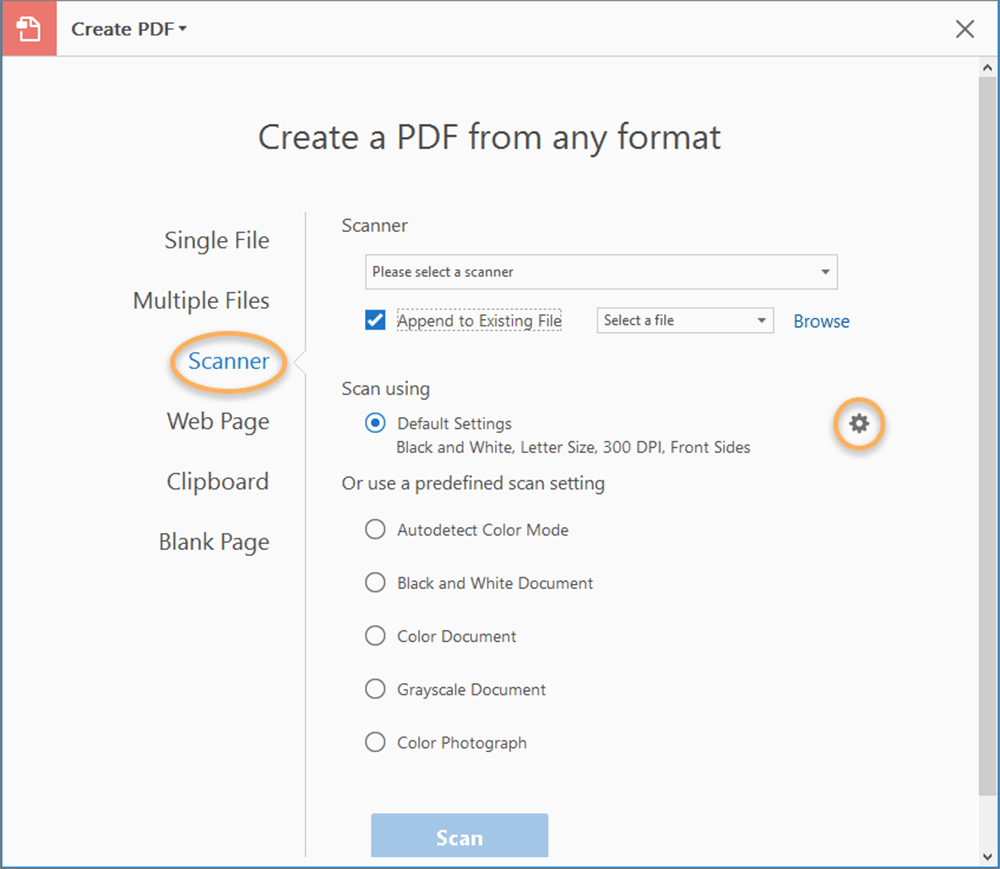
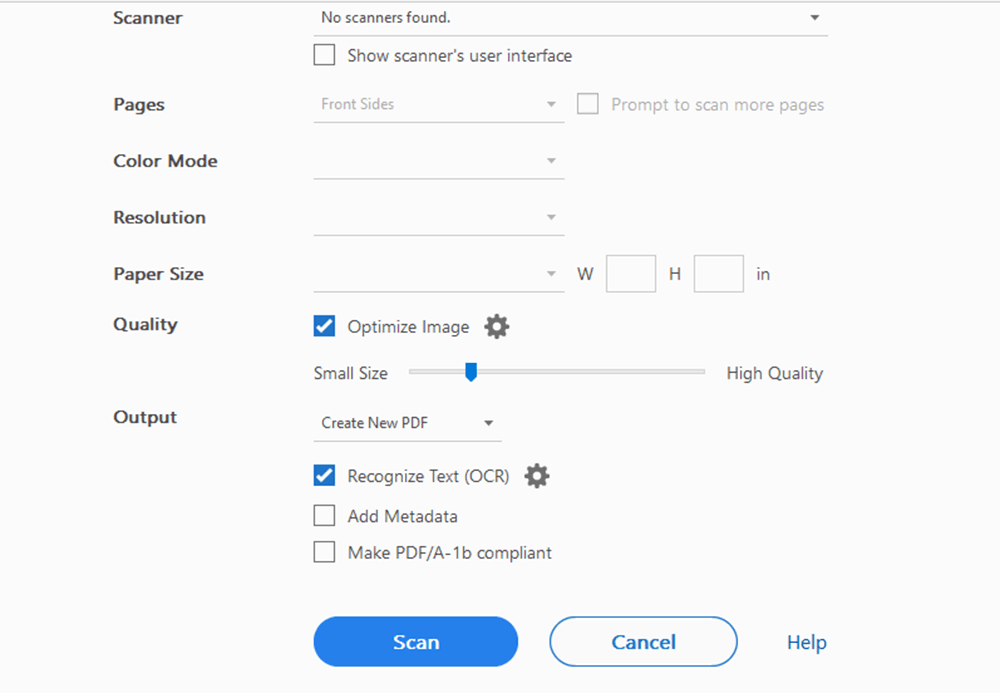
Slutsats
Ovan finns tre sätt att skanna sidor till en PDF. Genom att läsa den här artikeln tror jag att du kan veta hur du skannar sidor till en PDF. Du kan välja det bästa sättet du vill. Om du har bättre förslag, vänligen kontakta oss och meddela oss.
var den här artikeln hjälpsam? Tack för din feedback!
JA Eller NEJ
































Kommentar