Ibland behöver du inte en fullständig PDF-fil utan bara en del av den. Om filen till exempel är för stor för att kunna placeras på hårddisken, men du bara är intresserad av några sidor i den här PDF-filen, kan du bara spara den här delen på din hårddisk.
Letar du fortfarande efter hur du kan extrahera några av sidorna i den PDF-fil du behöver? Jag ser ofta vänner runt omkring mig söka efter lösningar på Internet eftersom PDF-filer inte är lika enkla att redigera som Word, Excel och andra filformat. Det är för mycket besvär att kopiera det efter formatering. Men vet du att det är enkelt att extrahera PDF-filer? För att göra en snyggare och tunnare PDF behöver du dessa verktyg för att hjälpa dig.
Innehåll
Del 1 - Hur man extraherar PDF- Pages med onlineverktyg 1. EasePDF 2. iLovePDF
Del två - Extrahera PDF- Pages med skrivbordsprogram 1. Adobe Acrobat Pro DC 2. PDFsam Basic
Del 1 - Hur man extraherar PDF- Pages med onlineverktyg
Det bästa sättet att extrahera PDF är att använda ett specifikt PDF-verktyg. Kanske kommer du att se att det finns rekommendationer som du kan extrahera PDF-sidor endast med hjälp av en webbläsare eller några unika metoder, och du behöver inte använda professionella PDF-verktyg, men du måste vara medveten om att dessa metoder inte är ett universalmedel. av. Om du till exempel använder en webbläsare måste du vara uppmärksam på om du har en skrivare, annars är det mycket troligt att den sparade filen är tom. Så om du är rädd för problem och vill ha ett speciellt PDF-verktyg kan du använda PDF-verktyget online. Vi rekommenderar två gratis och lättanvända PDF-lösningar åt dig.
1. EasePDF
EasePDF är vårt första rekommenderade online PDF-verktyg. Det är gratis och lätt att använda och kräver inte att användare registrerar sig. EasePDF kan effektivt extrahera de PDF-sidor du behöver, som också är plattformsstöd. Endast några enkla steg då uppgiften kan slutföras.

Steg 1. Gå till EasePDF hemsidan och välj Dela PDF.
Steg 2. Ladda upp din PDF-fil. Här kan du trycka på knappen Lägga till filer för att ladda upp din PDF-mål från din lokala dator, surfplatta eller smartphone. Eller så kan du dra och släppa PDF-filen direkt till motsvarande område. Dessutom kan du importera PDF-filen från dina molnkonton, till exempel Google Drive, OneDrive och Dropbox.

Steg 3. Nu kan du välja de sidor du vill extrahera. Du har två sätt att extrahera de sidor du vill ha. En är att klicka på sidorna en efter en; den andra är att använda läget Sida X till X och ange det sidnummer du vill behålla. Om du till exempel vill behålla sidorna 5-10 anger du bara sida 5 till 10. Klicka sedan på Dela PDF .
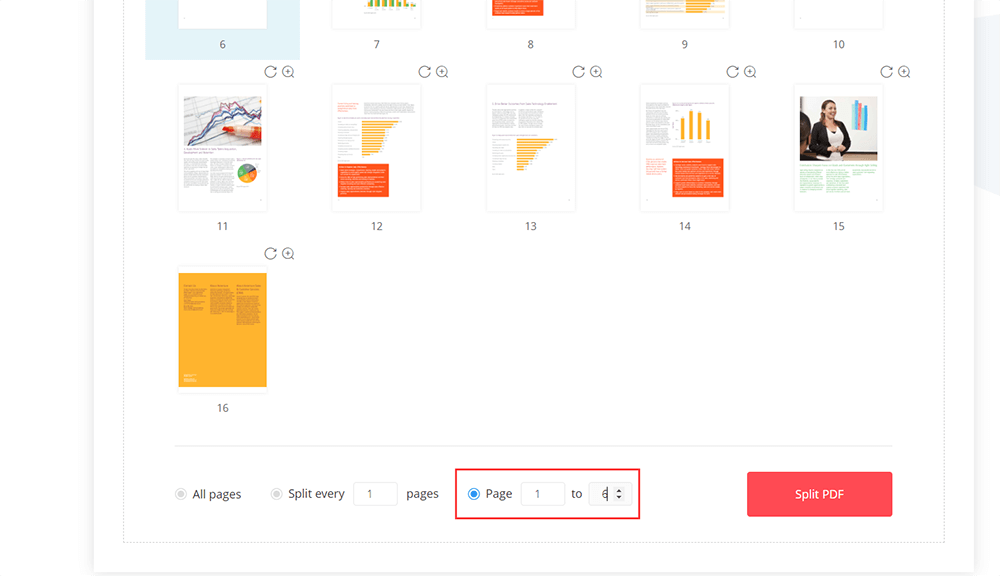
Steg 4. Ladda ner den nya PDF-filen om uppgiften är klar. Du kan skicka e-post till andra i detta steg eller dela filen till andra genom att kopiera URL-länken som EasePDF skapar åt dig.
Notera
"Kom ihåg att oavsett vilket läge (vi introducerar i steg 3) du väljer, kommer de sidor du valt att sparas som en ny PDF-fil, medan andra sidor inte kommer att sparas. Och lås upp din PDF-fil först om du vill för att extrahera en lösenordsskyddad PDF-fil. "
2. iLovePDF
iLovePDF är pålitlig såväl som en omfattande PDF-omvandlare online. Denna onlinemetod är också lätt att använda. Med iLovePDF kan du enkelt extrahera dina PDF-sidor utan problem. Det kan användas på alla enheter med moderna webbläsare.
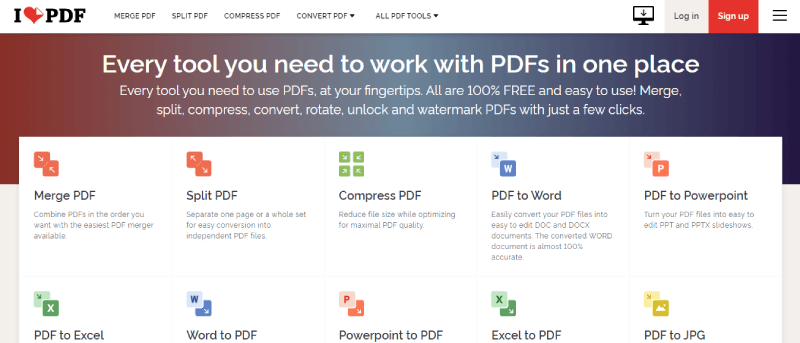
Steg 1. Välj verktyget "Split PDF" på hemsidan för iLovePDF.
Steg 2. Sedan kan du ladda upp din PDF-fil från din dator, Google Drive och Dropbox. Att dra och släppa filen direkt i tabellen stöds också.
Steg 3. Välj Extrahera sidor. Det finns lägen för dig att välja. Du kan extrahera alla sidor eller ett specifikt sidintervall, så välj bara en sida du behöver. Kom ihåg att markera meningen " Slå samman extraherade sidor i en PDF-fil ", annars sparas alla sidor som separata PDF-filer. Klicka sedan på Split PDF .
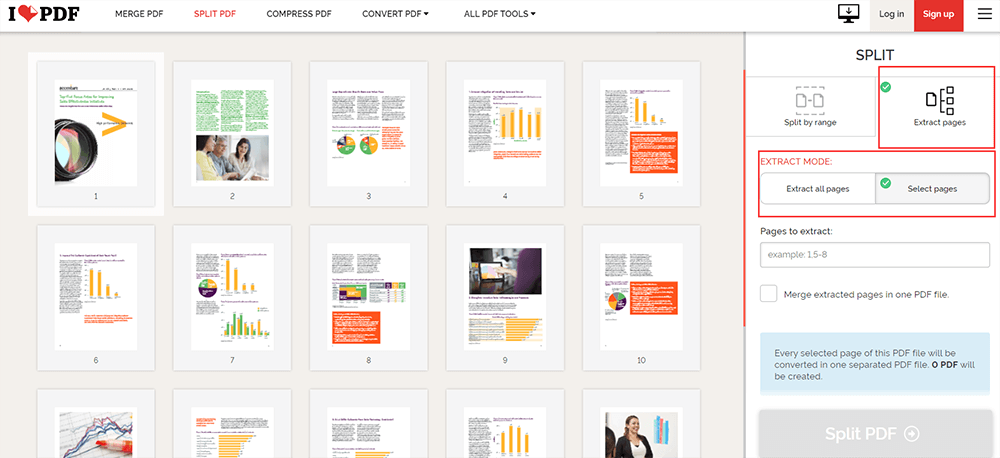
Steg 4. Ladda sedan ner din nya PDF-fil. Du kan spara filen tillbaka till ditt molnkonto och dator, eller prova fler verktyg som iLovePDF rekommenderar till dig.
Del två - Extrahera PDF- Pages med skrivbordsprogram
Men även om du inte gillar att använda PDF-verktygen online är här några offline-PDF-program. De är också lätta att använda och kräver inte en nätverksanslutning för att arbeta med. Men måste nämna det, Adobe Acrobat Pro DC är ett professionellt PDF-program som kräver betalning. Du kan ansöka om en 7-dagars gratis provperiod innan du bestämmer dig om att köpa den eller inte.
1. Adobe Acrobat Pro DC
När det gäller skrivbords-PDF-program måste Adobe nämnas. Adobe Acrobat Pro DC är ett professionellt PDF-verktyg, särskilt lämpligt för små företag och stora företag att bearbeta PDF-filer. Med det kan du extrahera PDF-filer effektivt. Det kan fungera bra på både Windows och Mac.
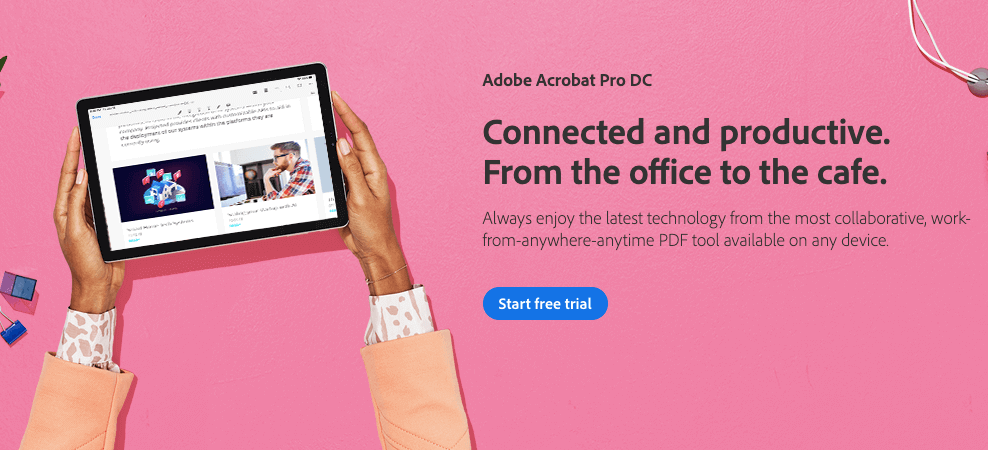
Steg 1. Ansök om en gratis testversion om du inte har köpt den och vill prova. Om du redan har det, ignorera bara detta steg.
Steg 2. Öppna Verktyg > Organisera Pages . Om du alltid använder det kan du klicka på det här verktyget och sedan dra och släppa det till tabellen som är till höger, så kan du snabbt ta reda på det nästa gång.

Steg 3. Klicka på knappen Välj en fil för att välja PDF-filen som du vill extrahera sidor från.
Steg 4. Klicka nu på sidorna du vill extrahera. Om du vill extrahera mer än en sida trycker du på Ctrl och fortsätter att klicka på sidorna. Eller så kan du ange sidintervall i rutan.
Steg 5. Klicka till slut på Extract- knappen. Du ser att det finns alternativ som du kan välja. Markera kryssrutan Radera Pages efter extraktion om du vill ta bort sidorna från den ursprungliga PDF-filen vid extraktion. Du kommer bara att ha en PDF-fil som innehåller de sidor du valt. Markera kryssrutan Extrahera sidor som separata filer för att extrahera varje vald sida som en separat PDF-fil. Klicka sedan på Extract .

Steg 6. Du kommer att ha en förhandsgranskning av din PDF-fil, så oroa dig inte om du gör ett misstag. Spara sedan din PDF-fil. Byt namn på din PDF-fil och välj en plats för den.
2.2 PDFsam Basic
Ett annat offline-PDF-program kan extrahera PDF-sidor gratis. Samtidigt kan du också komprimera PDF-filen under extraktionsprocessen för att minska lagringen den tar upp. Men bara ett fåtal verktyg, inklusive Extract PDF är gratis att använda.

Steg 1. Ladda ner och installera PDFsam Basic .
Steg 2. Öppna nu verktyget Extract PDF .
Steg 3. Ladda upp PDF-filen som du vill extrahera sidor från. Du kan dock inte ha en förhandsgranskning i PDFsam Basic, så du kan bara ange sidnumren som du vill behålla och sedan välja en plats för din nya PDF-fil.
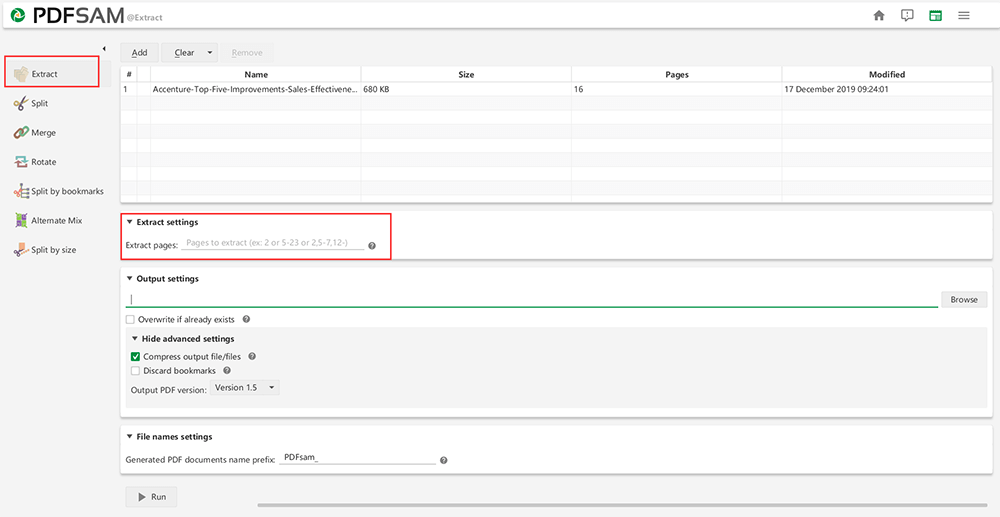
Steg 4. Om du vill komprimera filen samtidigt klickar du på Dölj avancerade inställningar > Komprimera utdatafil / filer . Byt namn på PDF-filen och klicka slutligen på knappen Kör för att starta processen.
Slutsats
Ovanstående är flera sätt att extrahera PDF-sidor. Tyckte du att det inte var så svårt som du tror? Det finns andra sätt. Om du har bra sätt att dela med oss, lämna en kommentar eller kontakta oss . All feedback är välkommen.
var den här artikeln hjälpsam? Tack för din feedback!
JA Eller NEJ
































Kommentar