PDF har blivit det mest föredragna filformatet för det dagliga kontorsarbetet eftersom detta format visar dokumentet på samma sätt på alla system och det är svårt att ändras. Men vad händer om vi behöver redigera en PDF? Hur tar jag bort en sida från en PDF?
Inga fler bekymmer. Det här inlägget är en snabb guide till några enkla och gratis sätt att ta bort PDF-sidor. Oavsett om du använder en stationär dator i ett Windows- eller Mac-system, en smartphone i iOS eller Android-system eller någon annan enhet kan du hitta en lösning här.
Innehåll
Del 1. Radera PDF- Pages online
Del 2. Radera Pages från PDF på Windows
Del 3. Hur man tar bort Pages från PDF på Mac
Del 1. Radera PDF- Pages online
Den första metoden vi visar dig är att ta bort sidor från PDF online eftersom den här lösningen fungerar för alla enheter i alla system. Allt du behöver är en bra internetanslutning. Många online-redigerare online kan hjälpa dig att ta bort PDF-sidor, idag använder vi EasePDF som en demonstration.
Steg 1. Välj verktyget " Radera PDF " på EasePDF hemsida.
Steg 2. Välj "Lägg till filer" för att ladda upp PDF-filen som du vill ta bort sidor från. Du kan också välja att importera PDF-filer från din Google Drive, Dropbox och OneDrive.
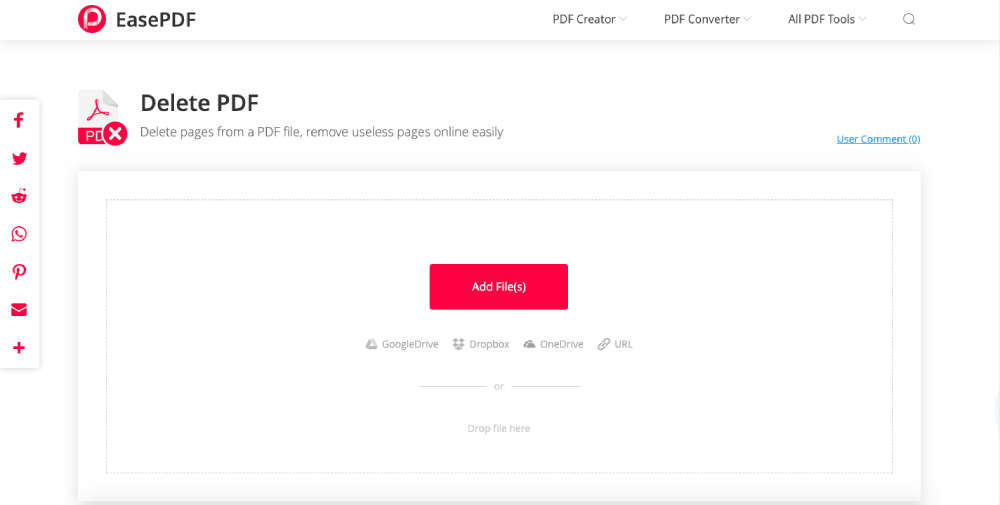
Steg 3. Alla sidor i din PDF visas som miniatyrer. När du sätter musen på en sida visas en "radera" -ikon på den. Klicka på ikonen "radera" för att radera PDF-sidan. Eller så kan du ange sidnumren som du vill ta bort i den tomma rutan nedan. När du har ställt in sidorna som ska tas bort klickar du bara på knappen "Radera PDF".
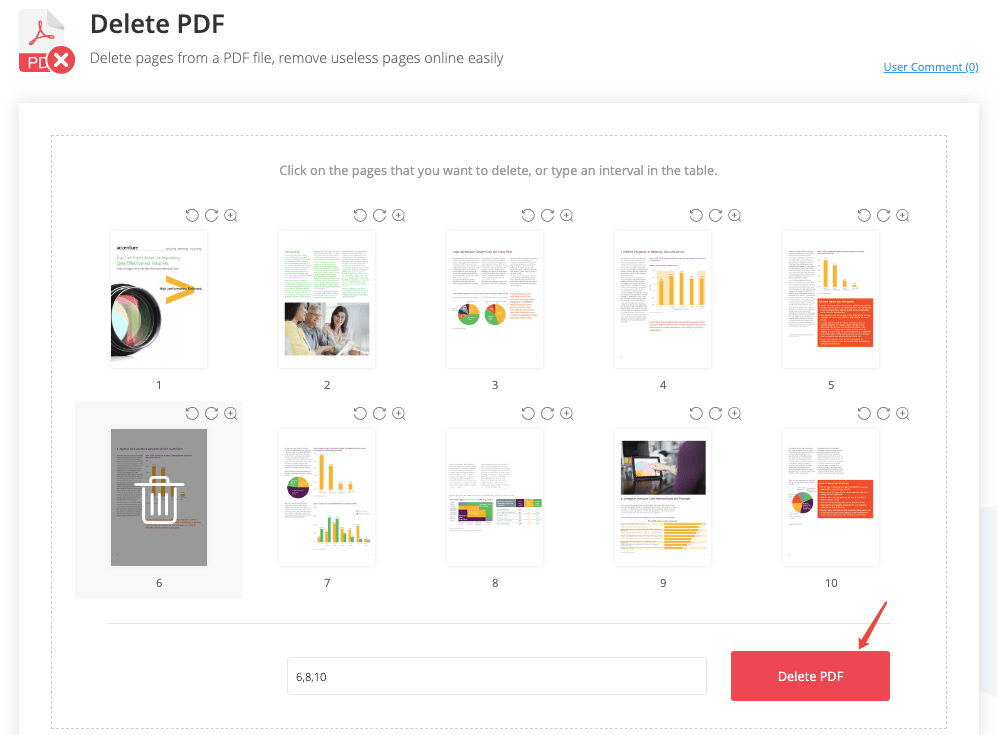
Steg 4. EasePDF automatiskt bort sidorna från PDF-filen när du ställer in och skapar en ny PDF-fil. När processen är klar presenteras en nedladdningslänk på resultatsidan. Tryck på knappen "Hämta" för att spara den på din lokala enhet. Exportera den redigerade PDF-filen till Google Drive, OneDrive eller Dropbox är också tillgänglig. Under tiden kan du välja att skicka filen till dig själv eller vem som helst.
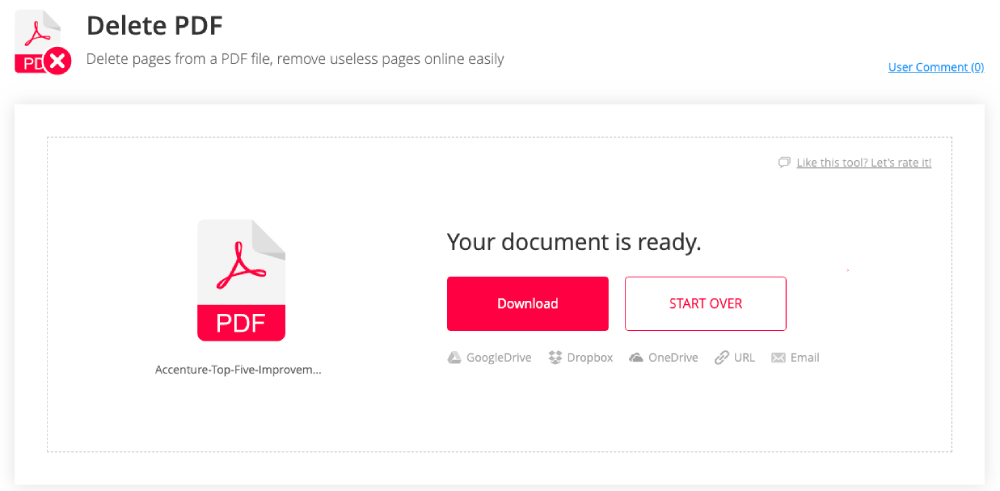
Det är så du tar bort PDF-sidor online gratis.
Del 2. Radera Pages från PDF på Windows
Microsoft Word 2013 och senare versioner kan öppna och redigera en PDF-fil, så att använda Microsoft Word för att ta bort PDF-sidor är ett bra val för Windows-användare gratis.
Steg 1. Kör Microsoft Word på din Windows-dator. Gå till "File"> "Open"> "Computer"> "Browser" och välj sedan ett PDF-dokument i dialogrutan "Open" för att öppna i Word. Se till att "Alla filer" är vald i alternativet filformat, annars ser du ingen fil i .pdf-format. Du kan också öppna en PDF från ditt OneDrive konto eller andra webbplatser.

Steg 2. Ett varningsmeddelande dyker upp för att påminna dig om att denna åtgärd konverterar din PDF till Word- dokument. Klicka på "OK" för att fortsätta.

Steg 3. Microsoft Word öppnar automatiskt din PDF i Word-format. Gå nu till den sida du vill ta bort genom att bläddra med musen. Om det är svårt att hitta den specifika sidan på ditt dokument går du bara till fliken "Hem" och klickar på rullgardinsmenyn "Sök" och väljer "Gå till". En dialogruta "Hitta och ersätt" dyker upp. Klicka på fliken "Gå till" och ange ett sidnummer och tryck sedan på "Gå till". Microsoft kommer att leda dig till den sida du valt.
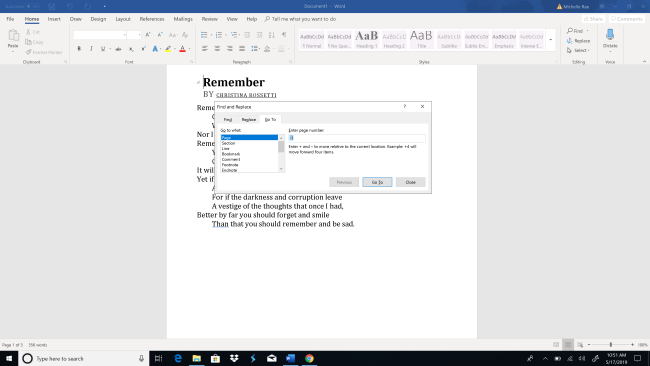
När du är på sidan som måste tas bort markerar du bara allt innehåll på den sidan och trycker sedan på "radera" på tangentbordet. För att ta bort flera PDF-sidor, upprepa bara steg 3 om igen.
Steg 4. Gå till "Arkiv"> "Öppna"> "Spara som" och välj "PDF" som utgångsformat och klicka sedan på "Spara" -knappen. På det här sättet kan du konvertera det redigerade Word till PDF .
tips
"Om din dator inte är kompatibel med Microsoft 2013 eller senare versioner kan du gå till verktyget" Radera PDF "på EasePDF."
Del 3. Hur man tar bort Pages från PDF på Mac
För Mac-användare är den inbyggda Preview applikationen ditt bästa verktyg för att ta bort sidor från en PDF gratis.
Steg 1. Högerklicka på PDF-filen du vill redigera och välj "Öppna med"> "Preview".

Steg 2. Miniatyrbilderna på PDF-sidorna kommer att listas i den vänstra kolumnen i Preview. Klicka på vilken sida som helst eller använd "kommandotangenten" för att välja flera sidor och tryck sedan på "radera" för att ta bort dem från PDF-filen.
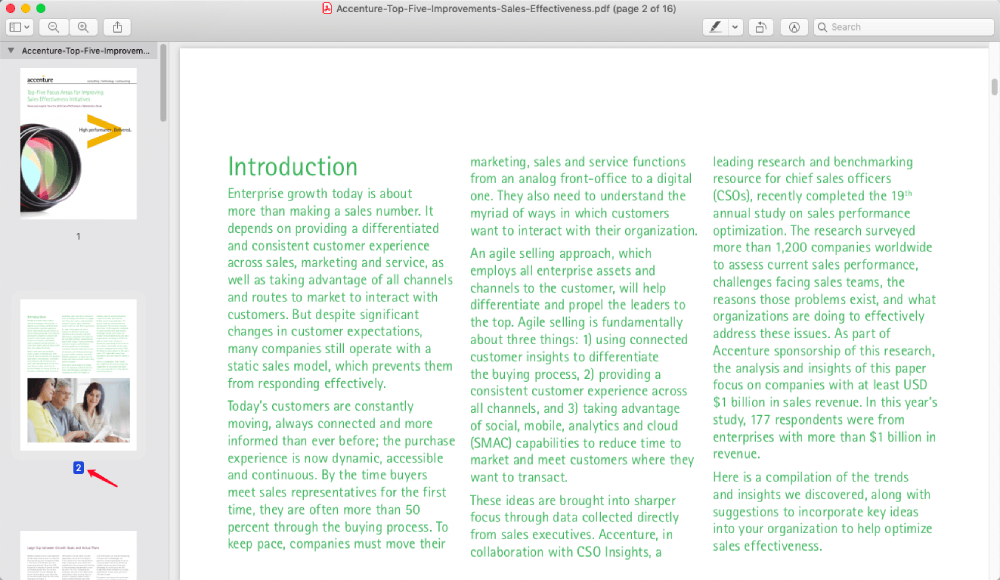
tips
"Om Preview inte visade miniatyrbilderna klickar du bara på fliken" Visa "och väljer" Miniatyrbilder "på rullgardinsmenyn."
Steg 3. Om du vill att PDF-filen du har tagit bort ska ersätta den ursprungliga, stänger du bara Preview efter borttagning. För att spara den som en ny fil, gå till "File"> "Exportera som PDF", namnge sedan filen och välj en plats för att spara den.
Del 4. Radera Pages från PDF på iPhone och iPad
Hur tar jag bort en sida från en PDF på iPhone och iPad? Med PDF Expert - den professionella PDF-läsaren och redigeraren för Mac-datorer och iOS-enheter, löser du problemet snabbt.
Steg 1. Ladda ner och installera PDF Expert för iPhone & iPad och starta sedan appen på din enhet.
Steg 2. Klicka på knappen "4 rutor" längst upp till vänster på panelen på din iPad. Om du använder en iPhone är knappen längst ner.
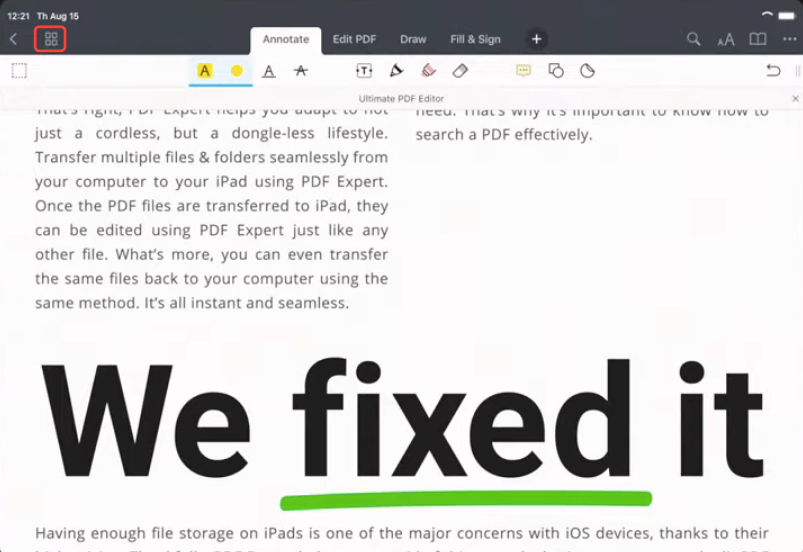
Steg 3. Klicka på alternativet "Välj" längst upp till höger.
Steg 4. Välj de PDF-sidor du vill ta bort och tryck på knappen "Radera" på din enhet.
Förutom att ta bort PDF-sidor, låter PDF Expert dig också kommentera PDF med flera val. Till exempel kan du markera texterna, rita på sidan, lägga till en klisterlapp, fylla i formulär osv. PDF Expert finns också för Mac-datorer, bara ladda ner för en kostnadsfri testversion om det behövs.
Del 5. Hur man tar bort PDF- Pages på Android-telefon
För att ta bort PDF-sidor på en Android-telefon är allt du behöver en PDF-redigerare för Android-system som PDFelement, som inte bara kan hjälpa dig att ta bort eller lägga till PDF-sidor utan också konvertera PDF till andra dokumentformat. Så här tar du bort sidor från PDF med PDFelement.
Steg 1. Ladda ner PDFelement i Google Play-butiken och kör sedan appen.
Steg 2. Öppna PDF-dokumentet på din Android-enhet med PDFelement.
Steg 3. Klicka på ikonen "tre punkter" längst upp till höger på gränssnittet och välj sedan "Sida" på popup-menyn.
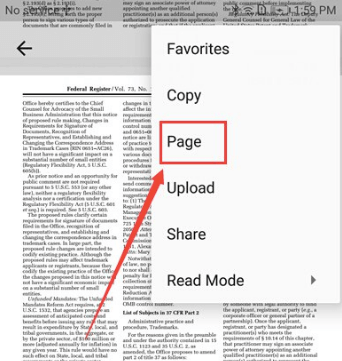
Steg 4. Välj en eller flera PDF-sidor som du vill ta bort genom att knacka på sidans miniatyrer. Klicka sedan på knappen "Radera" längst upp till höger. Klicka sedan på "Ja" i popup-bekräftelsedialogen.
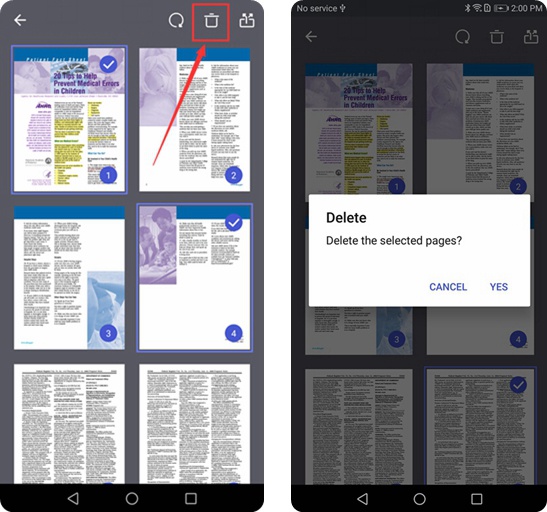
tips
"PDFelement är tillgängligt för både Windows och Mac-system, klicka bara på följande nedladdningslänk om du behöver det för dina datorer."
Sammanfattningsvis kan du ta bort PDF-sidor med Microsoft Word på Windows, med Preview på Mac, med PDF Expert på iPhone och iPad och med PDFelement på Android-telefoner. Och ett annat sätt du kan använda på vilken enhet som helst är att ta bort sidor från en PDF online gratis med EasePDF .
var den här artikeln hjälpsam? Tack för din feedback!
JA Eller NEJ
































Kommentar