I Microsoft Word kan du skapa en innehållsförteckning för artikeln, som är bekväm att visa artikelns övergripande struktur, och du kan snabbt hoppa till det angivna kapitlet genom katalogen. Du kan också skapa konturer i PDF.
PDF-filer används vanligtvis för att dela information. Inom ramen för PDF kan en översikt i PDF hjälpa andra att förstå innehållet i PDF tydligare. Även om konturer har flera användningsområden i PDF är det mest grundläggande att PDF-konturerna är navigationshjälpmedel som liknar fysiska bokmärken. Det syftar till att snabbare länka till en specifik plats i källdokumentet.
Innehåll
1. Skapa konturer i PDF med Soda PDF Online
2. Hur man skapar en innehållsförteckning i Google Docs online
1. Skapa konturer i PDF med Soda PDF Online
Soda PDF är en pålitlig, intuitiv och bärbar PDF-redigerare som du kan använda hemma och när du är på språng. Den har två versioner: online- och stationära versioner. Här kommer vi att prata om online-versionen.
Soda PDF Online är byggt för att hjälpa dig driva igenom alla PDF-uppgifter. Med den här online-redigeraren kan du kombinera olika dokumentformat i ett enda dokument med PDF-sammanslagning, skapa PDF-filer från 300+ filformat, konvertera PDF-filer till och från en rad filtyper och till och med redigera innehållet i dina PDF-filer med lätt att göra -använd verktyg. Därefter kommer vi att lära dig hur du skapar konturer i PDF med funktionen Bokmärken i Soda PDF.
Steg 1. Öppna Soda PDF online redigerare via ovanstående länk. Ladda upp din PDF-fil som du vill skapa konturer genom att klicka på "Öppna PDF" -knappen.
Steg 2. Klicka på bokmärkesikonen som visas på panelen till vänster i Soda PDF online redigerare. Klicka sedan på "ADD" -knappen för att skapa din första post.
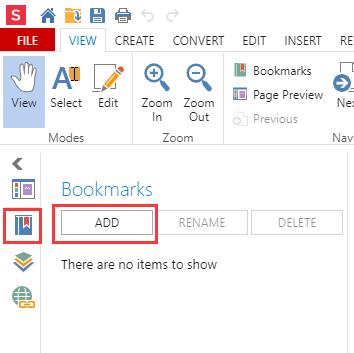
Steg 3. Ange namnet på denna dispositionspost. Klicka någon annanstans i bokmärkesavsnittet eller klicka på "Enter" för att bekräfta namnet.
Steg 4. Lägg till en åtgärd i dispositionsposten och sedan kan du använda konturen för att navigera till den sida du angav. Högerklicka på din post och välj sedan knappen "Lägg till åtgärd".
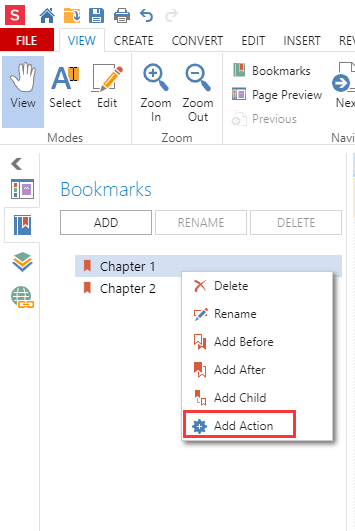
Steg 5. Sedan öppnas fönstret "Lägg till åtgärd". Tryck på ikonen "Gå till sida" och välj den sida du vill navigera till. När du är klar klickar du på knappen "OK".
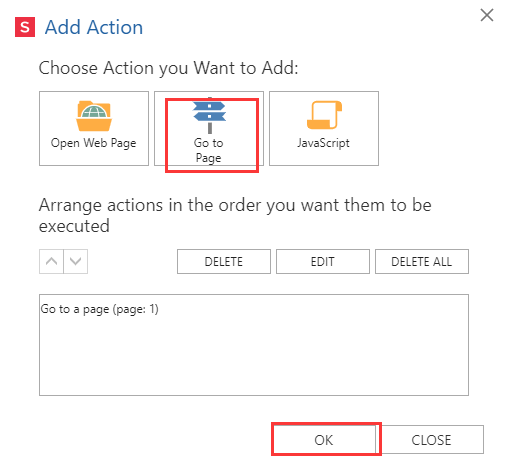
Steg 6. Du kan skapa så många dispositionsposter du vill. Varje gång du klickar på "Lägg till" visas en ny post längst ner i listan. Du kan ordna dina bokmärkesposter i en hierarkisk ordning genom att klicka på knappen "Lägg till barn".
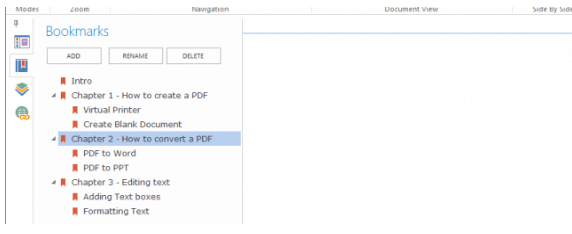
2. Hur man skapar en innehållsförteckning i Google Docs online
Google Docs är en online-kontorssvit som inkluderar onlinedokument, kalkylark och presentationer. Användare kan enkelt utföra alla grundläggande åtgärder, inklusive listobjekt, sortera efter kolumn, skapa tabeller / bilder / kommentarer / formler, ändra teckensnitt och mer. Det är helt gratis.
Google Docs ger dina dokument liv med smarta redigerings- och stylingsverktyg som hjälper dig att enkelt formatera text och stycken. Du kan komma åt, skapa och redigera dina dokument vart du än går från din telefon, surfplatta eller dator även om det inte finns någon anslutning.
Steg 1. Navigera till Google Docs online-redigerare och klicka på "+" -ikonen> "File"> "Open" för att ladda upp din fil från din lokala enhet eller molnkonton.
Steg 2. Då visas det i ett nytt fönster, du måste välja "Google Docs" för att påbörja redigeringen genom att klicka på rullgardinsikonen för "Öppna med Google Docs".

Steg 3. Välj var du vill infoga konturen. Klicka på "Infoga"> "Innehållsförteckning" och klicka sedan på något av de två medföljande alternativen. Det första alternativet är en textinnehållsförteckning med siffror på höger sida. Det andra alternativet använder inte sidnummer. Var uppmärksam på formatet på dispositionstexten. Du måste formatera varje kapitel eller titel med hjälp av Google Docs inbyggda huvudstilar.
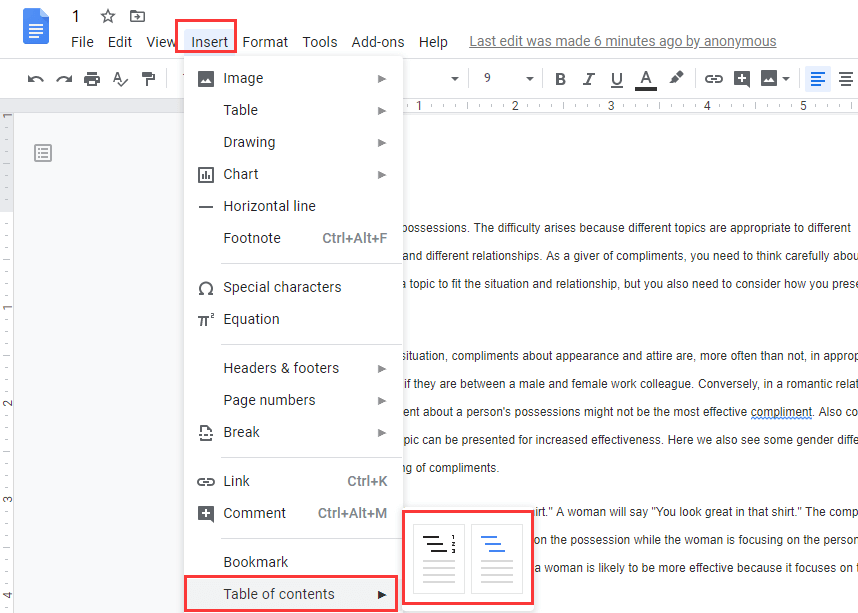
Steg 4. Du kan skapa olika rubrikstilar. Om du vill ändra rubrikerna (lägg till, ta bort eller bara ändra texten) kan du uppdatera konturerna för att återspegla dessa ändringar genom att klicka på konturerna i dokumentets kropp och sedan klicka på ikonen "Uppdatera innehållsförteckning".
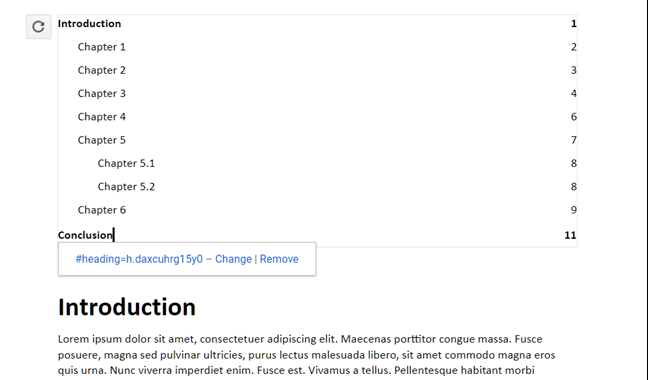
3. Skapa konturer i PDF med Adobe Acrobat Pro DC
Adobe Acrobat Pro DC är en stationär applikation som kan skapa, underteckna, dela, redigera, konvertera och exportera PDF-filer över skrivbord, mobil och webb. Med Adobe Acrobat Pro DC kan du enkelt dela PDF-filer som ska ses, granskas och undertecknas och till och med spåra deras framsteg från alla enheter och vilken plats som helst.
Steg 1. Först måste du ladda ner och installera programvaran. Öppna sedan PDF-filen som du vill skapa konturer.
Steg 2. Högerklicka på sidan eller ordet du vill skapa posten och välj sedan knappen "Lägg till bokmärke" från popup-menyn.
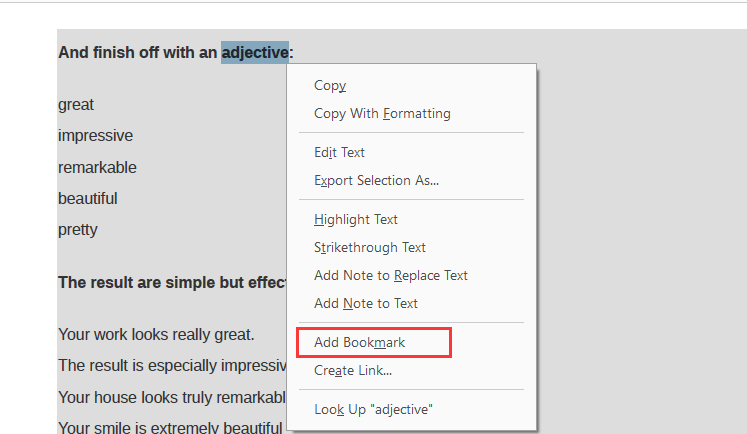
Steg 3. Sedan kan du se konturen i panelen "Bokmärken". Du kan också redigera namnet på konturetiketten genom att välja "Byt namn" på popup-menyn.
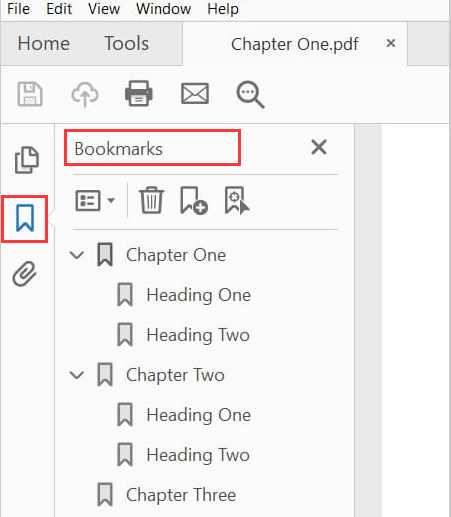
Steg 4. Justera ordningen på konturen och radera posten stöds också i funktionen "Bokmärken". Om du är klar med konturen klickar du på "Fil"> "Spara" för att spara PDF-filen.
4. Hur man skapar konturer i PDF-fil med PDF Expert (Mac)
PDF Expert är en snabb, robust och vacker PDF-redigerare som kan läsa, kommentera, redigera PDF-filer, ändra text och bilder, fylla formulär och underteckna kontrakt som aldrig tidigare. Med PDF Expert kan du samarbeta med kunder och teammedlemmar genom att lägga till anteckningar och kommentarer till dokument. Servern skyddar känslig information med ett lösenord.
Steg 1. Välj det område i texten som ska vara en länk till den här sidan. Klicka på höger knapp och välj "Lägg till dispositionsobjekt".
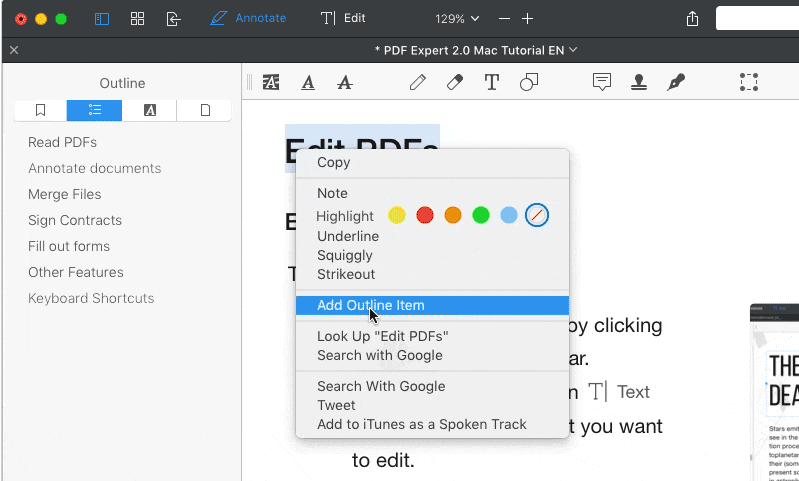
Steg 2. Konturen visas direkt på panelen "Kontur". Upprepa för varje disposition du vill skapa.
Slutsats
Ovan är de bästa fyra lösningarna för att skapa konturer i PDF som snabbt kan vägleda dig till de viktigaste delarna av filen. Om du är Mac-användare kan du ladda ner PDF Expert för att skapa konturerna. Om du vill skapa konturerna direkt utan att installera någon mjukvara kan du använda online-versionen Soda PDF och Google Docs. Om du fortfarande har andra frågor, kontakta oss .
var den här artikeln hjälpsam? Tack för din feedback!
JA Eller NEJ
































Kommentar