PDF är ett elektroniskt filformat. Det kan behålla det ursprungliga formatet för filen. Ibland får vi den reviderade PDF-versionen och då måste vi jämföra den med den ursprungliga versionen för att hitta skillnaden. Jämförelse av sådana filer kan göras manuellt men du måste öppna två dokument i en PDF-läsare och jämföra dem sida vid sida. Du måste läsa filen och se om det finns några ändringar i filen. Denna uppgift är mycket besvärlig.
För att spara tid tillhandahöll vi några användbara jämförelsesverktyg i det här inlägget. De är utformade för att hjälpa dig hitta skillnaden mellan de två filerna och kan några av dem markera skillnaden i filen som kan hjälpa dig att hitta skillnaderna tydligare.
Innehåll
Avsnitt 1 - Jämför filer med hjälp av onlineverktyg 1. Soda PDF 2. Aspose PDF Jämför 3. Förslag
Avsnitt 2 - Jämför filer med offlineverktyg 1. Foxit PDF 2. Adobe Acrobat Pro DC
Avsnitt 1 - Jämför filer med hjälp av onlineverktyg
1. Soda PDF
Soda PDF är en pålitlig, intuitiv och bärbar PDF-redigerare som du kan använda hemma och när du är på språng. Med Soda PDF kan du använda "PDF Merge" -verktyget för att kombinera olika dokumentformat i ett dokument, skapa PDF-filer i mer än 300 filformat och konvertera PDF till en serie filtyper.
Samtidigt tillhandahåller Soda PDF avancerade säkerhets- och samarbetsfunktioner som är lätta att anta och öka produktiviteten. Det bästa är att du kan komma åt alla Soda PDF funktioner i molnet från vilken mobil enhet som helst. Du kan till och med förbereda och skicka kontrakt med elektroniska signaturer direkt via Soda PDF.
Steg 1. Navigera till Soda PDF webbplatsen och gå sedan till onlineversionen.
Steg 2. Klicka på "ÖVERSIKT"> "Jämför dokument" för att ladda upp PDF-filen.

Steg 3. Du måste välja två versioner av filen för att jämföra. Klicka på mappikonen för att ladda upp "Original Documents" och "Revision Documents". Välj sedan sidintervallet för varje dokument. När du är klar klickar du på knappen "OK".
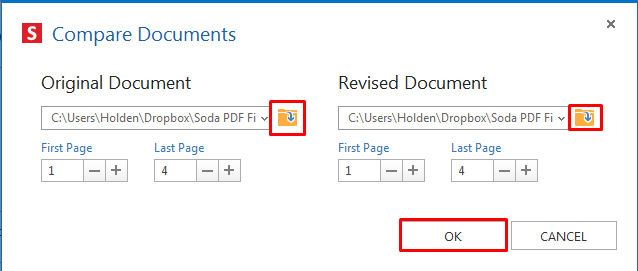
Steg 4. Sedan öppnar servern de två PDF-filerna. Det kommer att belysa skillnaderna mellan dessa två PDF-filer.
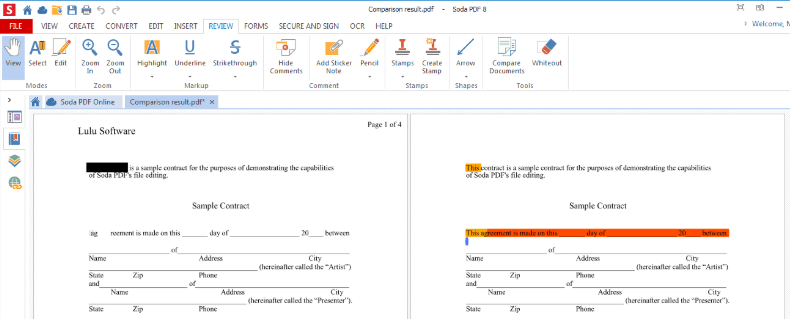
2. Aspose PDF Jämför
Aspose PDF Compare är en gratis webbapplikation som kan jämföra PDF-innehåll online från Mac OS, Linux, Android, iOS och var som helst. Du kan jämföra PDF-filer utan att installera ytterligare programvara; använd bara detta onlineverktyg för att se skillnader i PDF-innehåll. Jämförelseapplikationen har ett lättanvänt gränssnitt som ger funktionen att ladda upp två PDF-filer och sedan ladda ner resultatjämförelsedokumentet med den markerade olika texten.
Steg 1. Gå till dess webbplats och ladda sedan upp två PDF-dokument för att jämföra. Klicka sedan på "Jämför" -knappen för att starta jämförelsen mellan båda filerna.
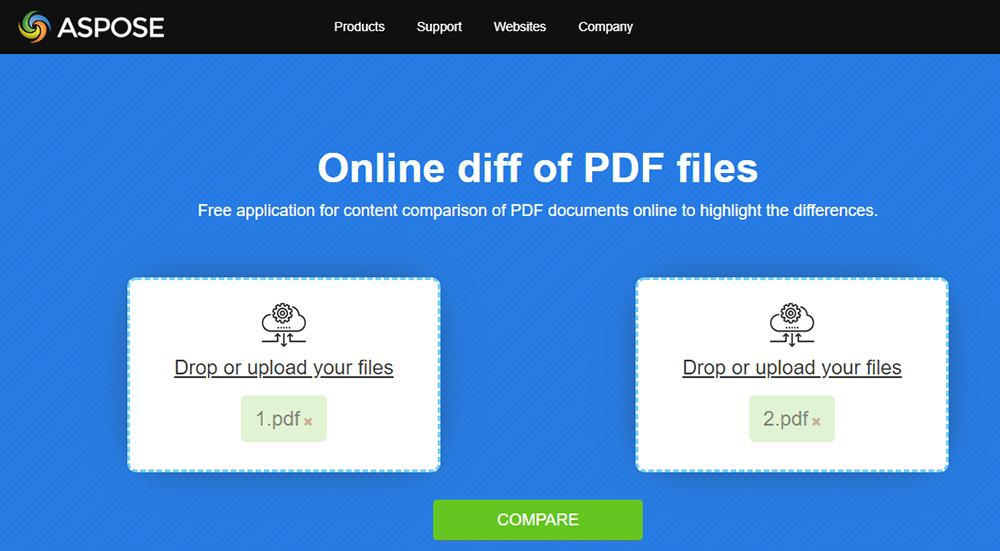
Steg 2. När filen laddas upp kan du direkt ladda ner, visa eller skicka utdatafilen som ett e-postmeddelande.
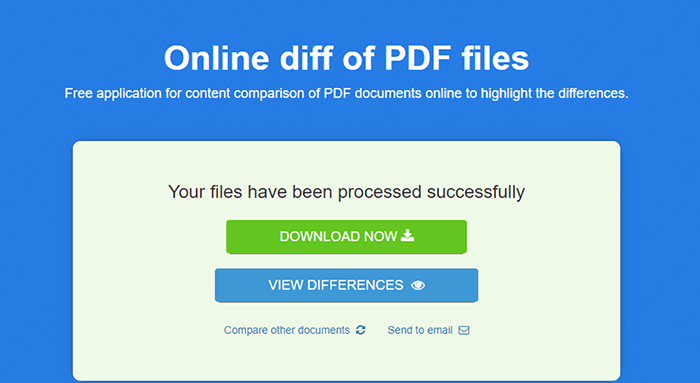
Steg 3. Om du väljer att se skillnaderna online kommer servern att markera skillnaden i rött så att du tydligt kan se skillnaden. När du har bekräftat skillnaderna klickar du på knappen "Hämta" i det övre högra hörnet.
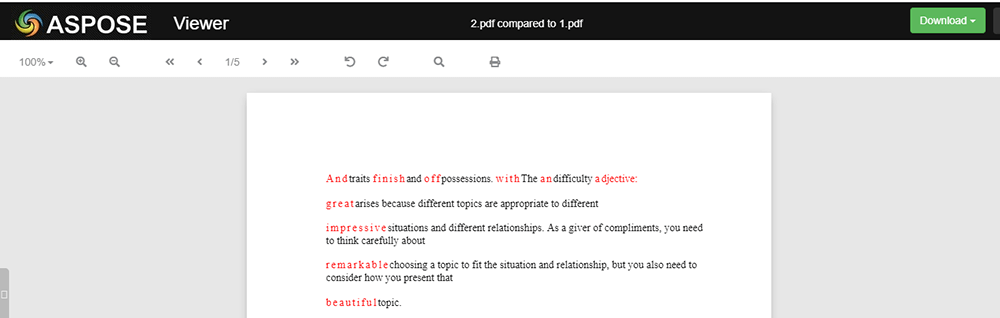
3. Förslag
Draftable är ett av de snabbaste verktygen för jämförelse av dokument online. Det kan jämföra mer än 300 sidor på sekunder. Med Utkast kan du inte bara jämföra PDF utan också jämföra Word, PowerPoint och Excel. Dina dokument är säkra på servern. servern kommer aldrig att ändra dina dokument.
Steg 1. Ladda upp en äldre versionfil med vänster knapp och ladda upp en nyare fil med höger knapp. Klicka sedan på "Jämför" -knappen.
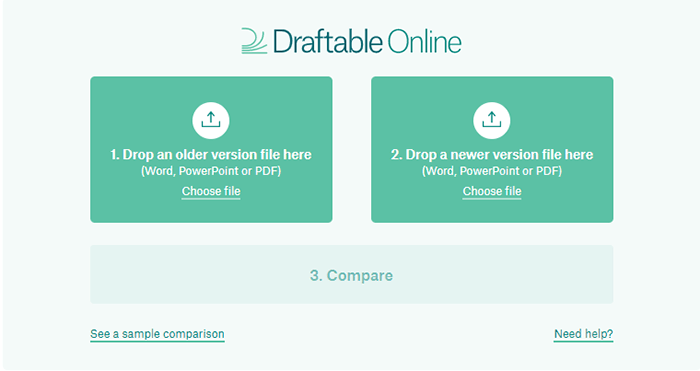
Steg 2. Efter jämförelsen ser du två dokument sida vid sida med höjdpunkter i olika färger. Markerad röd betyder raderad text och markerad grön betyder infogad text. Du kan bläddra i de två filerna synkront, vilket kan optimera din visningsupplevelse.
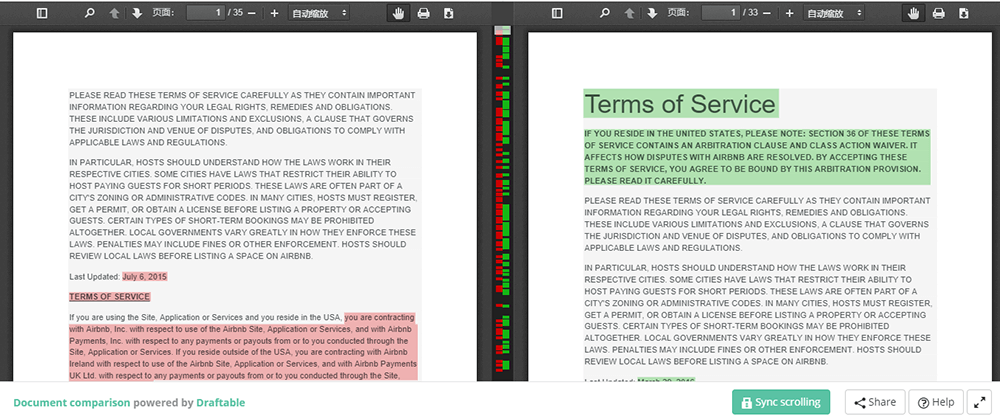
Steg 3. Klicka på knappen "Hämta" i det övre högra hörnet för att ladda ner jämförelsedokumentet.
Avsnitt 1 - Jämför filer med hjälp av onlineverktyg
1. Foxit PDF
Foxit PDF är en PDF-redigerare för PDF-dokumentgenerering och -hantering. Med den här programvaran kan du enkelt skapa och redigera PDF-dokument och arkiverbara formulär, sortera sidor, lägga till rubriker, lägga till vattenstämpel och så vidare. Samtidigt är Foxit PDF en PDF-redigerare som erbjuder flera säkerhetsalternativ. Det kommer att ta bort synlig text och bilder permanent i PDF-dokument för att skydda konfidentiell information.
Steg 1. Installera programvaran från den officiella webbplatsen.
Steg 2. Ställ in programvaran. Starta programvaran och klicka sedan på "Arkiv"> "Inställningar"> "Dokument". I listan "Öppna inställning" väljer du alternativet "Tillåt flera instanser" som du kan ladda upp mer än en fil.
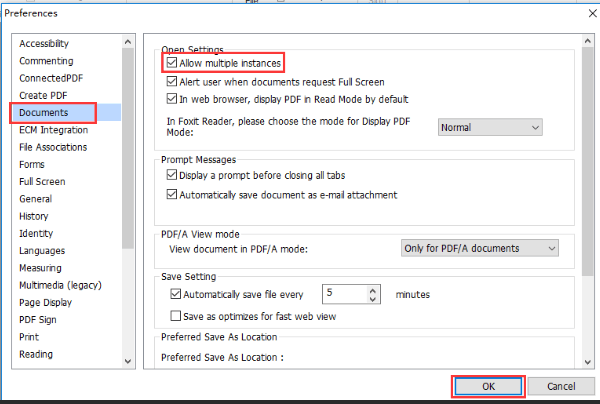
Steg 3. Ladda upp dina två PDF-dokument för att börja klicka på "Visa"> "Dela" och välj sedan om du vill dela vyn vertikalt eller horisontellt.
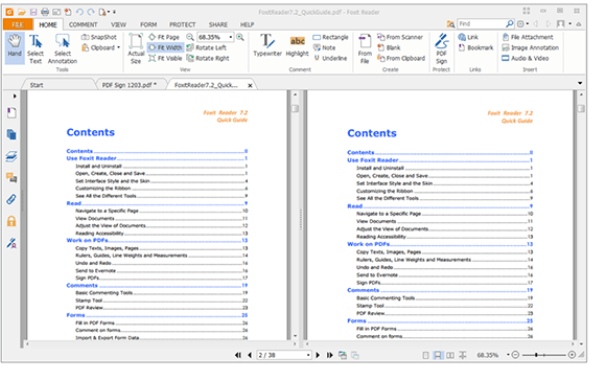
Steg 4. Till sist kan du redigera och ladda ner PDF-filen.
2. Adobe Acrobat Pro DC
Adobe Acrobat Pro DC kan snabbt upptäcka skillnader mellan olika filversioner för en bättre granskningsprocess med jämförverktyget i den här programvaran. Med jämförelseverktyget i Adobe Acrobat Pro DC kan du inte bara göra dokumentjämförelsen enkel med en praktisk markeringsfält för snabb visuell jämförelse utan också se all text och bilder som har ändrats mellan två versioner av ett PDF-dokument.
Steg 1. Öppna Acrobat för din dator och välj "Verktyg"> "Jämför filer" som visas under listan "Dela & granska".
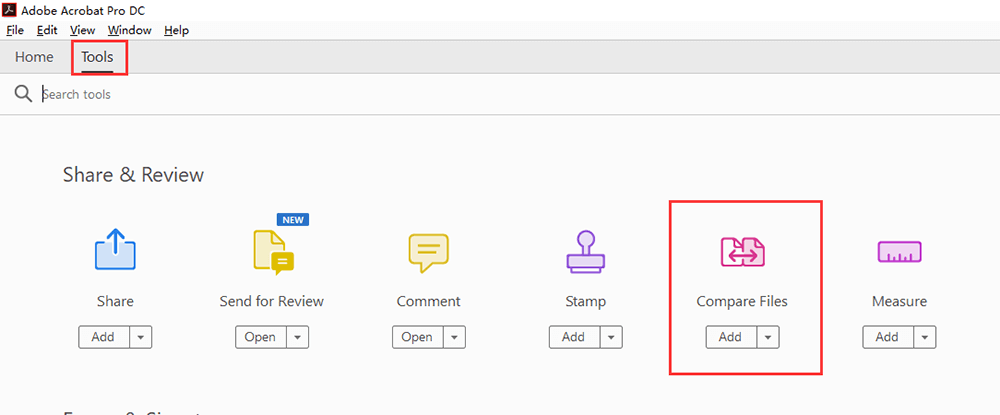
Steg 2. Ladda upp båda dina gamla filer och din nya fil och klicka sedan på knappen "Jämför".
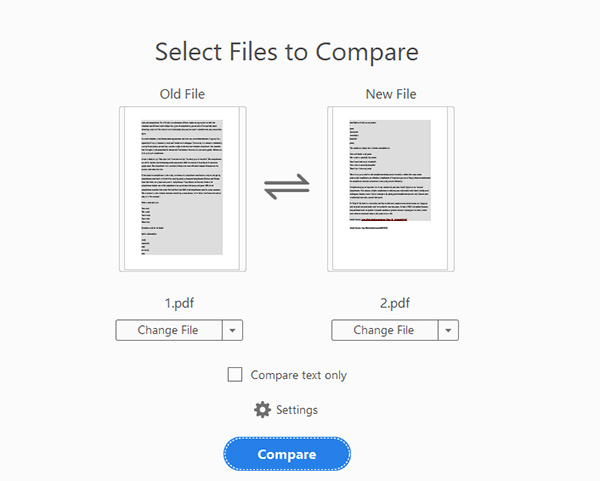
Steg 3. Sedan kan du se sammanfattningen Resultatjämförelse. På den här sidan kan du se de totala ändringarna i de två PDF-filerna.
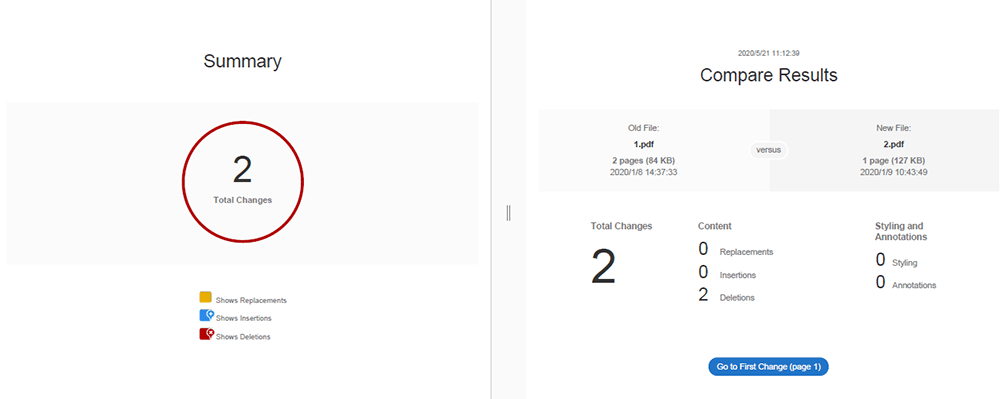
Steg 4. Klicka på "Filter" för att se skillnaderna i text, bild, sidhuvud och så vidare mellan den gamla och den nya PDF-filen. Alla skillnader kommer att markeras med rött.
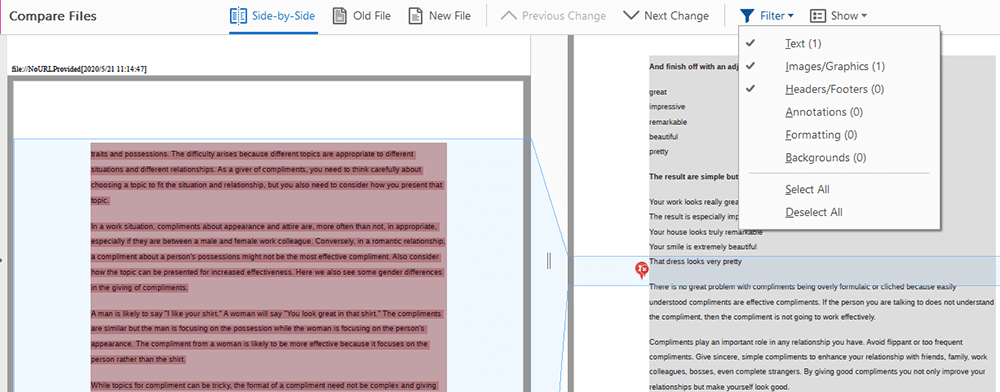
Steg 5. Klicka på "Fil"> "Spara" för att spara jämförelsesresultaten.
Slutsats
Ovanstående applikationer hjälper dig att lösa problemet med att jämföra PDF-dokument. Många av onlineverktygen kan dock inte redigera PDF-filen direkt efter jämförelse. Om du vill markera och markera jämförelsesresultaten måste du använda offlineprogramvaran.
var den här artikeln hjälpsam? Tack för din feedback!
JA Eller NEJ
































Kommentar