För att organisera layouten för ett Word-dokument så att det blir tydligare och lättare för läsarna att se innehållet måste människor vara uppmärksamma på flera faktorer i sidorganisationen. Inte bara storleken och teckensnittet för orden bör vara berörda, utan också rätt marginaler som ställts in för hela sidan kan betyda mycket för att presentera en bra layout.
Varje Word-program kan låta användare hantera och ändra dokumentets marginaler enkelt, till exempel Microsoft Office och Google Docs. Idag har Google Docs varit mer populärt eftersom människor inte behöver ladda ner extra programvara utan helt enkelt redigera Word-dokumenten i en webbläsare online. Detta ger stor bekvämlighet. Och i det här avsnittet vill jag dela med dig hur man ändrar marginalerna i Google Docs.
Innehåll
1. Hur man ändrar sidmarginaler i Google Docs med hjälp av linjal
2. Hur man ändrar marginalerna i Google Docs med hjälp av sidinställningar
3. [Utökad läsning] Varför gillar många människor att använda Google Docs
1. Hur man ändrar sidmarginaler i Google Docs med hjälp av linjal
Google Docs är ett så bekvämt verktyg och ger oss riktigt enkla metoder för att ändra sidomarginaler för att skapa en mer professionell layout. Nu skulle vi först gå igenom sättet att använda linjalen för att ändra sidomarginaler i Google Docs inom flera enkla klick.
Steg 1. Gå till Google Docs med din webbläsare. Du kan välja att starta ett nytt dokument. Eller om du vill ändra marginalerna för ditt existerande Word trycker du på Öppna filväljaren och navigerar sedan till avsnittet Uppladdning och trycker på Välj en fil från din enhet för att lägga till den i Google Docs.

Steg 2. Nu när du befinner dig på utgåvasidan för Word-dokumentet i Google Docs kan du enkelt märka linjalerna upptill och till vänster på sidan. Den övre linjalen kontrollerar vänster- och högermarginalerna på sidan, medan sidledaren kontrollerar de övre och nedre marginalerna.
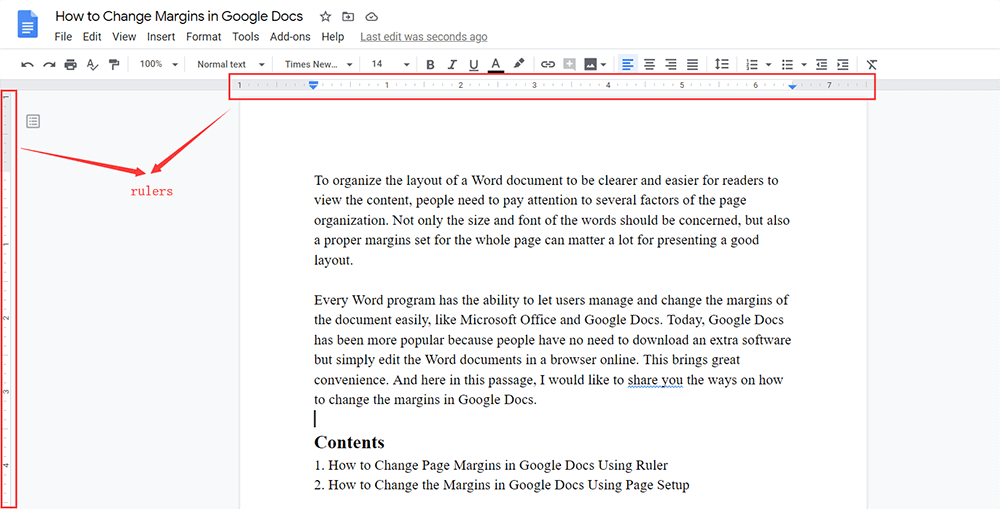
Sätten mellan hur man ändrar vertikala marginaler i Google Docs och hur man ändrar höger och vänster marginal i Google Docs är något olika. Så i det följande kommer jag att beskriva dem separat.
Hur man ändrar höger och vänster marginal i Google Docs
Steg 1. För höger och vänster marginal kan människor välja att ändra valda stycken. Så för det första bör du välja de stycken du behöver för att ändra deras marginaler.

Steg 2. På den övre linjalen finns det två indragningsindikatorer som låter dig styra och ändra marginalerna på både vänster och höger sida mycket enkelt. Dra dem direkt till den plats du behöver.

Då kan höger- och vänstermarginalerna enkelt ändras.
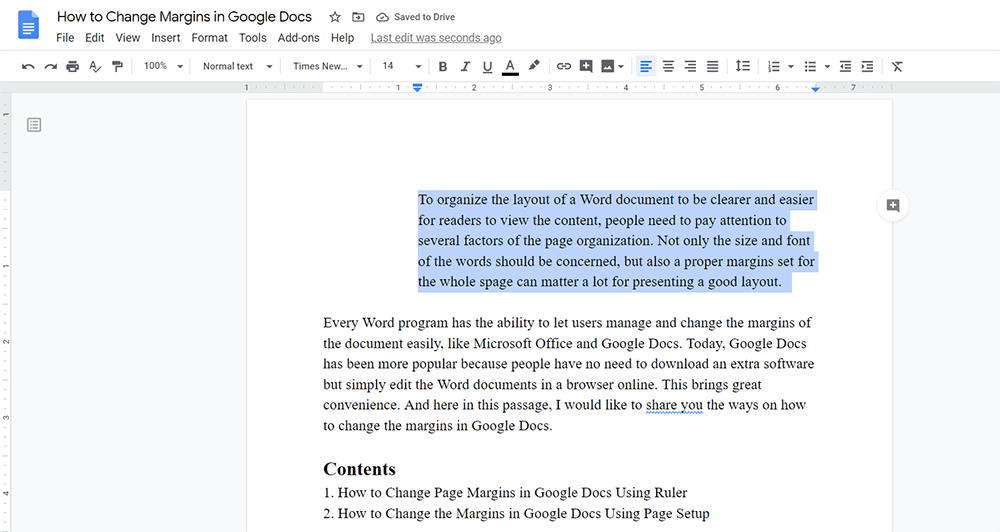
Hur man ändrar vertikala marginaler i Google Docs
Vrid till vänster på sidledaren. Observera att sidledaren inte anger några indragningsindikatorer, och till skillnad från den övre linjalen kan du bara ändra hela vertikala marginaler. Därför kan du dra direkt för att ändra topp- och bottenmarginalerna på sidan.
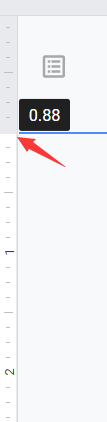
Ibland kommer folk att upptäcka att linjalerna i Google Docs försvinner från verktygsfältet. Under denna situation kan du få dem att dyka upp igen genom att gå till Visa i menyraden och aktivera Visa linjal .
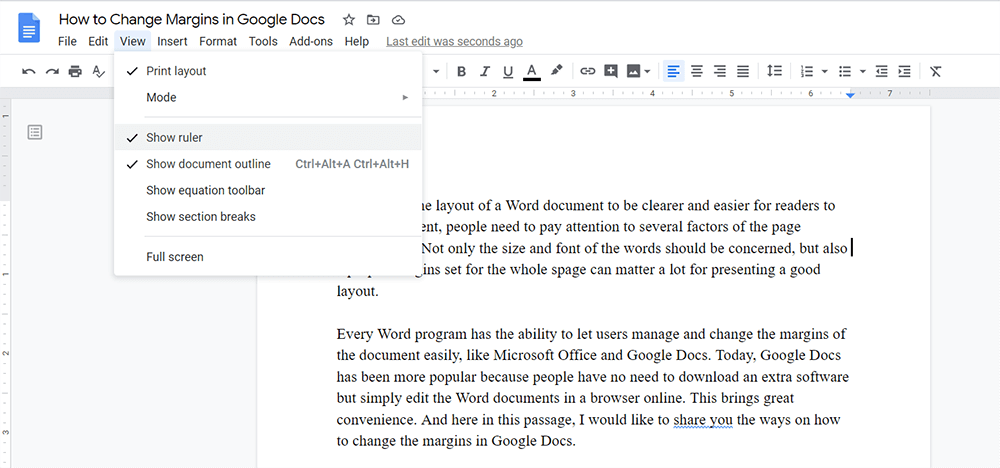
2. Hur man ändrar marginalerna i Google Docs med hjälp av sidinställningar
En annan enklare metod för att ändra alla marginaler mer exakt, du kan använda verktyget Sidinställningar som tillhandahålls av Google Docs. Men om du använder Sidinställning för att ställa in marginalerna kan du bara ställa in för hela sidan istället för vissa stycken. Så hur fungerar det? Jag ska visa dig nu.
Steg 1. I Google Docs bör du gå till Arkiv i menyraden. Sedan hittar du alternativet Sidinställning från menylistan och trycker på det.
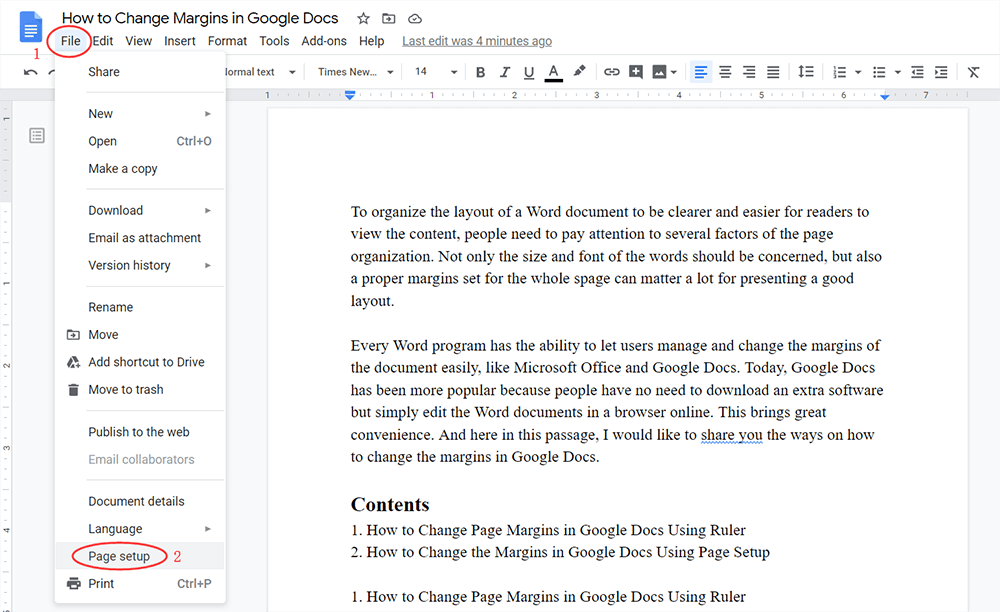
Steg 2. Sedan dyker upp dialogrutan Page Setup . I den vänstra kolumnen kan du ställa in marginalerna för övre , nedre , vänster och höger med de exakta inches du behöver.
Steg 3. När data är inställt, tryck på OK så kommer ändringarna att sparas omedelbart.

3. [Utökad läsning] Varför gillar många människor att använda Google Docs
Varför så många tycker om att använda Google Docs för att redigera sina dokument idag?
För att välja ett verktyg för att redigera innehåll är det mer benägna att människor väljer de program som är lätta att använda och multifunktionella. Google Docs vinner många människors attraktioner för sin webbaserade funktion. Endast med en webbläsare kan användare lyckas göra all professionell redigering på sitt Word-innehåll även utan att installera programvara eller tillägg.
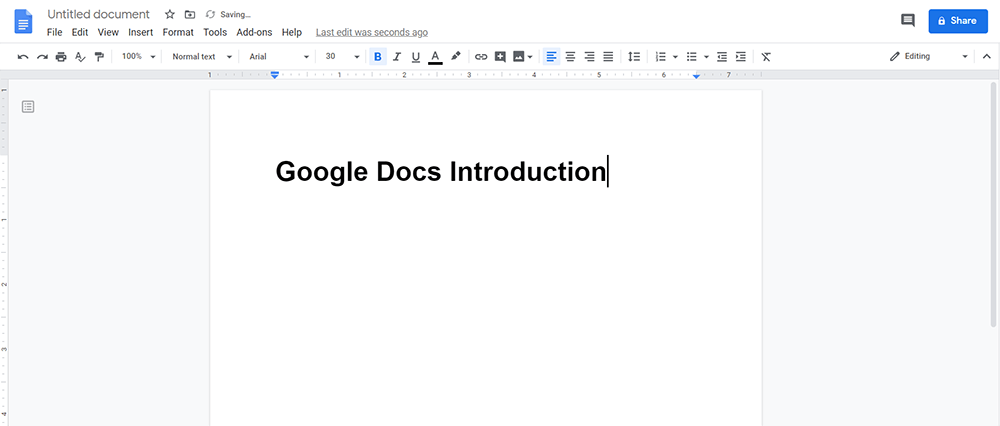
Även om Google Docs är tillgängliga online betyder det inte att dess funktionalitet är svagare än andra dokumentredigeringsverktyg som Microsoft Word. I stället tillhandahåller det en mängd olika redigeringsfunktioner för användare att redigera sina dokument ganska enkelt. Med Google Docs kan du fortfarande lyckas skapa en professionell och fantastisk layout för dina Word-dokument.
Oroa dig inte för att Google Docs kommer att vara oförenliga med Microsoft Word-dokument som har skapats på skrivbordet tidigare. Istället kan du ladda upp en Microsoft Word-fil direkt till Google Docs och sedan redigera innehållet direkt.
Genom att logga in med ditt Google-konto kan alla Google Docs dokument sparas i molnet och kopplas till ditt konto. Så när du byter en enhet och loggar in med samma Google-konto, kan du fortfarande få åtkomst till Google Docs filer som du har skapat tidigare. Detta ger ännu större bekvämlighet.
Slutsats
Här handlar om hur du ändrar marginaler i Google Docs! Båda två metoderna är ganska enkla att följa. Välj bara det sätt du tycker är bekvämt för att ändra marginalerna för dina Word-dokument!
var den här artikeln hjälpsam? Tack för din feedback!
JA Eller NEJ
































Kommentar