Behöver du kombinera flera PDF-filer till en enda? Letar du efter ett sätt att slå samman dina PDF-filer online eller gratis? Det är inte bekvämt att läsa flera PDF-filer. Du måste öppna en, stänga ner och upprepa igen. Men om du kan slå samman dem till en, blir det lättare att läsa.
I den här artikeln visar vi dig tre sätt på hur du gör det på både Windows och Mac. För att sammanfatta, kommer vi att visa dig hur du smälter PDF med EasePDF (Online PDF Converter), SmallPDF (Online PDF Converter), Adobe Acrobat DC (Desktop Program) och PDFsam Basic (Desktop Program). Vi visar dig stegen och hjälper dig att välja vilken som passar dig.
Vad är PDF-kombination?
PDF-kombination betyder också att slå samman PDF-filer. Att kombinera PDF-filer är processen att slå samman två eller flera PDF-filer via en PDF-omvandlare. Med denna metod kan komplexiteten för överföring av filer förenklas kraftigt. Så när du vill dela flera PDF-filer med dina vänner, eller om du vill kombinera flera PDF-filer till en fil för att läsa kommer den här metoden att ge dig bekvämlighet.
Vi har testat många PDF-omvandlare och lösningar både på Mac och Windows och har äntligen fått svaret. Domen varför vi rekommenderar dessa tre verktyg bygger på skälen nedan:
Funktionalitet - Verktyget får inte bara ha en funktion. Om användare behöver andra verktyg för att göra ändringar på sina PDF-filer, letar vi efter en omvandlare som innehåller mer än fem funktioner.
Enkelhet - Dessa verktyg är bäst att vara enkla att använda. Manipuleringen är enkel, konverteringsprocessen är inte komplicerad och användare kan få det dokumentformat de vill ha med bara några klick.
Innehåll
Metod 1 - Slå samman PDF-filer med EasePDF
Metod 2 - Kombinera PDF-filer med Smallpdf
Metod 3 - Kombinera PDF-filer med Adobe Acrobat DC
Metod 1 - Slå samman dina PDF-filer med EasePDF
Du kan använda en online PDF-omvandlare - EasePDF för att hjälpa dig att enkelt kombinera PDF-filer. Denna omvandlare är enkel att använda med mer än 20 verktyg, inklusive Merge PDF. Teamet för EasePDF har forskat i detta projekt i över tio år, med målet att förse användare med enkla verktyg, för att påskynda konverteringen samtidigt som dokumentets höga kvalitet hålls. Du behöver inte ladda ner den till skrivbordet utan bara starta sin webbplats när och var du vill om du kan ansluta till Internet. Alla verktyg i EasePDF är fria att använda utan begränsning.
Steg 1. Gå till EasePDF och klicka på " Merge PDF " som finns på hemsidan.
Steg 2. Ladda upp dina PDF-filer. Här har vi fyra sätt för dig:
1. Klicka på knappen " Lägg till fil (er) " och ladda upp filer från din lokala dator.
2. Klicka på ikonen Google Drive och Dropbox nedan för att ladda upp filer.
3. Klicka på URL- ikonen för att kopiera och klistra in länken för att ladda upp filer.
4. Dra och släpp dina filer till tabellen.
Steg 3. Ha en förhandsgranskning av dina PDF-filer. I det här steget kan du ändra ordningen på PDF-filerna, rotera filerna eller ta bort filerna som du vill. Här är ett tips för att berätta hur stor och hur många sidor den här PDF-filen har, om du vill lägga till fler filer men inte vet hur stor PDF-filen blir stor.

Steg 4. När du är säker på att du inte gör några ändringar längre kan du klicka på " Slå samman PDF " i det nedre högra hörnet.
Steg 5. Ladda ner din nya PDF-fil till den lokala datorn eller spara den på Google Drive och Dropbox. Om du vill fortsätta att slå samman PDF klickar du på ikonen " Börja om ".
Metod 2 - Kombinera PDF-filer med Smallpdf
Om du alltid konverterar PDF-filer online, kanske du känner till Smallpdf. Smallpdf arbetar också hårt för att vara en lättanvänd, professionell online-PDF-omvandlare. Det har 18 verktyg här för användare att hantera sina PDF-filer, och låter dem ladda upp filer från molnet utan att slösa tid att ladda upp igen om de har gjort tidigare. Programvaran är säker att använda. Men du kommer att ha tidsbegränsning (två gånger per timme) om du är en icke-betald användare. Nu kan du ha en 14-dagars gratis provperiod innan du köper deras tjänster.
Steg 1. Gå till Smallpdf. Du ser en gratis testapplikation. Om du funderar på om deras tjänster eller inte, kan du först prova här.
Steg 2. Klicka på " Slå samman PDF ".
Steg 3. Nu kan du välja de lägen du vill anta i. Båda de två lägena stödjer fortsatt tillägg av filer.
Sidläge - alla filer du laddar upp visas på alla sidor. Sedan kan du rotera, radera, ändra ordningen på den valda sidan. Om dina filer innehåller många sidor kommer det lite svårt att läsa och manipulera.
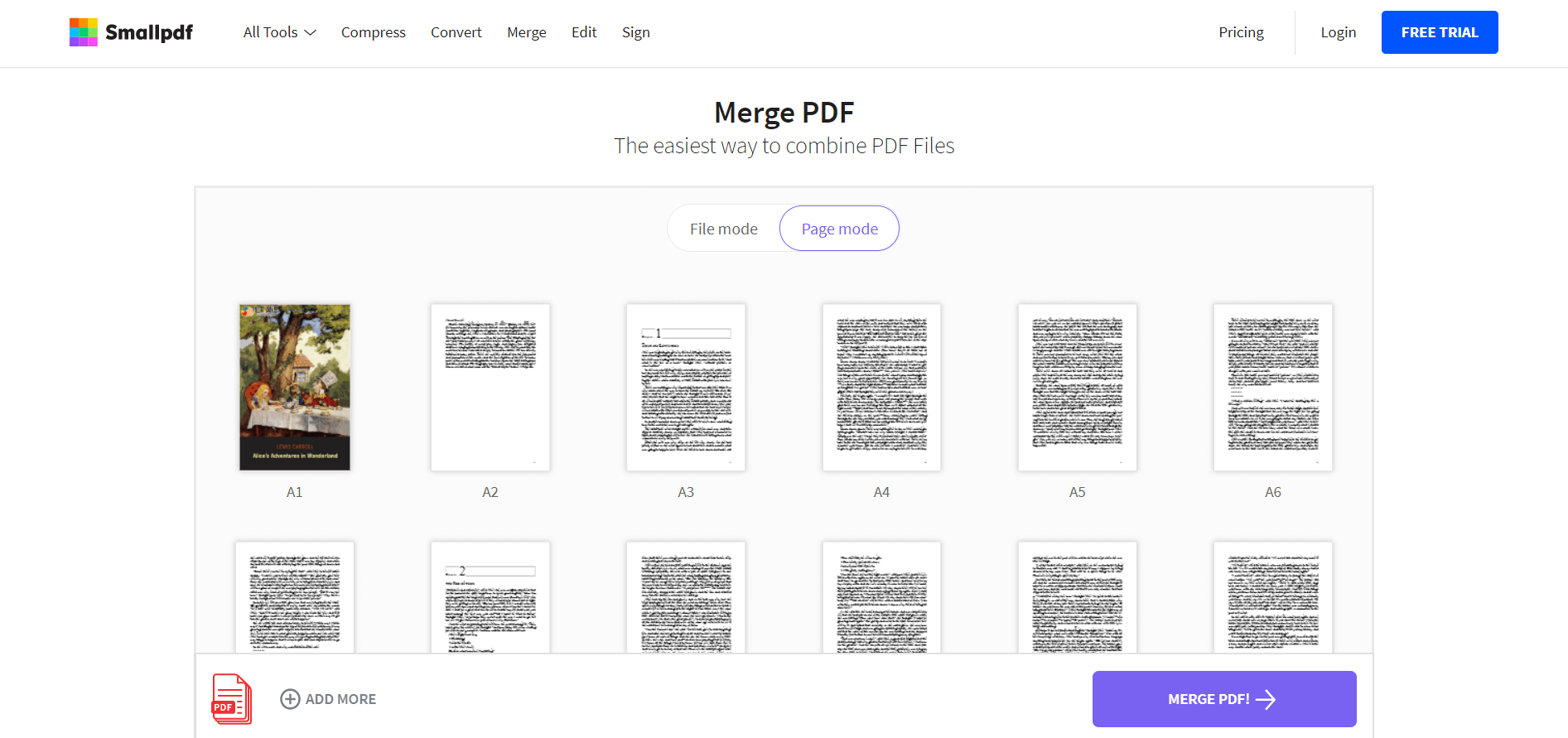
Filläge - du har bara en vy över dina filer (inte sidorna inuti). Du kan också rotera, radera, ändra ordningen på den valda filen. Men din manipulation är för hela filen, det vill säga om du roterar en fil kommer alla sidor i filen att roteras.
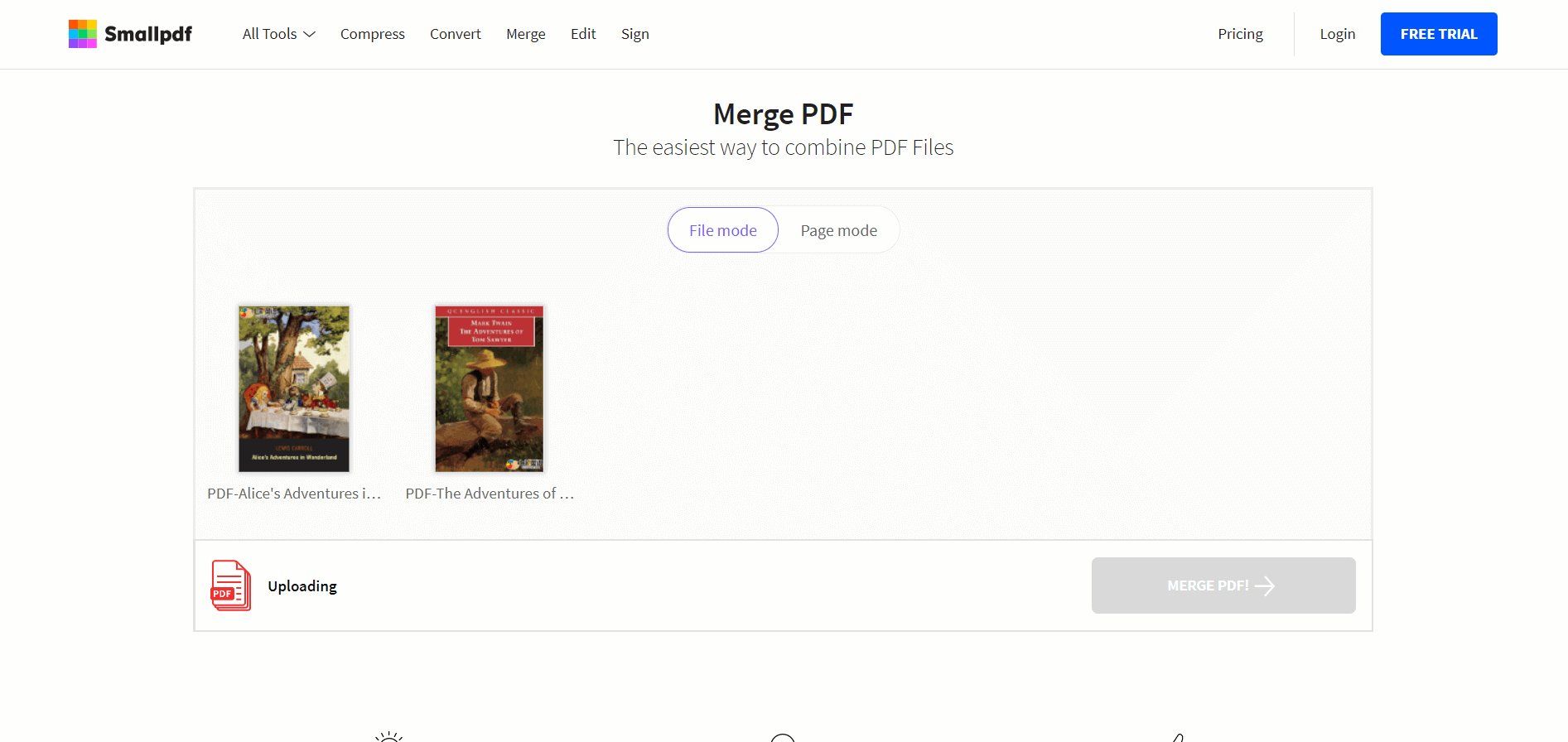
Steg 4. Efter manipulering av filen kan du klicka på " Slå samman PDF! " I det nedre högra hörnet.
Steg 5. Ladda ner din sammanslagna fil. Du kan ladda ner den eller spara den på Google Drive och Dropbox. Eller så kan du skicka det till andra. Smallpdf rekommenderar också några verktyg du kanske är intresserad av, du kan ange dem utan att ladda upp den aktuella filen igen.
Metod 3 - Kombinera PDF-filer med Adobe Acrobat DC
Adobe Acrobat DC är en professionell, också den bästa stationära PDF-läsaren. Det är lämpligt för både individ och företag. Eftersom det är en premiumprogramvara måste du betala för dess tjänster. Lyckligtvis kan du ha en 7-dagars rättegång gratis att använda innan du köper tjänsterna. Efter det måste du betala 14,99 dollar varje månad för Pro DC, eller 12,99 dollar för Standard DC. Du kan skapa PDF-filer från vilken fil som helst och redigera direkt i din PDF.
Steg 1. Gå till Adobe Acrobat DC , ladda ner och ansök om gratisversion av programvaran.
Steg 2. Installerat det, klicka sedan på " Verktyg " -knappen i det övre vänstra hörnet och leta efter " Kombinera filer ".
Steg 3. Klicka på ikonen " Kombinera filer " och lägg till PDF-filer som du behöver slå samman. Välj därefter alternativ om du behöver.

Steg 4. Klicka på "Kombinera filer".
Steg 5. Klicka på " File " -knappen i det övre vänstra hörnet, välj " Save as " för att spara den på en ny plats.
Metod 4 - Gå med i PDF-filer med PDFsam Basic
PDFsam Basic är en gratis PDF-skrivbordslösning med inte så många verktyg men fortfarande i hög kvalitet. PDFsam Basic versionen har inte så många verktyg som de tre metoderna ovan, men deras verktyg är professionella. Alternativt har PDFsam två versioner som kallas PDFsam Enhanced och PDFsam Visual, som är mycket mer professionella än PDFsam Basic. Du kan se en lista med verktyg och funktioner i de två versionerna. Visual en har en 14-dagars provperiod gratis och Pro-en kostar 29 dollar per år. Om du bara vill slå samman, dela, rotera, extrahera sidor och så vidare är PDFsam Basic värt att prova.
Steg 1. Gå till PDFsam Basic och ladda ner den till din dator.
Steg 2. Installera PDFsam. Men var uppmärksam på att det kommer att innehålla många plug-ins, du bör ta tid att ta itu med om du inte vill ha dessa plug-ins.
Steg 3. Klicka på " Sammanfoga " -knappen i den första raden.
Steg 4. Ladda upp PDF-filer och gör fler inställningar. Du kan till exempel lägga till en sidfot eller en tom sida om sidnumret är det udda.

Steg 5. Klicka till slut på " Kör " nedan och gå till destinationsfilen (du kan klicka på " Bläddra " för att välja destinationsfilen) för att få ditt PDF-dokument.
Vanliga frågor
Vilken ska jag välja för företag?
Om du är ute efter företag föreslår vi att du väljer Adobe Acrobat DC eller dess högre versioner. Det är inte gratis att använda, men deras tjänster kommer att vara mer professionella och säkrare för att hjälpa dig att effektivt hantera dina PDF-filer för företag.
Varför är konverteringshastigheten så långsam när jag använder konverteringsverktyget online?
Vanligtvis finns det två skäl som kommer att påverka konverteringens hastighet. Den ena är att filen är för stor, och den andra är nätverksproblemet. Du kan prova senare eller komprimera PDF- filer innan du slår dem samman.
Tack för din feedback
Löser den här artikeln problemet du vill konsultera? Är du nöjd med innehållet i artikeln? Ge oss lite feedback, till exempel vad du vill konsultera, de problem som uppstår i konverteringen, etc., du kan kontakta oss, så kommer vi att svara på din e-post så snart som möjligt.
var den här artikeln hjälpsam? Tack för din feedback!
JA Eller NEJ
Rekommenderat för dig
































Kommentar