Standard-PDF-redigeraren för de flesta är Acrobat Acrobat-redigerare; alla kan redigera PDF-filer och bläddra i dem omedelbart. Med den här programvaran kan du skapa och redigera de smartaste PDF-filerna, konvertera PDF-filer till Microsoft Office format och så mycket mer. Du bör dock betala för den här programvaran och den såldes till ett högre pris, så många potentiella användare och småföretagare har inte råd.
I den här artikeln kommer vi att rekommendera några onlineplattformar som kan hjälpa dig att redigera PDF-filen utan att ladda ner och installera programvara som Adobe. Det kan spara mycket tid. Här är 5 användbara sätt att redigera en PDF utan Adobe-programvara.
1. EasePDF (rekommenderas)
EasePDF är en online PDF-omvandlare och redaktör. Även om EasePDF grundades 2018 har de tillbringat mer än 10 år på att undersöka det. Denna onlineplattform erbjuder mer än 20 onlineverktyg, inklusive några vanliga konverteringsfunktioner, som PDF till Word, Word till PDF, PDF till PPT, PDF till JPG, Merge PDF, Edit PDF, Compress PDF, och så vidare.
Den gratis PDF-redigeraren online kan fungera bra på alla operativsystem, inklusive Windows, Mac och Linux. Det kan också fungera på alla operativsystem på smartphones som iOS och Android OS. Så du behöver inte ladda ner någon mjukvara.
Steg 1. Navigera till EasePDF så kan du se ikonen " Redigera PDF " genom att klicka på rullgardinsikonen på fliken "Alla PDF-verktyg".

Steg 2. Ladda upp PDF-filen som du vill redigera. Om PDF-filen du vill lägga till finns i din Google Drive, Dropbox eller OneDrive klickar du bara på motsvarande ikon under knappen "Lägga till filer". Du kan också ladda upp filen från webben genom att klistra in URL-länken.
Steg 3. I redigeringsverktyget kan du lägga till texter, lägga till bilder och lägga till en signatur genom att klicka på motsvarande knappar för att redigera din PDF enligt ditt behov. Om du vill lägga till ett vattenstämpel för att göra din PDF personlig, kan du använda verktyget " Lägg till vattenstämpel " i EasePDF. När du är klar klickar du på knappen "Spara" för att börja fungera.

Steg 4. Efter några sekunder kan du ladda ner dina nya PDF-filer. Dessutom kan du inte bara ladda ner den utan också dela den med dina vänner genom att kopiera och klistra in URL-länken.
2. Sejda
Sejda är en annan online redaktör som inte bara kan lägga till, redigera eller flytta text i din PDF utan också kan ändra typsnitt, storlek och stil på din PDF. Filerna förblir privata och raderas automatiskt efter två timmar. Så du behöver inte oroa dig för säkerheten för dina filer. Den kostnadsfria tjänsten för dokument upp till 200 sidor eller 50 Mb och 3 uppgifter per timme.
Steg 1. Gå in på Sejda webbplatsen. Klicka på rullgardinsikonen för "Alla verktyg" som visas längst upp i menyfältet. Då kan du hitta verktyget " Redigera ".

Steg 2. Ladda upp filerna. Du kan ladda upp filen från din lokala enhet genom att klicka på knappen "Ladda upp PDF-fil" eller dra den direkt till den här sidan. När du klickar på rullgardinsikonen för den här knappen kan du se de två andra sätten att ladda upp filerna. Du kan välja PDF-filer från Dropbox, Google Drive och OneDrive. Klistra in filens webbadress fungerar också.

Steg 3. När du går in på redigeringssidan kan du se 8 olika verktyg för att redigera PDF-filen. Verktyget "Text" kan hjälpa dig lägga till nya eller ändra befintliga texter eller välja "Formulär" -verktyget för kontrollmärken och radiokulor. Om du vill lägga till nya länkar till webbadresser eller sidor i dokumentet kan du använda verktyget "Länkar". Använd PDF-annotatorn för att genomgå och markera text på PDF-sidor. Klicka på "Annotera" -verktyget, välj sedan stil och välj text på sidan som ska tillämpas. Du kan klicka på motsvarande knapp som du behöver. Det finns många redigeringsfunktioner som väntar på att du ska utforska.

Steg 4. När du är klar med redigeringen klickar du på knappen "Använd ändringar" för att tillämpa ändringarna och klicka sedan på knappen "Hämta" för att ladda ner ditt redigerade PDF-dokument.
3. PDF Buddy
PDF Buddy kan redigera och signera PDF-filer online. Det är lätt att använda och ingen programvara krävs. PDF Buddy är en av de bästa online-redigerarna du någonsin kommer att använda. Det kan också fylla i formulär, lägga till underskrifter, vit-out och markera utan att bryta svett. Oavsett om du är Mac- eller Windows-användare kan du använda den här plattformen utan begränsningar. Det finns ingen programvara att installera och allt du behöver är webbläsaren du använder just nu.
Steg 1. När du går in på dess hemsida kan du ladda upp filerna som du vill redigera direkt på sidan. Dra dina PDF-filer till det tomma eller klicka på knappen "Välj PDF för att redigera" för att ladda upp dina filer.

Steg 2. Du kan se många redigeringsverktyg på vänster sida av redigeringssidan. Du kan lägga till text, bild, signatur, form, symboler och markera texten genom att klicka på motsvarande verktyg.

Steg 3. Klicka på "Hämta" -knappen som visas i det övre högra hörnet av sidan för att ladda ner den redigerade PDF-filen tillbaka till din dator.
4. Soda PDF
Soda PDF är en pålitlig, intuitiv och bärbar PDF-plattform som du kan använda hemma och när du är på språng. Redigeringsverktyget i denna online-plattform är mycket lätt att använda; Du kan infoga text var som helst i din PDF och välja önskad typsnittsstil från en lång lista med val.
Servern garanterar också säkerheten för dina filer, den använder säker teknik för att skapa en krypterad länk mellan deras webbserver och din webbläsare så att all information förblir privat.
Steg 1. Åtkomst till Soda PDF webbplats, klicka på rullgardinsikonen på "SODA PDF ONLINE" -knappen och hitta sedan " PDF Editor " under "Visa & Redigera" -listan.

Steg 2. Välj en PDF-fil som du vill redigera genom att ladda upp den från din dator eller genom en molnlagringstjänst som Google Drive eller Dropbox. Du kan också helt enkelt dra och släppa filen till rutan för att ladda upp.
Steg 3. Du kan se många fantastiska funktioner på redigeringssidan. Som "Highlight Verktyg","Pencil Verktyg","Text Verktyg" och så vidare. Du kan utforska dessa verktyg själv och sedan välja de verktyg som du behöver.

Steg 4. Klicka på "Hämta" -verktyget för att ladda ner den redigerade PDF-filen.
5. Google Docs
Med Google Docs kan du skriva, redigera och samarbeta med andra när du är på språng. Alla dessa funktioner är gratis att använda. Så länge du har en telefon, surfplatta eller dator kan du komma åt, skapa och redigera dokument när som helst och var som helst.
Google Docs tillhandahåller intelligenta redigerings- och stylingverktyg som gör det enkelt att formatera text och stycken för att skapa levande dokument. Det finns hundratals teckensnitt att välja mellan, och du kan också lägga till länkar och bilder till din PDF.
Steg 1. Klicka på knappen "Blank" för att starta ett nytt dokument. Klicka sedan på "Arkiv"> "Öppna" för att ladda upp PDF-filen som du vill redigera.

Steg 2. Det finns två sätt att ladda upp filen. Du kan välja filen från din Google Drive direkt eller gå till valet "Ladda upp" för att välja en fil från din dator.
Steg 3. Efter att ha laddat upp filen kan du se en ny sida. Klicka på rullgardinsikonen på fliken "Öppna med Google Docs" och klicka sedan på "Google Docs" -knappen för att öppna PDF-filen med Google Docs.
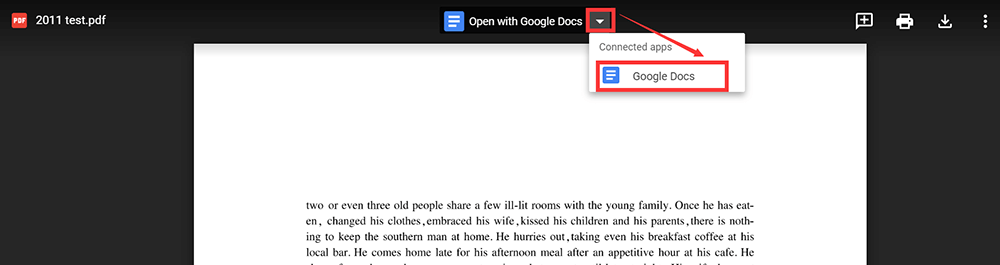
Steg 4. Du kan direkt skriva text på PDF. Dessutom kan du markera texter, infoga bilder och ändra textens stil och så vidare genom att klicka på motsvarande knappar som du behöver.
Steg 5. Efter redigering kan du klicka på "File"> "Download"> "PDF" för att spara den som en PDF-fil på din dator igen.
Slutsats
Vi har sammanfattat 5 gratis lösningar för redigering av PDF utan Adobe online. Du kan använda dessa plattformar utan att installera programvara. Efter att ha läst den här artikeln hoppas vi att du kan välja en lämplig plattform för att redigera din PDF.
var den här artikeln hjälpsam? Tack för din feedback!
JA Eller NEJ
































Kommentar