Hur konverterar jag ett Word-dokument till PDF? I det här inlägget har vi listat nio enkla lösningar som du kan använda direkt. Du kan använda systeminbyggda program som Microsoft Word och Mac Preview, Online-lösningar med EasePDF och andra desktop-PDF-skapare som PDFelement, PDF Expert, IceCream PDF Converter och Adobe Acrobat .
Innehåll
Del 1. Konvertera ett Word-dokument till PDF på Mac 1. Mac Preview 2. PDF Expert
Del 2. Konvertera Word-dokument till PDF på Windows 1. Microsoft Word 2. IceCream PDF Converter
Del 3. Konvertera Word-dokument till PDF online
Del 4. Använd en Desktop PDF Creator 1. PDFelement (Windows och Mac) 2. Adobe Acrobat Pro (Windows och Mac)
Del 1. Konvertera ett Word-dokument till PDF på Mac
1. Mac Preview
Preview är en systemtillhandahållen applikation av Mac-datorer. Det kan öppna och förhandsgranska många dokumenttyper på Mac, inklusive Word, Excel, bilder, PDF, PPT, etc. Det finns ett "Spara som PDF" -verktyg inom Preview. Vi kan använda det här verktyget för att konvertera Word-dokument till PDF på Mac.
Steg 1. Högerklicka på Word-dokumentet och välj "Öppna med"> "Preview".

Steg 2. Klicka på fliken "File" i den översta menyfältet och välj sedan "Exportera som PDF".

Steg 3. Ange ett filnamn för den nya PDF-filen i det nya popup-fönstret och ändra filändelsens namn från ".doc" från ".pdf". Efter att ha slutfört alla inställningar och valt en sparande plats och tryck på "Spara" -knappen. Nu konverteras ditt Word-dokument till en PDF.

tips:
1. Om du behöver skapa en krypterad PDF från Word kan du välja knappen "Visa detaljer" i steg 3. Markera alternativet "Kryptera" och lägga in ditt lösenord och klicka sedan på "Spara-knappen".
2. Om du redan skapar PDF-filen och har glömt att kryptera den, lägg bara till ett lösenord för att skydda PDF med EasePDF.
2. PDF Expert
PDF Expert är ett säkert, användarvänligt och lättanvänt PDF-program för att läsa, skapa, kommentera, redigera PDF-filer. Vi kan enkelt skapa ett PDF-dokument från alla filformat som stöds med några enkla klick.
Steg 1. Ladda ner och installera PDF Expert på din Mac-dator.
Steg 2. Starta programmet och klicka på "File" -menyn längst upp till vänster på gränssnittet. Klicka sedan på "Ny"> "Från fil".
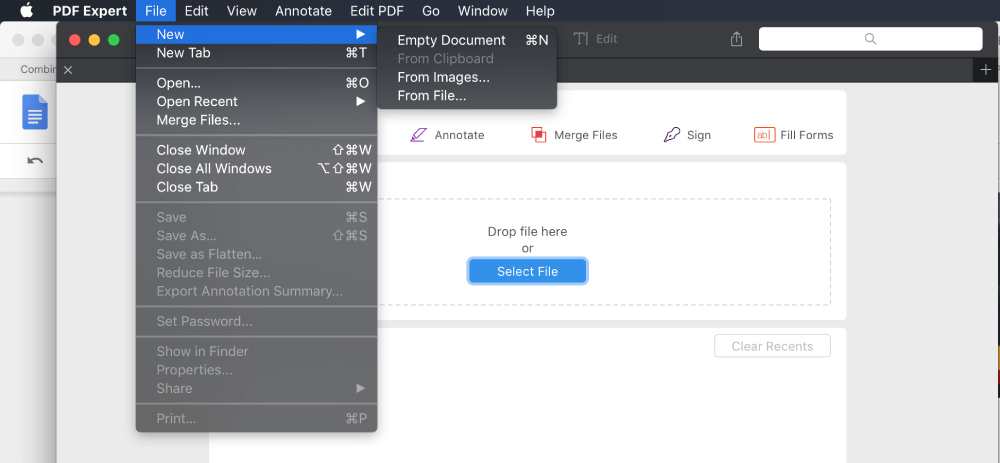
Steg 3. I popup-fönstret väljer du Word-dokumentet du vill konvertera till PDF.
Steg 4. PDF Expert konverterar automatiskt ditt Word-dokument till PDF.
Del 2. Konvertera Word-dokument till PDF på Windows
1. Microsoft Word
Microsoft Office 2007 och senare versioner kan spara Office dokument som PDF-filer. Därför är detta det mest effektiva och gratis sättet att konvertera Word-dokument till PDF på Windows.
Steg 1. Öppna Word-dokumentet med Microsoft Word 2007 och senare.
Steg 2. På kontorsmenyn väljer du "Spara som"> "PDF eller XPS".

Steg 3. Ange ett filnamn för din PDF och välj en plats för att spara den. Klicka sedan på knappen "Publicera".
tips:
1. För Microsoft Office 2010 kan du också välja alternativet "Spara som" och sedan välja "PDF" som sparaformat i det nyöppnade fönstret.
2. För Microsoft Office 2013 finns det ett annat alternativ. Gå bara till "Fil"> "Exportera"> "Skapa PDF / XPS-dokument" och välj sedan "PDF (.pdf)" som utgångsformat.
2. IceCream PDF Converter
Icecream PDF Converter är en mjukvara för Windows-system som låter dig konvertera till och från PDF-format. Det stöder konvertering av Word, EPUB JPG till PDF och mer, och du kan slå samman alla filer i ett PDF-dokument.
Steg 1. Ladda ner och installera Icecream PDF Converter på din Windows-enhet.
Steg 2. Kör programvaran och välj alternativet "Till PDF".
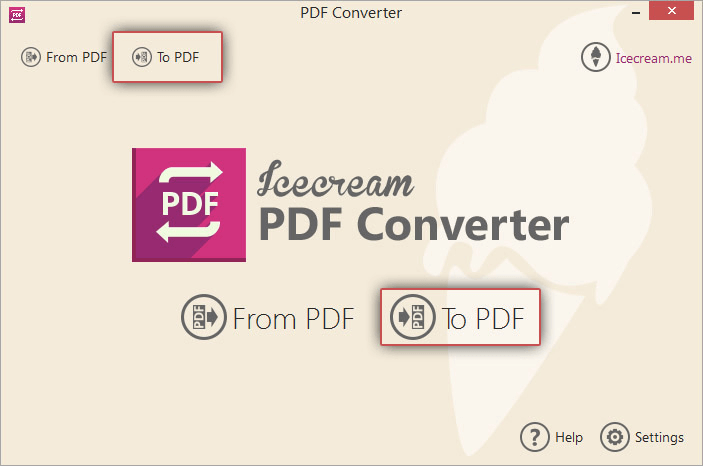
Steg 3. Klicka på knappen "Lägg till fil" på det centrala gränssnittet för att lägga till Word-dokument från din dator.
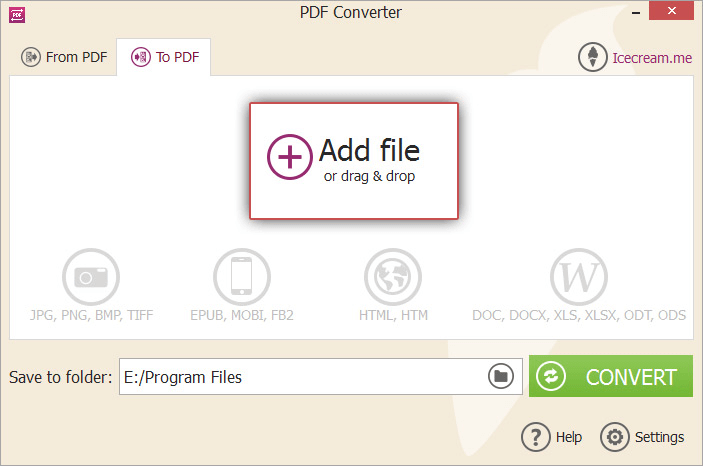
Steg 4. Ställ in filinställningarna som PDF-filnamn, spara mapp- och layoutinställningar, etc. När allt är klart, tryck på "Convert" -knappen.

Del 3. Konvertera ett Word-dokument till PDF online
Oavsett om du är på en Mac-, Windows-, iOS- eller Android-enhet kan du alltid konvertera ett Word-dokument till PDF online med Word-PDF- konverteringstjänsten på EasePDF.
Steg 1. Klicka på knappen "Lägga till filer" för att ladda upp DOC- eller DOCX Word-dokument på din lokala enhet, eller så kan du helt enkelt dra och släppa filerna till uppladdningsområdet. Du kan också välja att importera filer från Google Drive, Dropbox eller OneDrive.

Steg 2. När filen har laddats upp börjar EasePDF automatiskt konvertera ditt Word-dokument till PDF.
Steg 3. När konverteringsprocessen är klar kommer EasePDF att erbjuda en nedladdningslänk som är tillgänglig i 24 timmar. Klicka bara på "Hämta" -knappen för att spara den skapade PDF-filen på din lokala enhet. Eller så kan du välja att spara det på dina moln-enheter.

Del 4. Använd en Desktop PDF Creator
Förutom de metoder och verktyg som vi nämnde ovan är att använda en skrivbords-PDF-skapare för att konvertera Word-dokument till PDF en lösning för en gång för alla. Eftersom de flesta stationära PDF-skapare stöder batchkonvertering, så vi kan konvertera Word till PDF så många gånger vi behöver.
Förutom PDF Expert och IceCream PDF Converter, listade vi i del 1 och del 2, PDFelement och Adobe Acrobat Pro är också ett fantastiskt val för både Windows och Mac-användare.
1. PDFelement (Windows och Mac)
PDFelement är din professionella men ändå lättanvända PDF-lösning. Med PDFelement kan du inte bara skapa PDF-filer från Word, Excel, PPT, bilder osv. Utan också slå samman, dela, komprimera, skydda PDF utan problem.
Steg 1. Ladda ner och installera PDFelement till din Windows- eller Mac-dator.
Steg 2. Starta programmet och dra och släpp sedan Word-dokumentet du vill konvertera till PDF till programvarugränssnittet.
Steg 3. Gå till "File" -menyn och välj sedan "Spara som".
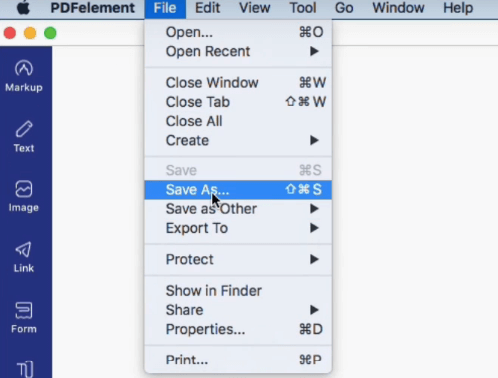
Steg 4. I popup-fönstret väljer du "PDF" som utgångsformat. Namnge filen och välj en mapp för att spara den, tryck sedan på "Spara" -knappen.
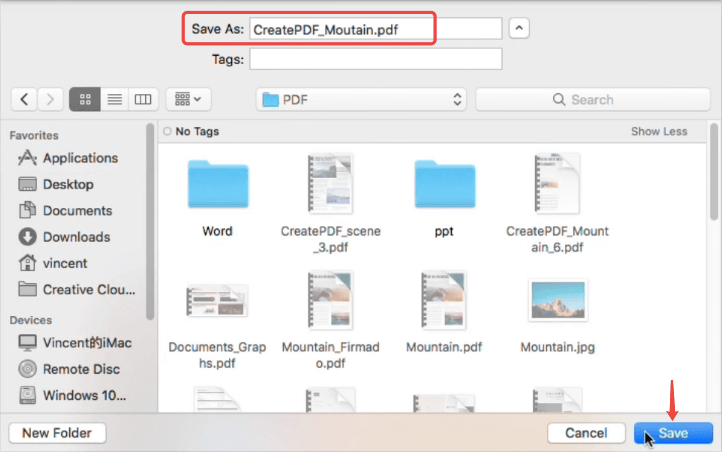
2. Adobe Acrobat Pro (Windows och Mac)
Adobe Acrobat Pro . är en världsberömd PDF-konverterings- och redigeringsprogramvara för PDF. Det låter dig skapa PDF-filer från många andra dokumentformat inklusive Word, Excel, PowerPoint, bilder etc. Så här fungerar det när du konverterar Word till PDF.
Steg 1. Installera Adobe Acrobat Pro på din enhet och kör sedan programmet.
Steg 2. Gå till avsnittet "Verktyg" och välj sedan "Skapa PDF".
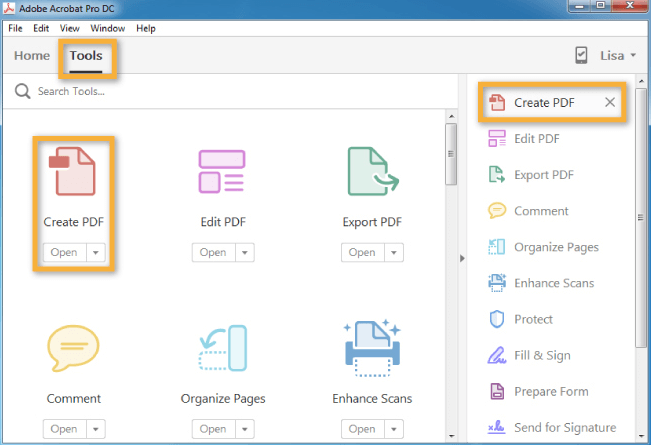
Steg 3. Välj alternativet "Enkel fil", klicka sedan på länken "Välj en fil" för att öppna och välj Word-dokumentet på din dator och klicka på "Öppna". Du kan också välja läget "Flera filer" för att konvertera flera Word-dokument till en PDF-fil.
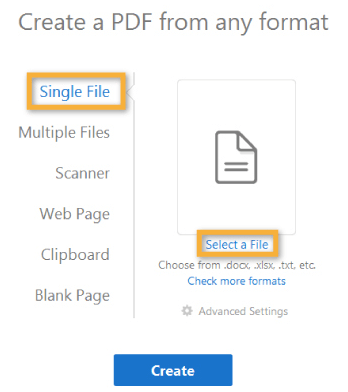
Steg 4. Ställ in "Avancerade inställningar" och tryck på "Skapa" -knappen.
Sammanfatta
Vi tror att du har hittat den bästa lösningen för hur du konverterar ett Word-dokument till PDF. För Windows-användare kan du använda Microsoft Word eller IceCream PDF Converter . På Mac-datorer skulle Preview och PDF Expert vara bra hjälpare. För att konvertera Word-dokument till PDF online kan du använda EasePDF . Bortsett från det är PDFelement och Adobe Acrobat de två alternativen du kan välja på både Windows och Mac-datorer.
var den här artikeln hjälpsam? Tack för din feedback!
JA Eller NEJ
































Kommentar