Vad är TIFF? En fil med tilläggsnamnet ".tif" eller ".tiff" kallas en TIFF-fil, vilket är förkortat för taggad bildfilformat . Detta är ett datorfilformat som används för att lagra bilder med hög raster. TIFF stöder förlustfri komprimering, vilket inte orsakar förlust av bilddata. Det gör detta bildformat ganska populärt i de branscher som kräver högkvalitativa fotografier som fotografer, grafiska konstnärer och publiceringsbranschen. Om du vill veta mer om detta format kan den här artikeln Vad är TIF- och TIFF-filer vara till hjälp.
Och som andra bildformat är TIFF-foton svåra att hantera när det gäller hundratals eller tusentals filer. I det här fallet skulle det vara till hjälp om vi kan klassificera TIFF-bilderna och konvertera dem till en PDF-fil. I följande artikel listar vi flera enkla att använda TIFF till PDF-omvandlare på Windows, Mac och online-plattformar som kan göra ditt arbete enkelt.
Innehåll
Del 1. Konvertera TIFF till PDF på Windows 10
Del 2. Konvertera TIFF-fil till PDF på Mac
Del 1. Konvertera TIFF till PDF på Windows 10
Det finns en inbyggd funktion i Photo-appen i Windows 10 som heter Microsoft Print to PDF, som kan hjälpa Windows 10-användare att skriva ut alla dokument inklusive TIFF-filer till en PDF. Så här fungerar det, gör det nu på din Windows 10-dator med mig.
Steg 1. Öppna TIFF-bilden du vill konvertera till PDF med Photo-appen och tryck sedan på "Ctrl + P" på tangentbordet för att öppna alternativet "Print". Om du vill konvertera flera TIFF-filer till en PDF, ordna bara TIFF-filerna i förväg och välj dem alla med musen och tryck sedan på "Skriv ut" genvägar.
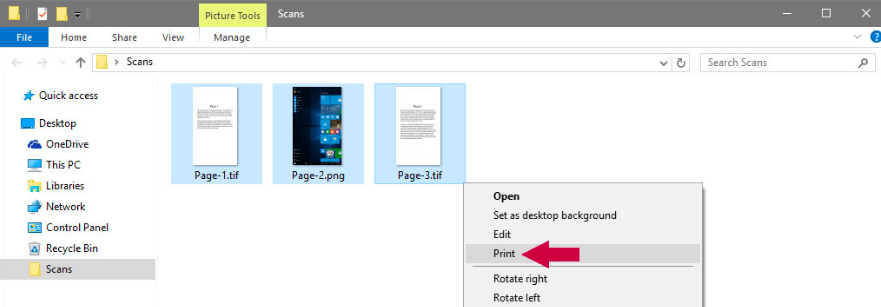
Steg 2. En "Print" Bild-dialogruta dyker upp. I alternativet "Skrivare" väljer du "Microsoft Print to PDF" i den nedrullningsbara skrivarlistan. Sedan kan du anpassa sidstorleken och utskriftskvaliteten för din konverterade PDF. Om TIFF-bilderna du valde på något sätt inte är i samma storlek, markerar du bara alternativet "Anpassa bild till ram" för att se till att bilderna passar till PDF-sidorna.

När allt är inställt som du vill, tryck på "Skriv ut" -knappen.
Steg 3. Namnge slutligen PDF-filen och välj en plats för att spara den och klicka sedan på "Spara".

Omedelbart kommer en ny PDF att skapas med dina TIFF-bilder. Gå och kolla filen där du lagrar den just nu.
tips
"Om du inte ser" Microsoft Print to PDF "visas på skrivarlistan beror det på att det inte har aktiverats på din dator. Men oroa dig inte, följ bara det här inlägget i Microsoft community för att lära dig hur du får Microsoft Print to PDF på din Windows 10. "
Del 2. Konvertera TIFF-fil till PDF på Mac
På en Mac-dator finns det också en inbyggd applikation som hjälper dig att konvertera TIFF till PDF. Det är Preview som öppnar de flesta av dina dokument och sparar dem som en PDF-fil. Låt oss nu se hur det fungerar.
Steg 1. Välj alla TIFF-bilder du vill konvertera och högerklicka sedan på dem. Välj nu "Öppna med"> "Preview" på öppningsmenyn.
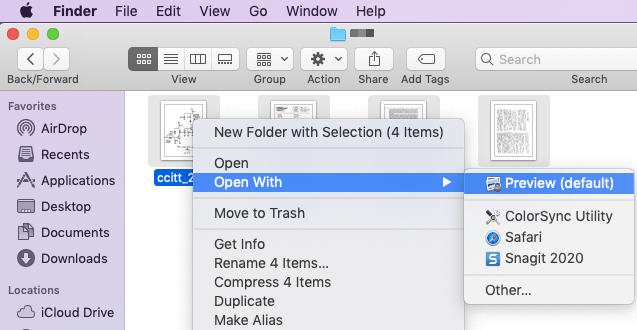
Steg 2. Dra och släpp i vänster förhandsvisningskolumn för att ändra ordningen på TIFF-bilderna. Om du behöver ändra orienteringen på bilderna klickar du bara på bilden och trycker på ikonen "Orientering" på det övre verktygsfältet.
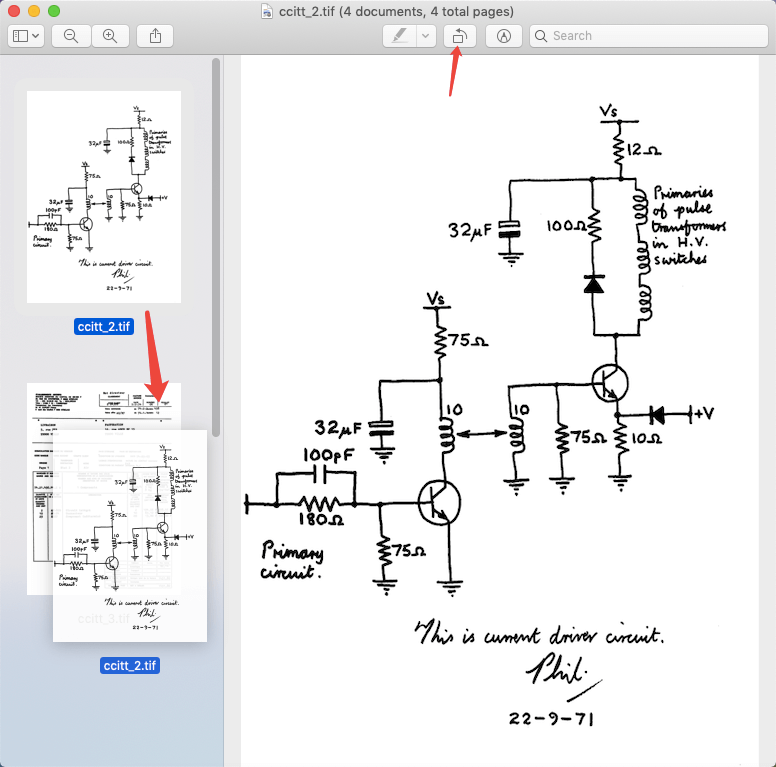
Steg 3. Klicka på fliken "File" och välj "Print" på rullgardinsmenyn. Ett inställningsfönster visas. Välj "Spara som PDF" i gränssnittet längst ner till vänster.

Steg 4. Sedan öppnas en "Spara som" -dialogruta. Du kan ställa in filnamnet och välja en plats för lagring, och kom ihåg att ändra tilläggsnamnet till ".pdf". Klicka till slut på "Spara". Det är det, dina TIFF-bilder konverteras till en PDF-fil.

tips
"Om PDF-filen du skapade är konfidentiell, krypterar du bara PDF-filen i" Säkerhetsalternativ "innan du trycker på" Spara "-knappen. Men om konverteringen redan är klar kan du också lägga till ett lösenord för att skydda PDF-filen på EasePDF."
Del 3. Använd en TIFF till PDF Online Converter
En online-omvandlare kommer att se till att du kan konvertera TIFF till PDF var som helst, oavsett om du är på en Mac-, Windows- eller Linux-dator eller en iPhone- och Android-telefon. Du hittar tusentals TIFF till PDF online-omvandlare när du söker på Google, idag presenterar vi bara det enklaste.
Steg 1. Åtkomst till tiff2pdf.com och tryck på knappen "Upload Files" för att lägga till alla dina TIFF-filer.
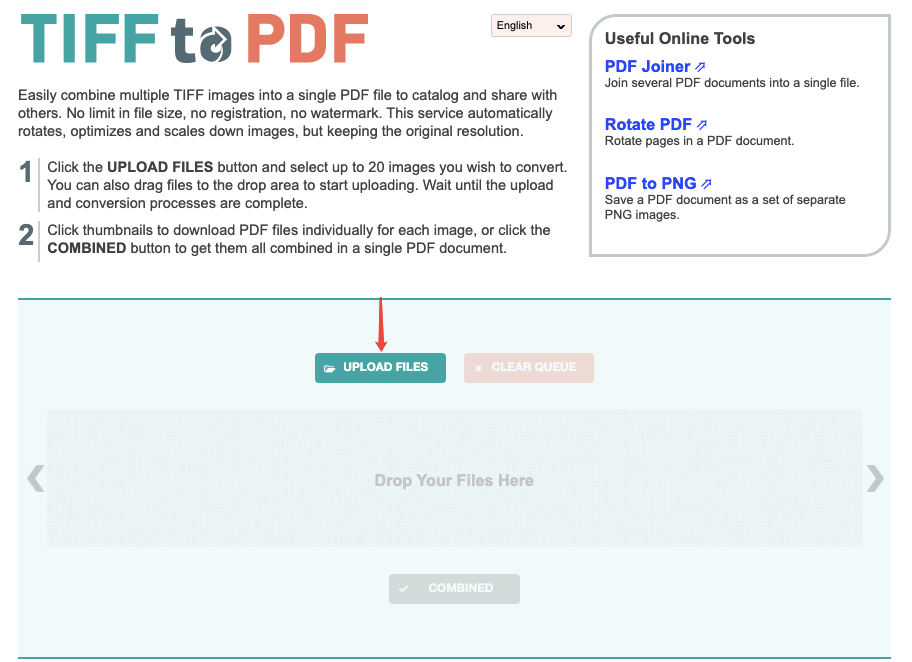
Steg 2. När alla TIFF-filer du valt laddas upp till servern klickar du på "KOMBINERAD" -knappen längst ner för att ladda ner den konverterade PDF-filen. Klar, är det inte superenkelt?
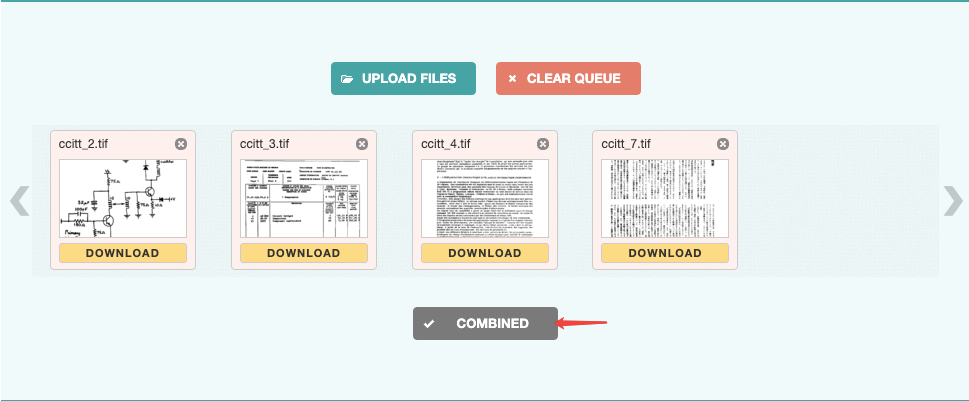
Del 4. Använd en TIFF till PDF Desktop Converter
De tre föregående metoderna som vi listade är alla gratis och enkla. Men för dig som behöver hantera PDF-dokument hela tiden rekommenderar vi att du använder ett professionellt PDF-redigeringsprogram som kallas PDFelement , bara om du har andra krav i ditt dagliga arbete. Detta program fungerar på Windows-, Mac-, iPhone- och Android-telefoner.
Steg 1. Ladda ner och installera PDFelement på din enhet.
Steg 2. Kör programmet och välj "Kombinera PDF" i huvudgränssnittet.
Steg 3. I fönstret "Kombinera filer" väljer du "Lägg till filer". Välj mål TIFF-bilder från din enhet och klicka på "Öppna". Klicka sedan på "Nästa" för att börja konvertera TIFF till PDF. Den konverterade PDF-filen öppnas automatiskt på PDFelement.

Med PDFelement kan du också konvertera PDF till Word , Excel, PPT, JPG, PNG, etc, och redigera PDF med ett gäng fantastiska verktyg. Det är ganska mycket din allt-i-ett-lösning för daglig användning av PDF.
För att konvertera TIFF till PDF gratis kan du använda Microsoft Print till PDF på Windows och Preview appen på Mac. En gratis online-omvandlare kan också lösa problemet snabbt. Om du letar efter en omfattande omvandlare som inte bara tillhandahåller TIFF till PDF-tjänst, är P DFelement ditt nummer 1.
var den här artikeln hjälpsam? Tack för din feedback!
JA Eller NEJ
































Kommentar