Vad är PNG? PNG står för “Portable Graphics Format”, som är det vanligaste okomprimerade rasterbildformatet på internet. PNG innehåller varje pixel och det gör detta bildformat mycket stort. Och det gör också att tid och tid ladda upp och ladda ner PNG-bilder.
Genom att kombinera flera PNG-bilder och konvertera dem till en PDF-fil kommer PNG-delning på internet enkelt att göra. För att göra konverteringen har vi listat några enkla och gratis metoder. Du kan använda en online PNG till PDF-omvandlare som EasePDF eller använda Mac Preview och Windows Print to PDF.
Innehåll
Del 1: Konvertera PNG till PDF online Alternativ 1. EasePDF Online Converter Alternativ 2. png2pdf Alternativ 3. Hipdf bild till PDF Converter
Del 1. Hur konverterar PNG till PDF online
Tidigare måste människor ladda ner stationär programvara för att konvertera mellan alla format, vilket kräver mycket problem och datorrum. För närvarande finns det många online-konverteringsverktyg som gör att vi kan konvertera via en internetanslutning, som EasePDF , HiPDF , PDF Candy , Smallpdf , etc. Idag tar vi några av dessa verktyg som en demonstration för att visa dig hur konvertera PNG-bilder till PDF online.
Alternativ 1. EasePDF Online Converter
EasePDF erbjuder mer än 30 konverteringsverktyg online som gör att du kan konvertera dokumentformat mellan PDF, PNG, JPG, Word, Excel, PPT, HTML, Epub, etc. Användare kan få tillgång till alla verktyg gratis utan registrering. EasePDF PNG till PDF Converter ändrar PNG-bilder till en PDF-fil utan att förlora den ursprungliga upplösningen.
Steg 1. Öppna " PNG till PDF Converter " från rullgardinsmenyn i "PDF Creator"
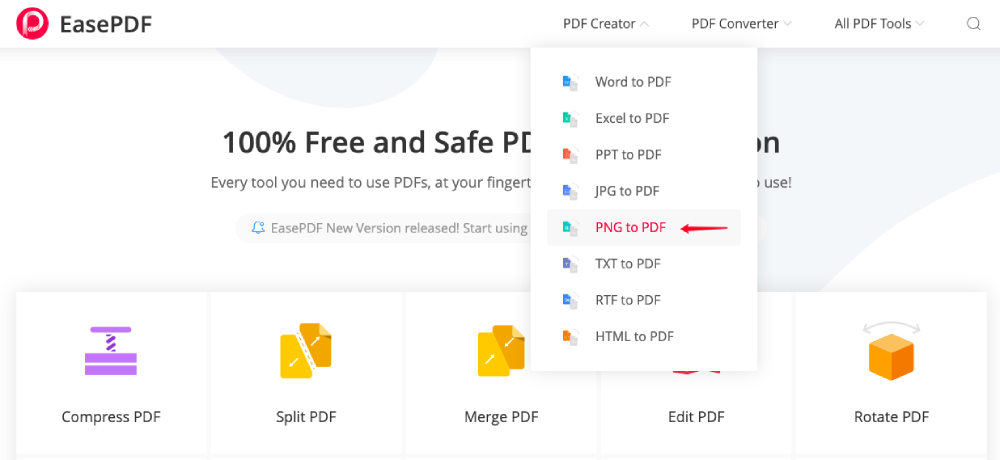
Steg 2. Ladda upp de PNG-foton som du behöver konvertera. Du har tre alternativ att ladda upp: klicka på knappen "Lägga till filer" för att öppna filer från din dator, lägga till filer från dina molndrivare som Google Drive och Dropbox, eller dra filen och släpp till uppladdningsfönstret.

Steg 3. Konvertera PNG till PDF. När du har valt dina PNG-bilder kommer servern att ladda upp och konvertera dem automatiskt. Du kan se behandlingsfältet på konverteringssidan. Bearbetningstiden beror på serverns prestanda, din internetanslutning och storleken på originalfilen. Eftersom PNG i allmänhet är en mycket större storlek än andra bildformat, rekommenderar vi dig att minska PNG-storleken på TinyPNG .

Steg 4. Ladda ner den skapade PDF-filen. När PDF-filen har konverterats EasePDF kommer EasePDF att tillhandahålla nedladdningslänkar för att spara den på din enhet eller moln-enheter. Klicka bara på länkarna så är du klar. Om du inte minskade bildstorleken innan du konverterade och tyckte att den skapade PDF tog för mycket storlek, använd en PDF- Kompressor för att åtgärda problemet. Du kan också redigera PDF-filen eller lägga till ett lösenord för att skydda PDF-filen .
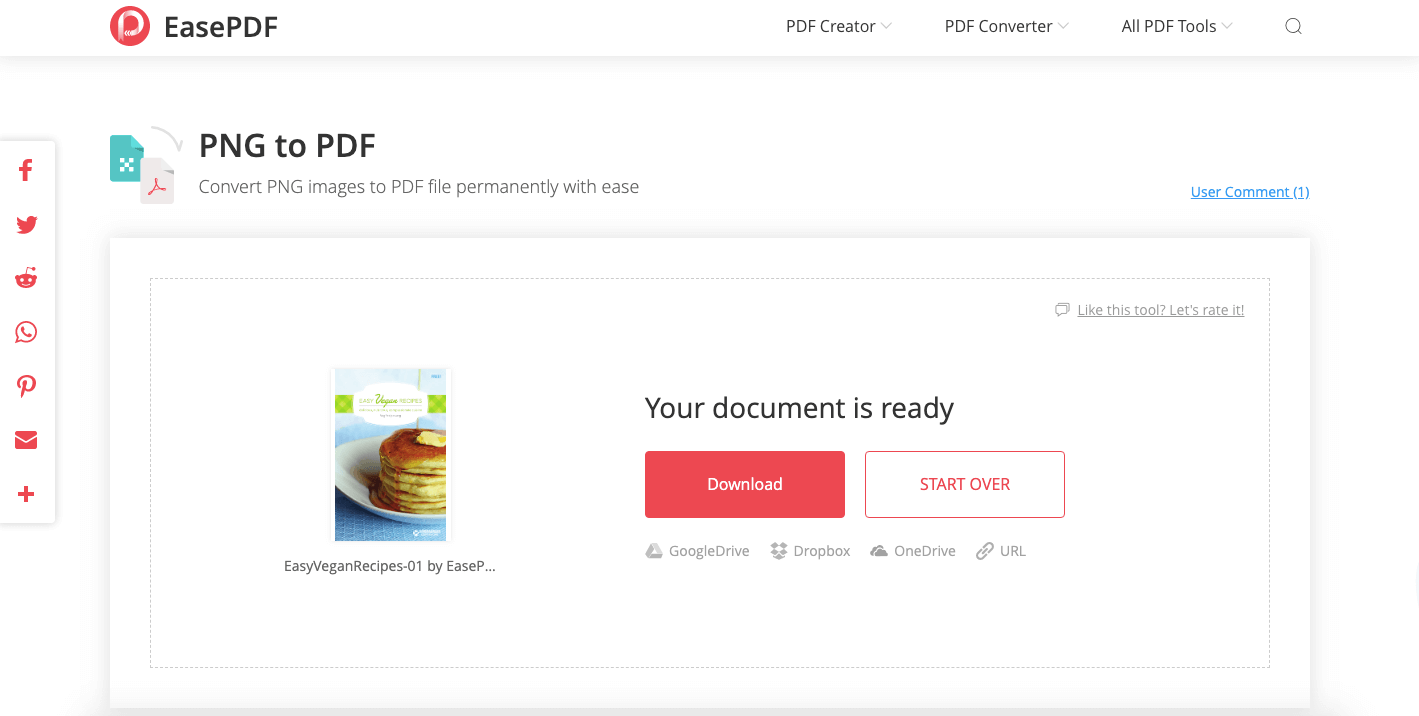
Alternativ 2. png2pdf
png2pdf är en webbplats som hjälper dig att enkelt kombinera flera PNG-bilder till en PDF-fil. Ingen gräns i filstorlek, ingen registrering, inget vattenstämpel. Denna tjänst roterar, optimerar och skalar ner bilder automatiskt, men behåller den ursprungliga upplösningen.
Steg 1. Lägg till filer i konverteraren. Klicka på knappen "UPLOAD FILES" och välj PNG-foton som du vill konvertera. Eller så kan du dra filer till släppområdet för att börja ladda upp. Du kan ladda upp upp till 20 bilder samtidigt. Sedan startar omvandlaren uppladdningsprocessen.

Steg 2. Innan du trycker på kombinera-knappen kan du kontrollera alla bilder för att se om de är i rätt riktning och ordning. Om något behöver justeras, dra bara bilden till rätt plats. Du kan också lägga till eller ta bort valfri bild.
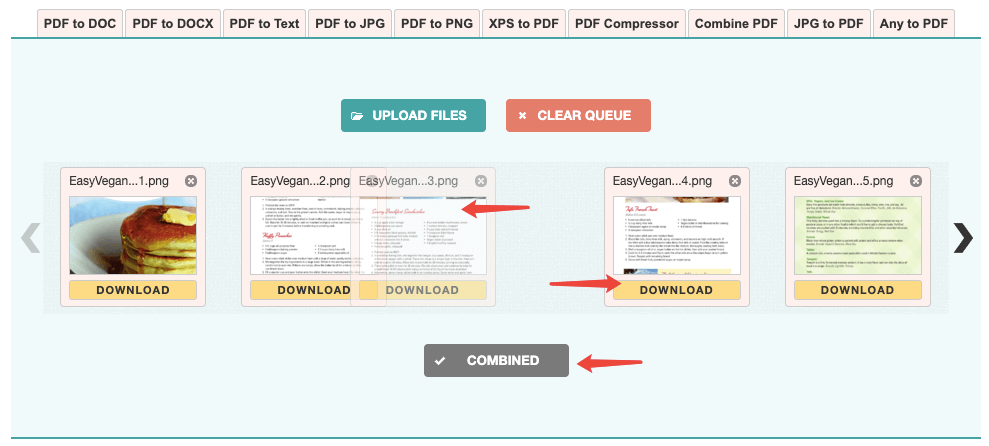
Steg 3. När allt ser bra ut klickar du på "COMBINE" -knappen för att starta konverteringen. Alla PNG-bilder kommer att kombineras som en ny PDF-fil och laddas ner till din dator omedelbart.
Alternativ 3. HiPDF Image to PDF Converter
HiPDF tillhandahåller en mängd olika onlinetjänster som gör PDF-relaterade problem extremt enkla och effektiva. Gratis användare har tillgång till alla verktyg under vissa begränsningar. HiPDF har också stationär programvara för användare att arbeta med även utan internetuppkoppling.
Steg 1. Gå till Hipdf och välj "Bild till PDF" → " PNG till PDF "
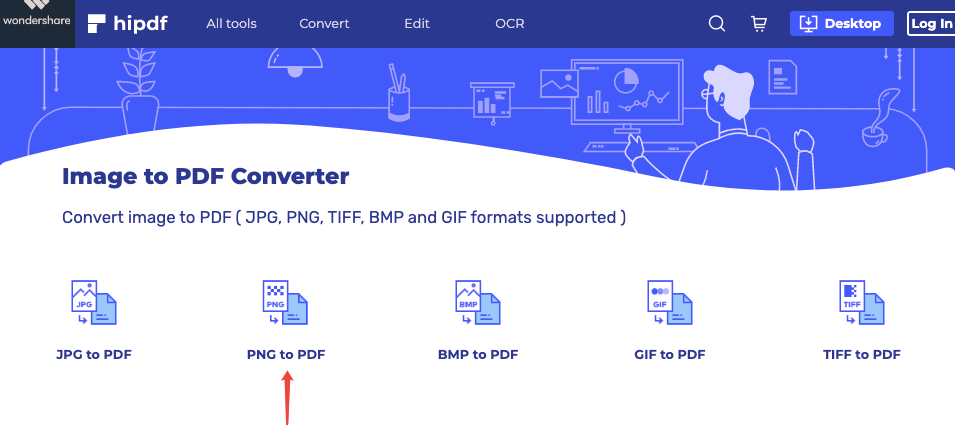
Steg 2. Ladda upp PNG-bilder som behöver konverteras. Du kan helt enkelt dra dina bilder och släppa dem till området för att släppa filer, eller klicka på knappen "VÄLJ FIL" för att öppna filer från din enhet. Du kan också lägga till filer som är lagrade på Google Drive, Dropbox, One Drive och Box.
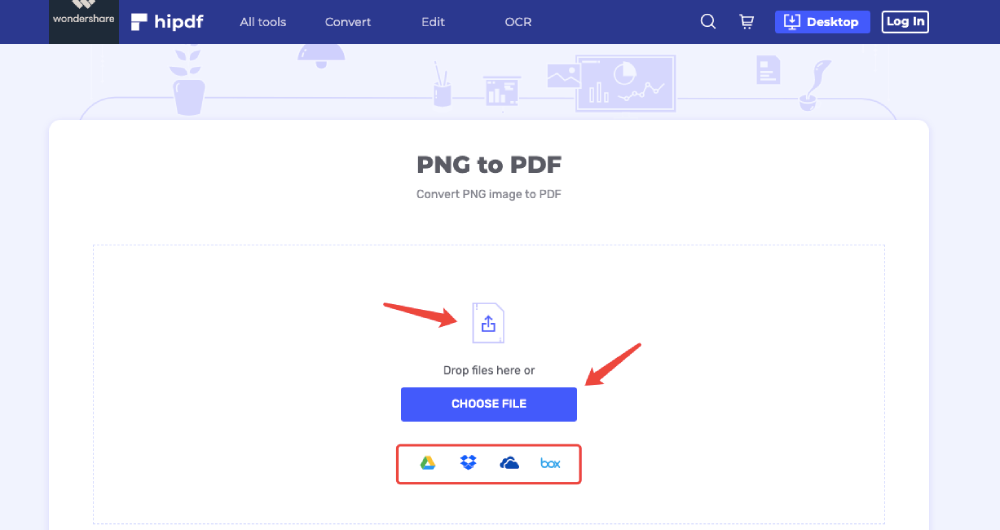
Steg 3. Konvertera PNG till PDF. Du kan ordna om din bildordning och klicka på "CONVERT" för att börja skapa en PDF-fil.
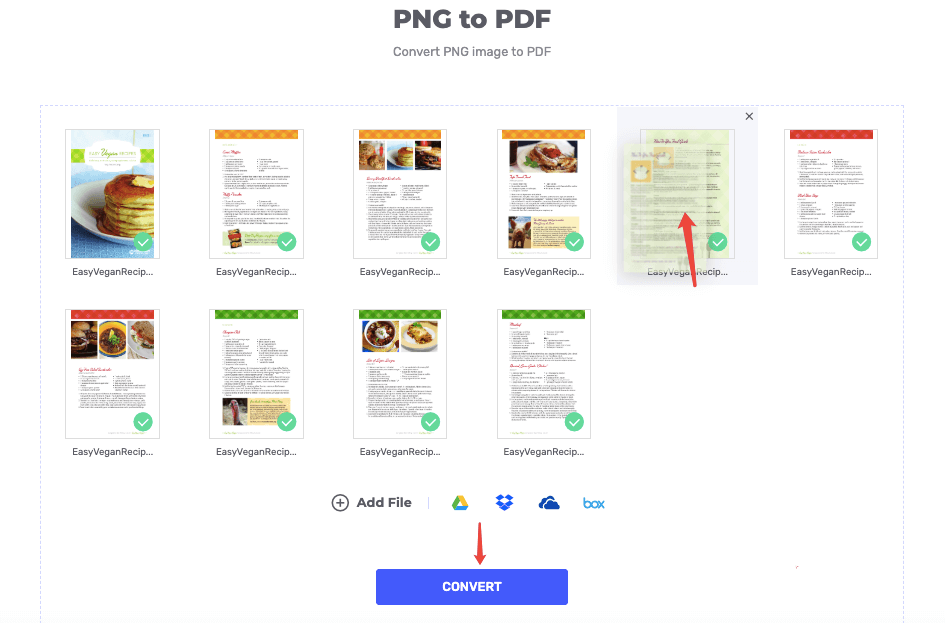
Steg 4. Ladda ner PDF-filen. Normalt på några sekunder skapas din PDF-fil. Klicka på knappen "DOWNLOAD" för att börja ladda ner. Eller klicka på valfri enhetsikon nedan för att spara den på dina moln-enheter.

Här är ett testresultat för 3 online PNG till PDF-omvandlare (med samma 10 inmatade PNG-bilder).
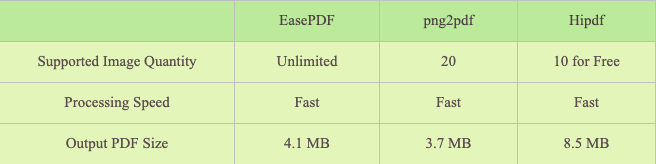
Del 2. Kombinera PNG till PDF med Mac Preview
För Mac-användare är det enkelt att konvertera PNG-foton till PDF. Eftersom Mac-datorn har en inbyggd app "Preview", som stöder att kombinera PNG-bilder direkt till en PDF-fil.
Steg 1. Öppna PNG-bilderna med Mac Preview
Välj alla PNG-bilder du vill konvertera till PDF. Högerklicka på musen och välj "Öppna med" på popup-menyn. Välj sedan "Preview". De PNG-foton som du valt kommer att visas i Preview med miniatyrbilder på sidofältet.

Steg 2. Ställ in PNG-bildorientering, ordning eller redigera bild innan du konverterar.
1.Justera bildorienteringen.
Det är mycket viktigt att se till att alla PNG-bilder är i rätt riktning. Om vissa foton verkar vara upp och ned och de kombineras som en PDF-fil kommer det att orsaka enorma besvär att läsa. För att ändra orientering, välj bara de specifika fotona på sidofältet och klicka på ikonen "Rotera" i det övre verktygsfältet.
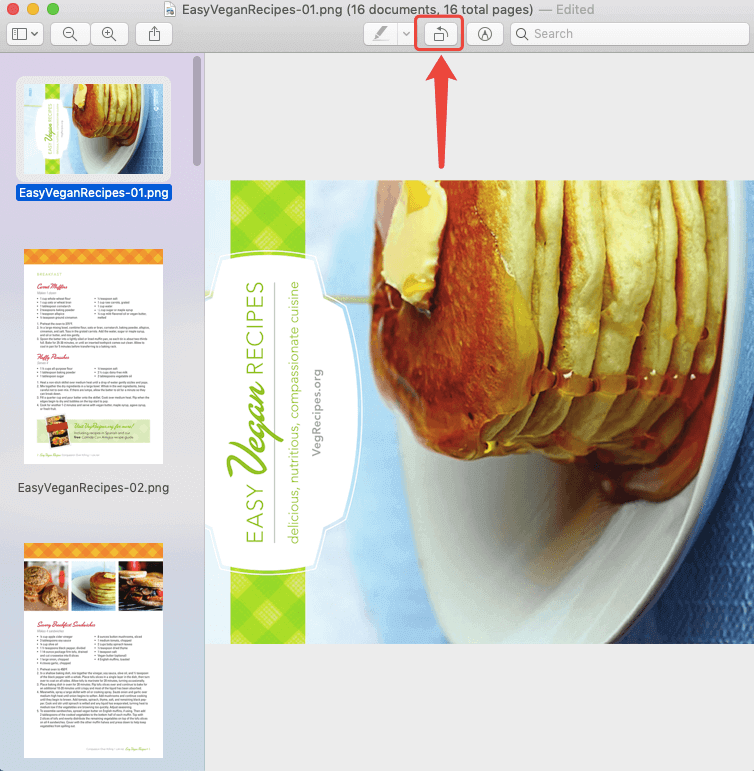
2. Ställ in de konverterade PDF-sidorderna. Du kan dra PNG-bilderna på sidofältet för att ändra deras beställningar, för att ordna sidordning för din konverterade PDF-fil.

3. Redigera PNG-bilder. Det finns en "Markeringsverktygsfält" -ikon i den översta menyraden. Om du klickar på den visas ett verktygsfält. Du kan göra några enkla redigeringar med hjälp av dessa markeringsverktyg som att lägga till texter, former, anteckningar etc.
Steg 3. Spara PNG-bilderna som en PDF-fil. Välj "Skriv ut" på "File" -menyn. Ett nytt fönster dyker upp, du kan kontrollera eller ändra PDF-inställningarna här. Välj sedan "Spara som PDF" till vänster i den här dialogrutan.
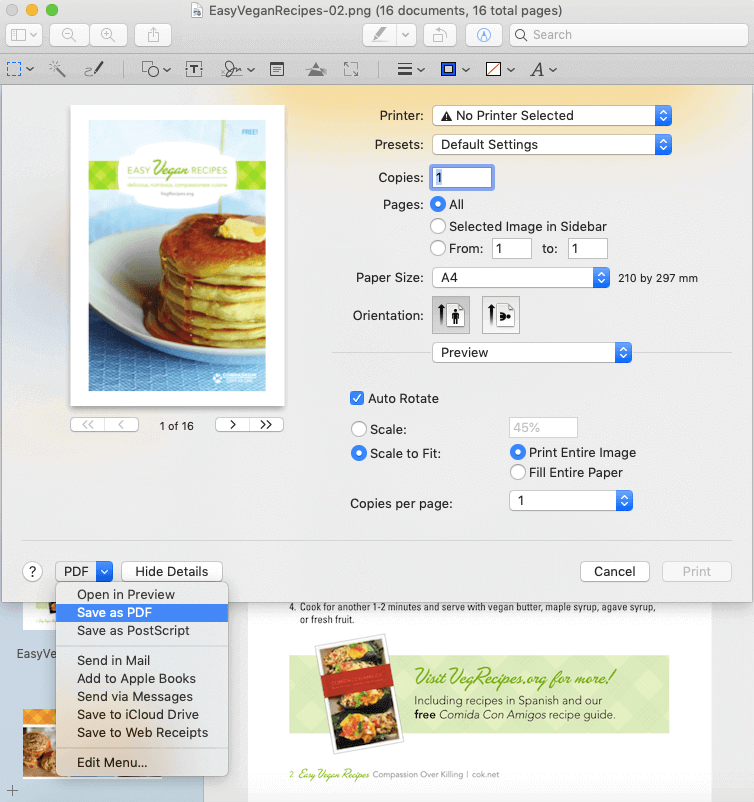
Ändra sedan ".png" till ".pdf" i rutan "Spara som". Välj sedan en sparande plats och fyll i titeln, författare, ämne, nyckelord och spara den.
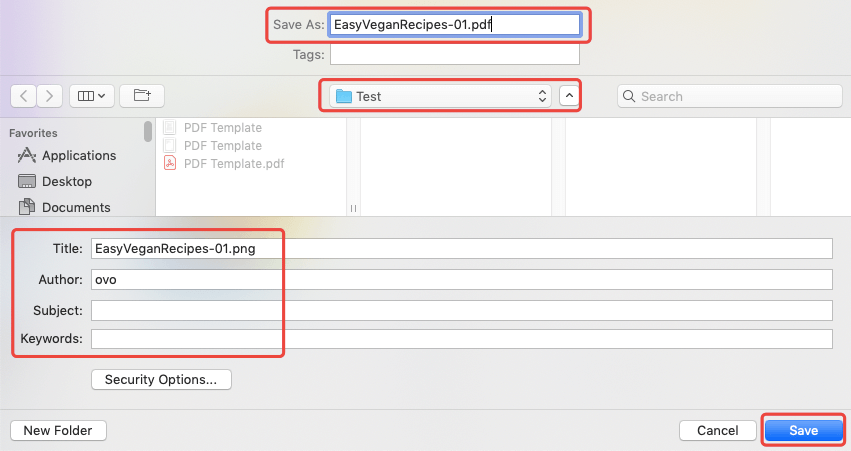
Del 3. Ändra PNG till PDF på Windows
För Windows-användare kan vi också använda Print-funktionen för att ändra PNG-filer till PDF, tack vare en app-inbyggd app som heter "Microsoft Print to PDF".
Steg 1. Välj alla PNG-filer du behöver konvertera, högerklicka på musen och välj "Skriv ut".
Steg 2. Ett "Print Pictures" -fönster dyker upp. Välj nu "Microsoft Print to PDF" i alternativet "Printer". Du kan också ställa in utskriftskvaliteten genom att ändra upplösningen och välja en layout i den högra sidofältet. När allt ser bra ut klickar du på knappen "Skriv ut".
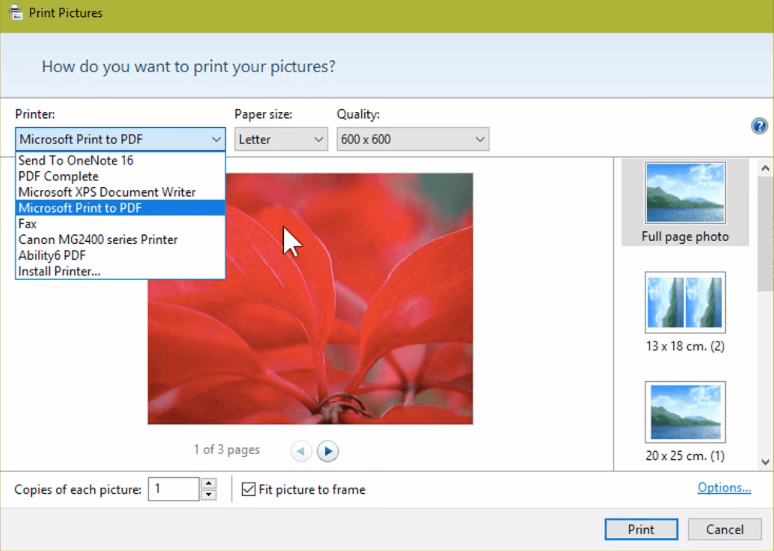
Steg 3. Ställ in ett filnamn för ditt konverterade PDF-dokument och välj en plats på din dator som sparplats.
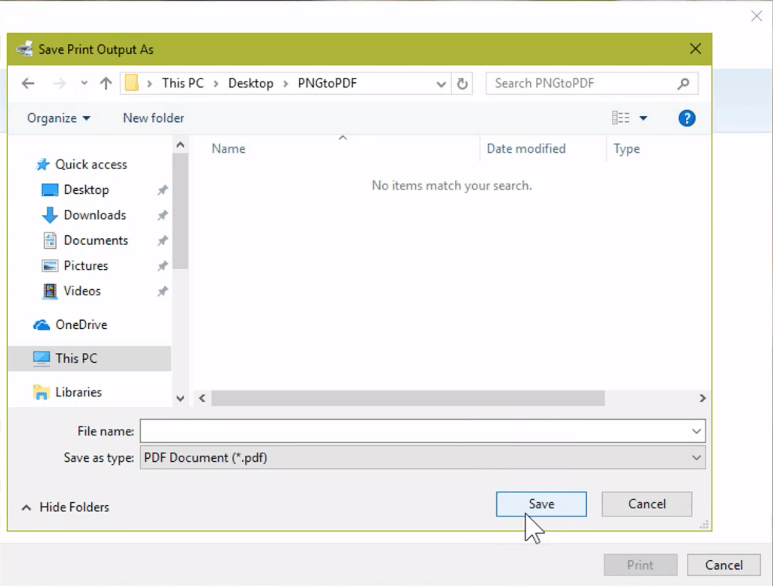
När du trycker på knappen "Skriv ut" kommer programmet att börja skriva ut dina valda PNG-bilder till PDF. När processen är klar går du till den plats du just har ställt in så får du den nyligen skapade PDF-filen.
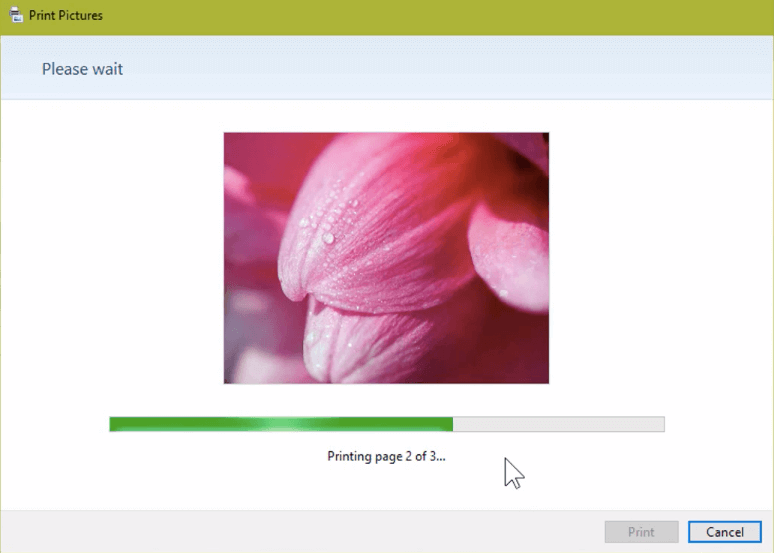
Vissa människor kanske frågar, vad händer om jag behöver ändra PNG-foton från min iPhone eller Android-telefon till PDF-format? I ett tidigare inlägg Hur konverterar du JPG-bilder till PDF gratis har vi listat två enkla lösningar för olika smartphones. Dessutom kan en PDF skapad från ett gäng PNG-bilder ibland vara enorm. Så du kan överväga att komprimera PDF-filen innan du använder den.
var den här artikeln hjälpsam? Tack för din feedback!
JA Eller NEJ
































Kommentar