Vad ska du göra när du vill redigera texten i din PDF-fil? Naturligtvis kan du definitivt och direkt redigera din PDF-fil med vissa PDF-redaktörer, vare sig det är online eller offline. Men inte alla PDF-redaktörer kan redigera befintlig text. Om du vill redigera en vanlig text-PDF-fil är det ännu mer irriterande. Varför inte överväga att konvertera din PDF-fil till en TXT-fil?
Lyckligtvis har vi äntligen hittat fem effektiva sätt att hjälpa dig konvertera PDF till TXT snabbt och enkelt. Artikeln har tre sätt på nätet, inklusive EasePDF, PDF to Text och Google Docs. Och två offline-sätt, inklusive Adobe Acrobat och PDFelement. Fortsätt bara läsa dessa metoder och veta mer information från den här självstudien.
Innehåll
Del 1 - Konvertera PDF till TXT Online 1.1 EasePDF PDF Converter online 1.2 PDF till text 1.3 Google Docs
Del två - Spara en PDF-fil i TXT Offline 2.1 Adobe Acrobat Pro 2.2 PDFelement
Del 1 - Konvertera PDF till TXT Online effektivt med några få klick
Det snabbaste och enklaste sättet att konvertera PDF-filer är att använda online-PDF-omvandlaren. Du behöver inte ladda ner någon mjukvara och du behöver inte ens logga in eller registrera dig, då kan du använda dem. De flesta av dem kan tillgodose våra grundläggande behov. Vissa har en viss filstorlek och kvantitetsgräns, men detta påverkar inte vår användning. Nedan presenterar vi två gratis PDF-omvandlare online och hur du ändrar PDF-filen till TXT-format med Google Docs.
EasePDF Online PDF to TXT Converter
Du kan använda en online PDF-omvandlare - EasePDF PDF till TXT för att hjälpa dig konvertera PDF till TXT. EasePDF är enkelt såväl som gratis att använda med mer än 20 verktyg, inklusive PDF till TXT. Du behöver inte ladda ner något plug-in eller något program, utan bara starta sin webbplats när och var du vill om du kan ansluta till Internet.
Steg 1. Gå först till EasePDF hemsida. Gå sedan till PDF Converter och välj PDF till TXT .
Steg 2. Ladda upp din PDF-fil. Du har sätt att ladda upp din PDF-fil. Till exempel kan du ladda upp din PDF-fil genom att dra och släppa den i tabellen, eller lägga till den från din lokala dator genom att klicka på Lägg till fil (er) . Ladda upp PDF-filer från Google Drive och Dropbox stöds också. Eftersom EasePDF stöder EasePDF kan du ladda upp mer än en PDF-fil.
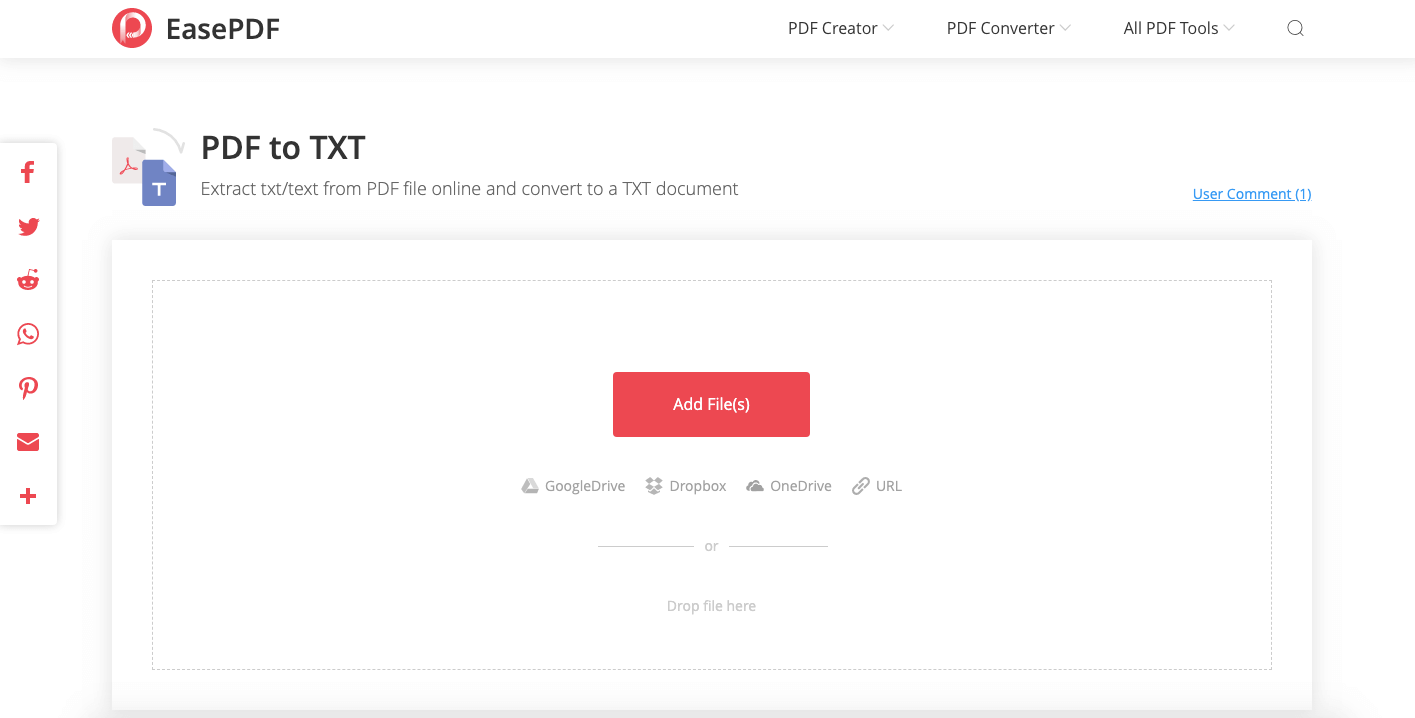
Steg 3. Servern börjar automatiskt fungera när den hämtar dina PDF-filer. Så allt du behöver göra är att vänta på omvandlingen. När det är klart kan du omedelbart ladda ner de konverterade filerna till din dator eller spara dem i molnet.
Tips :
1. Även om EasePDF är gratis att använda, finns det inga begränsningar och du kan gärna använda den. Dessutom behöver du inte oroa dig för säkerhetsproblem eftersom servern tar bort alla filer automatiskt inom 24 timmar.
2. Om du ifrågasätter hur du konverterar TXT tillbaka till PDF kan du läsa den här artikeln Hur du enkelt konverterar TXT till PDF gratis (uppdaterad) .
Konvertera PDF till TXT med PDF till text
PDF till text Online Converter är en PDF-konverterare som huvudsakligen fokuserar på PDF till text. Dess design är enkel, och hemsidan är faktiskt funktionssidan för PDF till text. Om du inte tittar noga, kanske du tror att det bara finns en funktion. Men faktiskt har den också ytterligare nio funktioner tillsammans med PDF till text.
Steg 1. Öppna en webbläsare som redan har installerats på din dator och gå till PDF till Text Online Converter .
Steg 2. När du har kommit in på hemsidan är du faktiskt i PDF till text. Olyckligtvis stöder inte PDF till text Google Drive eller Dropbox, men du kan ladda upp dina PDF-filer från din dator genom att klicka på UPLOAD FILES eller släppa filer i tabellen (batchbehandling stöds också).
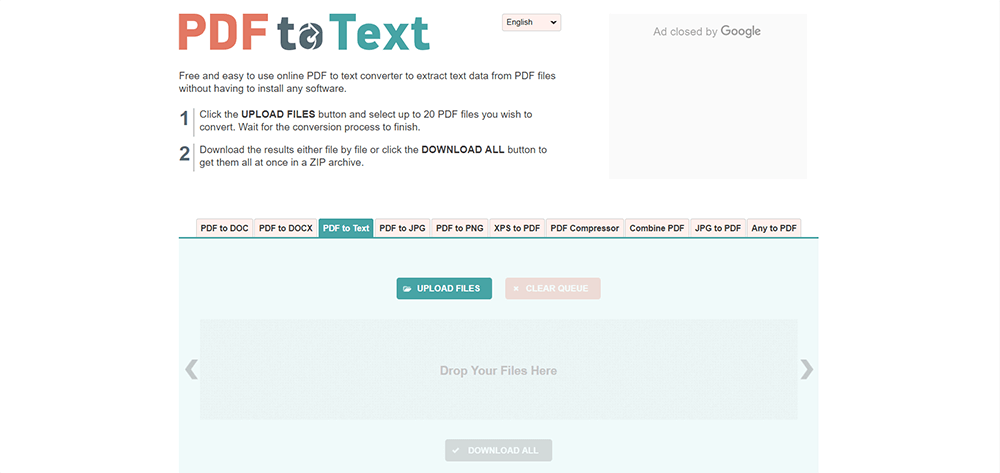
Steg 3. Du ser behandlingen av dina filer. När konverteringen är klar kan du klicka på DOWNLOAD ALL för att få dina konverterade textdokument.
Google Docs
Google Docs är ett redigeringsverktyg online från Google som ger användare möjlighet att bearbeta filer online. Den största fördelen med Google Docs är att användare kan redigera direkt innan de sparar det som andra format, precis som att redigera ett Word-dokument och sedan spara det i önskat format (fördelen med att konvertera PDF till andra format är relativt uppenbart).
Steg 1. Öppna din installerade webbläsare och gå till Google Docs . Om du inte har ett Google-konto kan du behöva skapa ett först.
Steg 2. Klicka sedan på Arkivikonen , välj de sätt du vill ladda upp dina filer. Här kan du ladda upp din fil från din Google Drive, dokumenten som dina vänner delade med dig eller från din dator och så vidare. Välj sedan Öppna med Google Docs .

Steg 3. Klicka på filikonen igen, välj Ladda ner som vanlig text (.txt) . Det finns ett valfritt val för dig att redigera din PDF-fil innan du konverterar den som TXT-dokument, så du kan göra några ändringar i din PDF-fil och sedan ladda ner den som ett TXT-dokument.
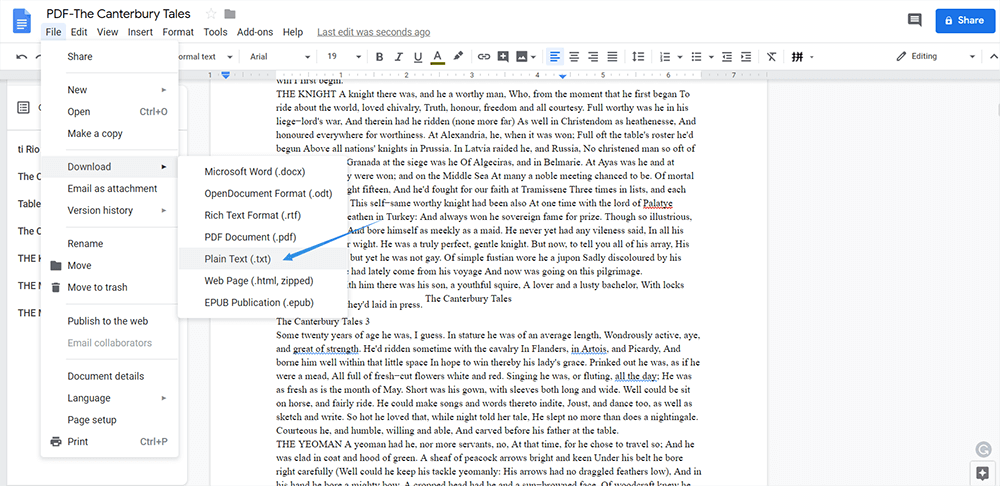
Del två - Spara en PDF-fil i ett TXT-dokument offline
Även om du tycker att det är för besvärligt att gå online kan du välja att använda ett skrivbordsprogram för att konvertera din PDF-fil. Faktum är att många onlineverktyg också har en skrivbordsversion, men de flesta måste betala. Här rekommenderar vi Adobe och PDFelement, som är bekväma och enkla att använda.
Adobe Acrobat Pro
Om du letar efter ett mest professionellt skrivbordsprogram kan du använda Adobe Acrobat Pro , uppfinnaren av PDF. Oavsett om konvertering eller redigering kan Adobe Acrobat möta nästan alla dina behov. Detta program är särskilt lämpligt för företag.
Steg 1. Installera och öppna Adobe Acrobat Pro . Kör programmet och klicka på Verktyg . Klicka sedan på Exportera PDF för att ladda upp din PDF-fil.
Steg 2. Välj det format du vill konvertera din fil till. Här måste du klicka på More Formats > Text (Plain) > Export .

Steg 3. Välj den plats du vill spara din fil på och klicka sedan på Spara . Då kan du få ditt textdokument.
PDFelement
Wondershare PDFelement är ett annat utmärkt skrivbordsprogram som låter dig konvertera dina PDF-filer till textdokument på Windows och Mac. Samma som Adobe Acrobat, det är också ett betalt program, men det har en online-version som heter Hipdf, som också är gratis att använda.
Steg 1. Gå och installera Wondershare PDFelement . Kör PDFelement på din dator, klicka på knappen Öppna fil i gränssnittet för att ladda upp din PDF-fil.
Steg 2. Innan konverteringen kan du redigera din PDF. Du kan till exempel lägga till bokmärke, bilaga och kommentera till PDF-filen, bara lägga till det du behöver.
Steg 3. Titta på manöverpanelen ovan och välj Konvertera > Till text och välj sedan en plats.
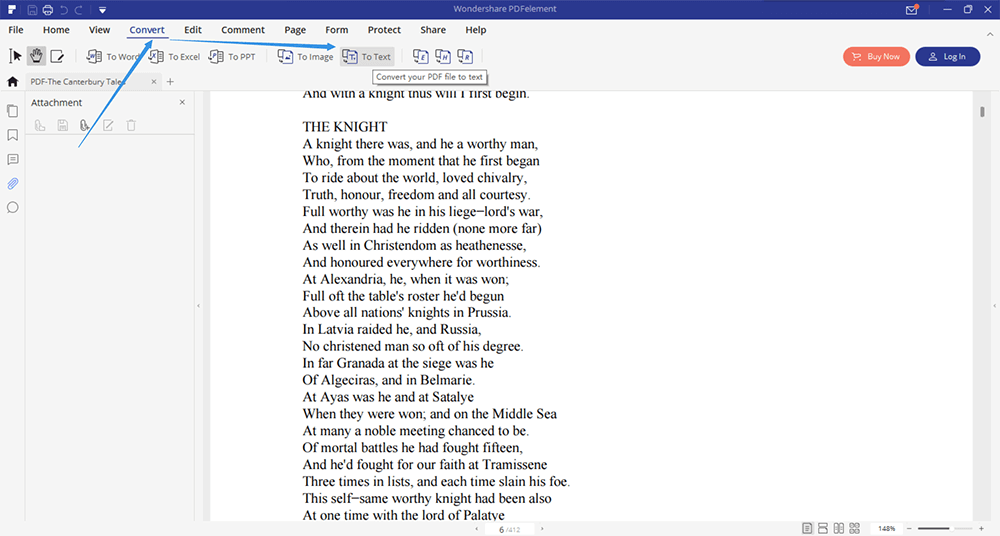
Se, det är inte svårt att konvertera en PDF-fil till ett TXT-dokument om du har ett rätt verktyg. Om du har några frågor eller bättre idéer, vänligen meddela oss genom att lämna en kommentar eller kontakta oss via e-post. All feedback är välkommen.
var den här artikeln hjälpsam? Tack för din feedback!
JA Eller NEJ
































Kommentar