Open Office är ett öppen källkod, XML-baserat och ZIP-komprimerat filformat för ordbehandlingsdokument, presentationer, kalkylark och diagram. Open Document Format (ODF) anses allmänt vara ett gratis alternativ till Microsoft Office. Filförlängningarna av ODF-dokument inkluderar ".odt", ".ods" och ".odp". Ett Open Office dokument kan öppnas och redigeras i Apache Open Office, Libre Office och Microsoft Office.
Å andra sidan är PDF ett filformat som ger mindre redigeringsbehörigheter för användare. Merparten av tiden för vårt arbete kanske vi uppfyller kravet på att konvertera en PDF till ett redigerbart Open Office dokument. Följande artikel handlar främst om hur man konverterar PDF-filer till Open Office dokument på Mac, Windows och online. Du kan få gratis och enkla lösningar här.
Innehåll
Del 1. Konvertera PDF till ODF i OpenOffice
Del 2. Konvertera PDF till Open Office via Word 1. Office 2013 och senare 2. Office 2010 och tidigare
Del 3. Konvertera PDF till Open Office Online 1. Google Docs 2. Zamzar
Del 1. Konvertera PDF till Open Office dokument i OpenOffice
Om du har installerat Apache OpenOffice-programvaran på din dator, oavsett om det är Open Office Mac-version eller Open Office Windows 10/7 / XP-versioner, kan du direkt importera en PDF-fil, redigera PDF-filen och spara den som Open Office dokument . Först av allt måste vi lägga till "PDF Import" -tillägget till OpenOffice .
Steg 1. Klicka på fliken "Verktyg" i den översta menyfältet och välj sedan "Extensionshanterare".
Steg 2. Klicka på länken "Få fler tillägg online" i fönstret "Extensionshanterare".
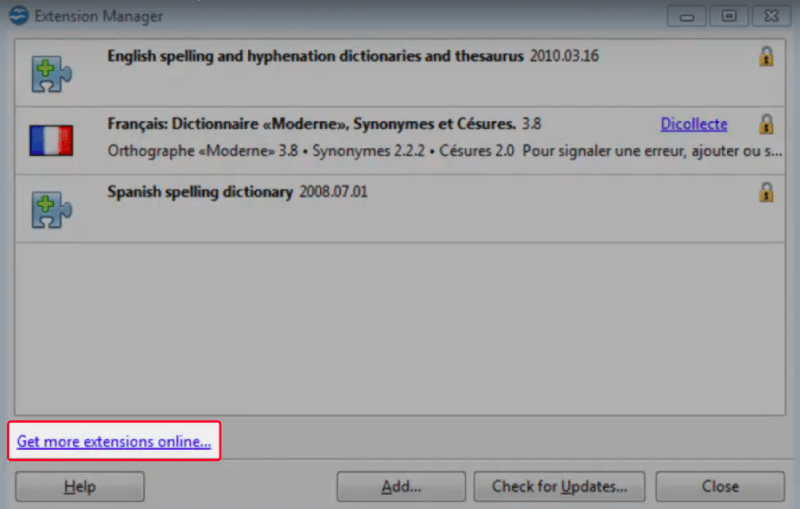
Steg 3. Den här åtgärden öppnar en webbläsare som tar dig till sidan med OpenOffice.org Extension. Ange "PDF" eller "PDF-import" i sökfältet och tryck på "Enter" på tangentbordet. Klicka på "Oracle PDF Import Extension" i sökresultatet och bläddra ner till nedladdningsavsnittet.
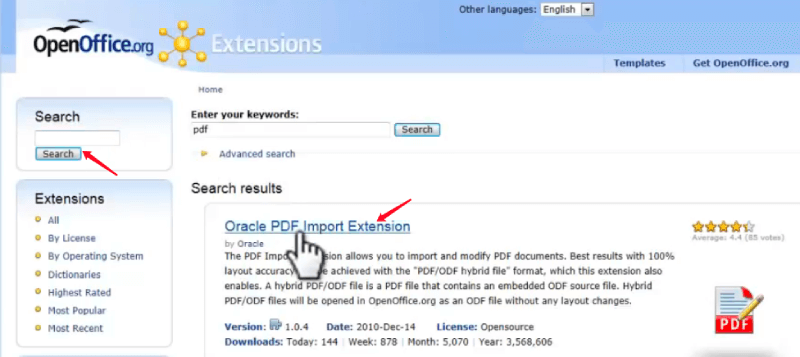
Steg 4. Välj en version som är kompatibel med ditt operativsystem och klicka på "Hämta det!" för att ladda ner den till önskad plats på datorn.
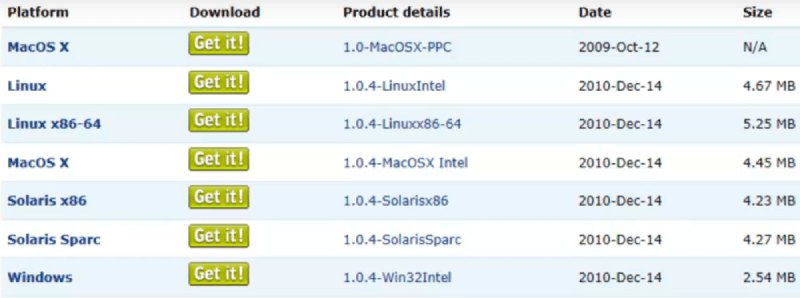
Steg 5. Navigera nu tillbaka till "Extensionshanteraren" och klicka på "Lägg till" -knappen längst ner. I fönstret "Lägg till tillägg (er)" -fönstret väljer du filen du bara laddar ner och trycker på "Öppna" -knappen. Programvaran kommer att fråga dig vem som ska ha tillgång till detta tillägg. Välj "För alla användare" från alternativen.
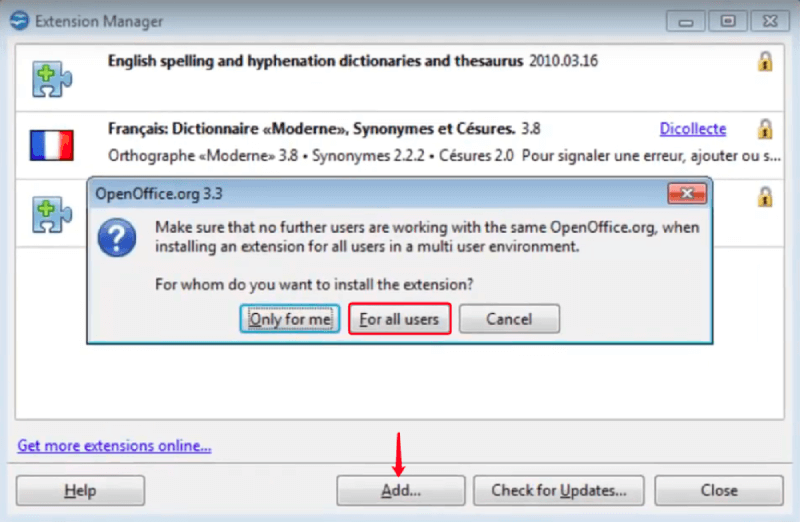
Steg 6. I fönstret "Licensavtal för tilläggsprogramvara" bläddrar du ner för att läsa avtalet och klicka på "Acceptera" -knappen.
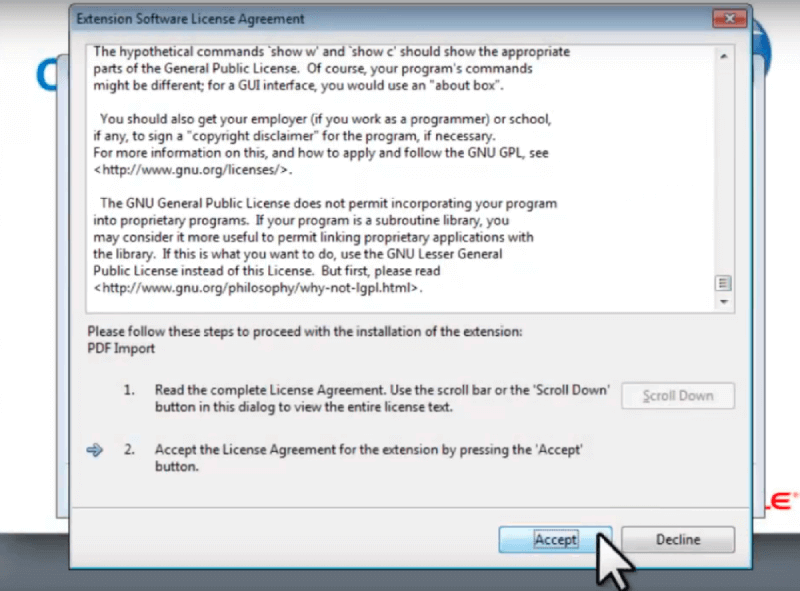
Nu kan du se "PDF-import" -listan i tilläggslistan. Om du inte längre behöver detta tillägg en dag, kom bara tillbaka hit och klicka på knappen "Ta bort" för att ta bort det. Låt oss nu stänga "Extensions Manager" och börja konvertera PDF till Open Office dokument.
Steg 1. Gå till menyn "File" överst och välj sedan "Open". I den nyöppnade dialogrutan väljer du den PDF-fil du vill konvertera på din dator och klicka sedan på "Öppna".
Steg 2. Du kan se din PDF-fil öppnad i programmet "OpenOffice.org Draw". Nu kan du välja texterna och ändra dem som du vill, du kan också ändra storlek på och ändra platsen för bilderna på din PDF. Gör någon grundredigering på PDF-filen om du behöver det.
Steg 3. När du är klar med redigeringen, gå till "File" -menyn och välj "Spara som". Välj sedan ett Open Office dokumentformat i "Spara som typ".
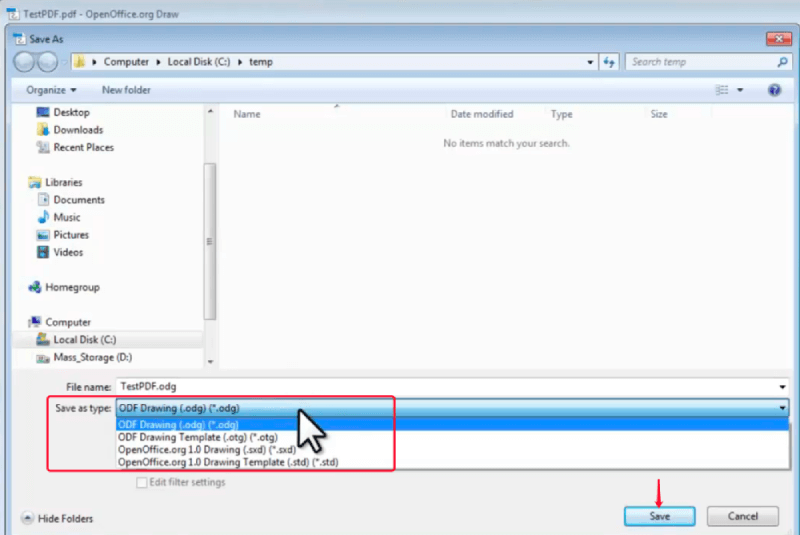
tips
"Att öppna och konvertera en enorm PDF-fil kan vara tidskrävande och kommer att ta mycket CPU på din dator. I det här fallet kan du först komprimera PDF-filen till en fil med mindre storlek innan den öppnas i OpenOffice."
Del 2. Konvertera PDF till Open Office via Word
1. Microsoft Office 2013 och senare
För användare som inte har OpenOffice-programvaran installerad på sina datorer kan du gå till en annan dokumentprocessor som är kompatibel med OpenOffice-dokumenten - Microsoft Word. Att redigera och konvertera en PDF till ett Word-dokument är inte längre ett problem sedan Microsoft Office 2013 och senare versioner. Därför kan vi öppna en PDF-fil i Office Word och konvertera den till ett Open Office dokument.
Steg 1. Öppna PDF-filen med Microsoft Word. Du kan öppna det på två sätt.
- Högerklicka på PDF-filen och gå till "Öppna med"> "Microsoft Word" på rullgardinsmenyn.
- Starta Office Word och gå till "File"> "Open"> "Computer" eller andra sökvägar för att navigera till och öppna din PDF-fil.
Steg 2. Det kommer ett varningsmeddelande som dyker upp för att påminna dig om att den här åtgärden konverterar PDF till Word , välj bara "OK".

Steg 3. Nu har din PDF-fil konverterats till ett redigerbart Word-dokument. Gå sedan till "Arkiv"> "Spara som"> "OpenDocumenttext", ställ sedan in filnamnet och lagringsplatsen och klicka på "Spara".
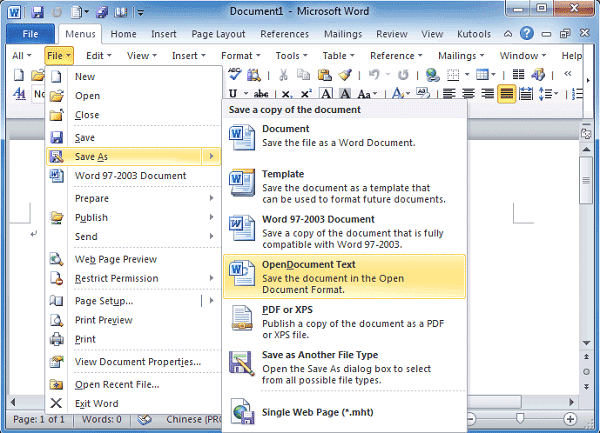
2. Microsoft Office 2010 och tidigare
Nu har du framgångsrikt konverterat din PDF-fil till ett Open Office dokument med Microsoft Word. Så vad händer om Word-versionen du använder bara är Microsoft 2010 eller tidigare? Oroa dig inte, du kan använda PDFelement Pro, en professionell PDF-redigerare och omvandlare för både Windows- och Mac-användare.
Steg 1. Ladda ner rätt version av PDFelement Pro enligt ditt operativsystem och installera den på din enhet.
Steg 2. Klicka på "Öppna fil" i huvudgränssnittet för att öppna PDF-filen du vill konvertera.

Steg 3. Välj menyn "Konvertera" överst och klicka sedan på alternativet "Till Word" nedan för att spara PDF-filen i Word-dokumentet.
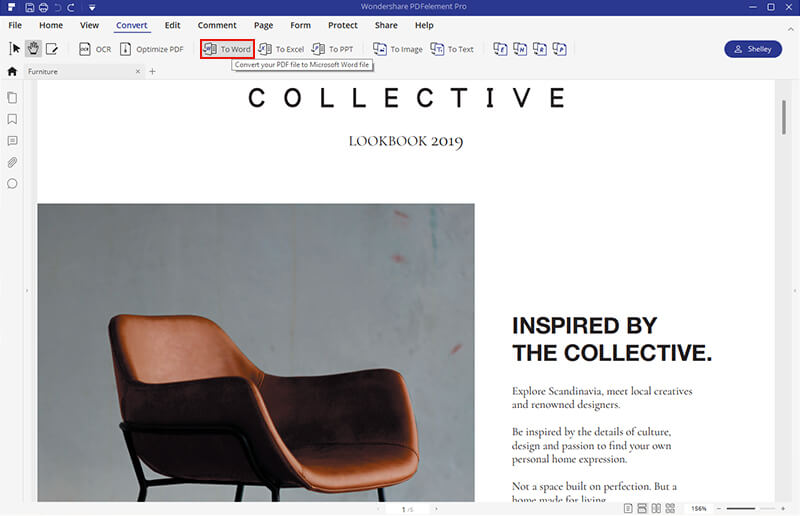
Steg 4. Öppna det konverterade Word-dokumentet med Microsoft Word och välj "Spara som" på "File" -menyn, välj sedan "OpenDocument Text" som utgångsformat.
Del 3. Konvertera PDF till Open Office Online
Det sista och mest enkla sättet att konvertera PDF till Open Office dokument är att använda en online-omvandlare, vilket spelar ingen roll om du har OpenOffice eller Microsoft Word installerat på din enhet. Bland alla Zamzar rekommenderar vi Google Docs och Zamzar - båda är gratis och enkla.
1. Google Docs
Google Docs är en online dokumentprocessor som gör det möjligt för användare att se, redigera och konvertera textdokument i olika format. Att spara en PDF på Open Office är mycket enkelt, så här fungerar det.
Steg 1. Logga in med ditt Google Docs konto. Om du inte har en, registrera bara en.
Steg 2. Klicka på ikonen "Filmapp" för att öppna en filöppnare. Välj "Ladda upp" om din PDF-fil är på din lokala enhet. Om filen är lagrad på din Google Drive, gå bara till alternativet "Min enhet".
Steg 3. PDF-filen öppnas i webbläsaren. Välj nu "Google Docs" i Google Docs med alternativet "Open With Google Docs".

Steg 4. När PDF-filen har öppnats med Google Docs online-redigerare, gå till fliken "File" överst och välj "Download"> "OpenDocument Format".
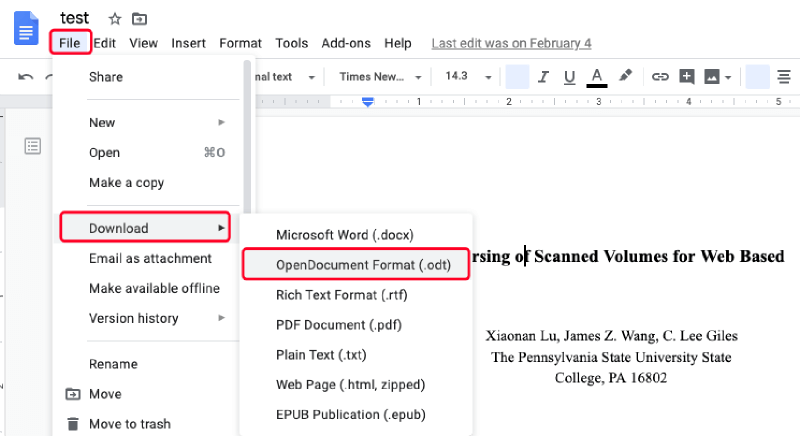
2. Zamzar
Till skillnad från Google Docs är Zamzar en professionell och omfattande online dokumentkonverterare istället för en dokumentprocessor. Med den kostnadsfria online-omvandlaren på Zamzar är det så enkelt som du kan föreställa Zamzar att konvertera PDF till Open Office dokument.
Steg 1. Åtkomst till Zamzar hemsida och du kan se en 3-stegs operationsruta. Klicka på knappen "Lägg till filer" till vänster för att ladda upp PDF-filen som ska konverteras.

Steg 2. I avsnittet "Konvertera till" väljer du "odt" i listan med utdataformat.
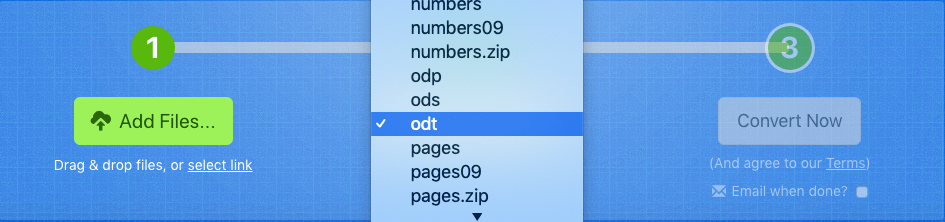
Steg 3. Tryck på "Konvertera nu" för att börja konvertera din PDF-fil.
Steg 4. När konverteringen är klar kommer en nedladdningslänk att erbjudas på resultatsidan. Tryck på knappen "Hämta" för att spara det konverterade Open Office dokumentet på din lokala enhet.
Dessa två onlinelösningar gör det möjligt för dig att konvertera utan någon enhets- och systembegränsning, medan de andra två låter dig konvertera PDF till Open Office offline när du inte har en internetanslutning. Har du något tillägg om det här ämnet? Vad föredrar du att vi skriver om PDF-dokumenten? Låt oss veta om du har något att säga till oss genom att lämna en kommentar.
var den här artikeln hjälpsam? Tack för din feedback!
JA Eller NEJ
































Kommentar