PDF är ett av de mest använda filformaten. Men när du plötsligt får en PDF-fil medan du gör andra saker och behöver ditt svar, har många människor inte tid att läsa den. För närvarande kan vi konvertera PDF till MP3-format. På detta sätt kan du lyssna på PDF med olika plattformar eller andra applikationer när som helst på dagen.
MP3 är ett digitalt format för lagring av ljudfiler designade av MPEG-programmerare. Detta format kan spelas på många ljudspelare. Därför konverterar PDF till MP3 ger stor bekvämlighet i våra liv. Det här inlägget kommer att rekommendera några metoder för hur du konverterar PDF till MP3 som kan hjälpa dig att lyssna på PDF och kan läsa texten högt.
1. Zamzar
Zamzar är en online-omvandlare som hjälper dig att förvandla dina låtar, videor, bilder och dokument till olika format. Det stöder 1200+ filformat, mer än någon annan omvandlare. Med Zamzar du inte ladda ner någon mjukvara. Välj bara din fil, välj ett format som du vill konvertera till och bort.
Steg 1. Gå till verktygen " PDF till MP3 " i Zamzar.
Steg 2. Det finns tre sätt att ladda upp PDF-filen. Dra och släpp först PDF-filerna till sidan. För det andra klickar du på knappen "Lägg till filer" för att ladda upp filen från din dator. För det tredje, välj länken för att ladda upp filen.
Steg 3. Välj utgångsformat. Välj "mp3" som utgångsformat och klicka sedan på "Konvertera nu" -knappen.

Steg 4. Efter några sekunder kan du hämta MP3-filen och sedan klicka på knappen "Hämta" för att ladda ner den.
2. Online-Convert
Online-Convert är en gratis online-filkonverterare som kan konvertera mediefiler online från ett format till ett annat. Det stöder många olika källformat. Det är en allt-i-ett-konverteringssajt för bilder, arkiv, video, ljud, e-böcker, webbtjänster och dokument. Du kan ladda upp källfiler från lokal, molnlagring och URL. Det finns en sökruta i det övre högra hörnet som hjälper dig att kontrollera om tjänsten stöder den nödvändiga konverteringstypen. Dessutom är det gratis att använda.
Steg 1. Navigera till verktyget " PDF till MP3 ".
Steg 2. Ladda upp PDF-filen som du vill konvertera till MP3. Det finns flera sätt att ladda upp filen. Ladda först upp den från din lokala enhet. För det andra, släpp filen till sidan direkt. För det tredje, ladda upp filen från dina molnkonton som Google Drive. Ange fil-URL stöds också.
Steg 3. I det här steget kan du ändra ljudbithastigheten, samplingsfrekvensen, ljudkanalerna osv. Efter behov. När du är klar med inställningen klickar du på "Start konvertering".
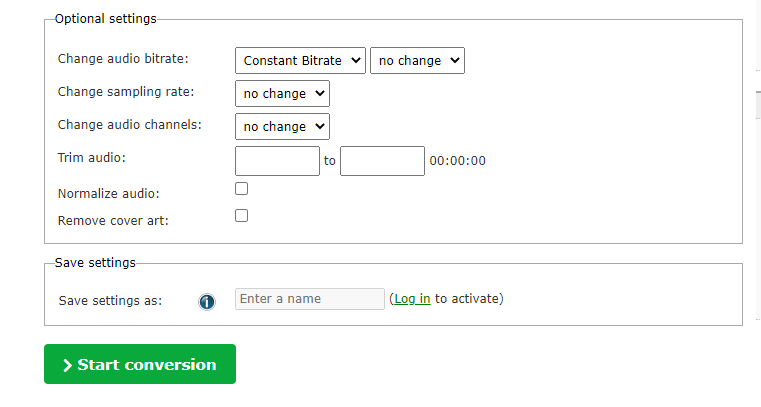
Steg 4. Vänta i några sekunder och klicka sedan på knappen "Hämta" för att ladda ner filen.
3. AnyConv
AnyConv är ett enkelt verktyg för att konvertera filer online. Mer än 300 olika format av dokument, bilder, kalkylark, elektroniska böcker, arkiv, presentationer, ljud och video stöds. Du behöver inte installera någon programvara eftersom AnyConv fungerar online i en webbläsare. Med AnyConv kan du få en gratis fil av hög kvalitet efter konverteringen.
Steg 1. Gå till AnyConv-webbplatsen och välj sedan filer för konvertering eller dra och släpp dem till uppladdningsområdet.
Steg 2. Klicka på rullgardinsikonen och välj "MP3" som utgångsformat.
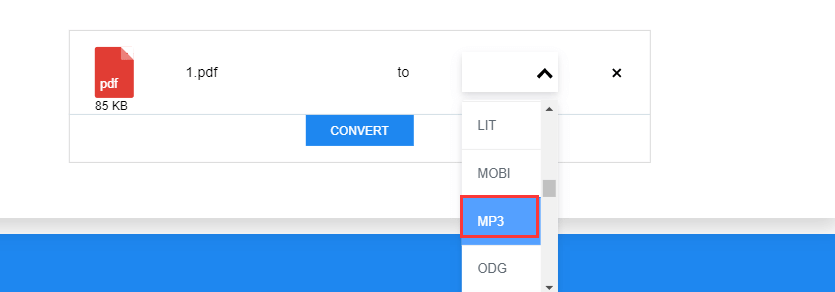
Steg 3. Klicka sedan på "Konvertera" -knappen. Efter några sekunder kan du hämta MP3-filen genom att klicka på knappen "Ladda ner".
4. Adobe Reader DC
Adobe Reader DC är en av de bästa PDF-tittarna som just har blivit bättre. Med Adobe Reader kan du inte bara visa, signera, samarbeta och kommentera dina PDF-filer utan också skapa, skydda, konvertera och redigera PDF-filer. Dessutom kan du använda Adobe Reader DC för att enkelt konvertera PDF till MP3 med bara några få klick. Programvaran är kraftfull och gör att användare kan läsa, skriva ut och kommentera PDF-filer. Det kan också skapa formulär, slå samman filer, jämföra dokument osv. Därefter visar vi dig hur du konverterar PDF till MP3 steg för steg.
Steg 1. Först måste du ladda ner och installera programvaran.
Steg 2. Öppna PDF-filen som du behöver konvertera till MP3 i Adobe Reader DC.
Steg 3. Klicka på "Visa"> "Läs högt"> "Aktivera läs högt". Välj texten som ska konverteras till dokumentet. Om du vill konvertera hela filen väljer du bara "Välj alla" från "Redigera" -menyn.
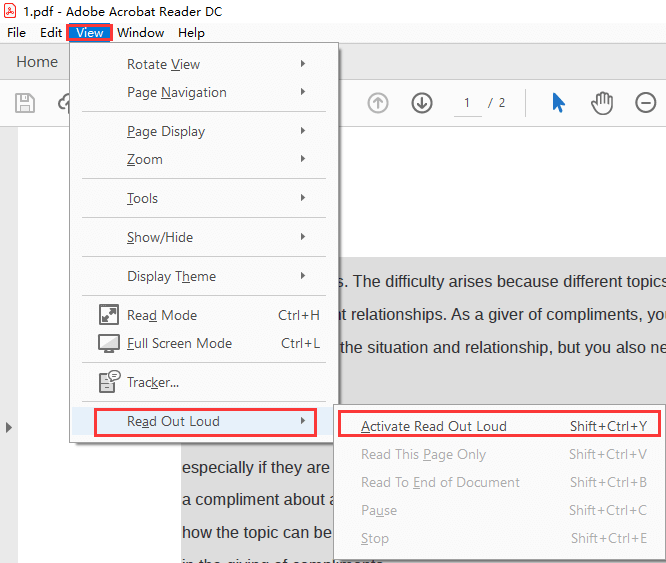
Steg 4. Slå på en inspelare på din dator och börja spela in ljud från din dator. När inspelningen är klar sparar du den färdiga filen som MP3. Du har nu en MP3-version av din valda PDF-fil.
5. Balabolka
Balabolka är en text-till-tal-applikation. Alla datorröster installerade på ditt system är tillgängliga för Balabolka. Texten på skärmen kan sparas som en ljudfil. Programmet kan läsa urklippsinnehållet, extrahera text från dokument, anpassa teckensnitt och bakgrundsfärg, kontrollera läsning från systemfältet eller av de globala snabbtangenterna.
Steg 1. Ladda ner och installera programvaran först.
Steg 2. Öppna PDF-filen genom att klicka på "File"> "Open" och välja filen eller helt enkelt dra och släppa PDF-filen till det öppna Balabolka-fönstret.
Steg 3. Välj "Alternativ"> "Ljudutgång"> "Använd den här ljudutmatningsenheten" Välj sedan lämplig enhet i listrutan. Om du vill höra en del av ett dokument klickar du och drar för att markera den del du vill ha.
Steg 4. Klicka på "Fil" och välj "Spara ljudfil" för att spara som MP3-format. Du kan välja mellan alla de vanligaste ljudfilformaten, inklusive MP3, WAV, OGG och WMA. Det är också möjligt att spara den talade texten som en ljudbok. Det kommer inte att vara detsamma som en ljudbok som läses av en professionell röstskådespelare, men den är gratis.
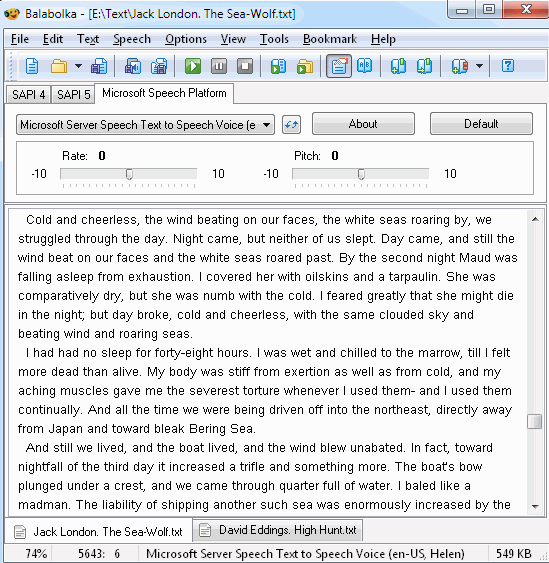
Steg 5. Filen sparas vanligtvis som MP3-format när du klickar på "File"> "Save Audio File" -knappen, men du kan också välja att spara som andra format som MP4, OGG eller WMA-format. Välj ditt utgångsformat så sparas filen som MP3.
Slutsats
Ovanstående är 5 sätt att konvertera PDF till MP3. Med dessa metoder kan du lyssna på PDF enkelt. Om du har några frågor, tveka inte att kontakta oss !
var den här artikeln hjälpsam? Tack för din feedback!
JA Eller NEJ
































Kommentar