BMP är ett allmänt använt bildformat, vilka fördelar är hög kvalitet och enkelhet och vanligtvis används för att lagra ritningar. Om du är en designer kanske du känner BMP mycket bra. Föreställ dig en sådan situation, om du får en PDF-fil från en klient och du behöver konvertera bilderna till BMP format, vad ska du göra?
Vi vet alla att det finns verktyg som JPG till PDF . Finns det en specifik PDF till BMP för att konvertera en PDF-fil till BMP bilder? Lyckligtvis hittade vi några kraftfulla PDF-omvandlare. Nedan rekommenderar vi dem en efter en.
Innehåll
Metod 1 - Använda EasePDF för att konvertera PDF till BMP
Metod 2 - Konvertera PDF till BMP med PDF Candy
Metod 3 - Använda Zamzar för att konvertera PDF till BMP
Metod 1 - Använda EasePDF för att konvertera PDF till BMP
EasePDF Online PDF Converter erbjuder konvertering mellan PDF-filer och andra filformat, liksom funktioner som att slå samman PDF-filer, skydda PDF-filer, komprimera PDF-filer och så vidare. Processen med PDF till BMP är inte komplicerad. Du behöver inte oroa dig för konverteringen, och du behöver inte oroa dig för utskriftskvaliteten på bilderna, eftersom EasePDF garanterar utskriftskvaliteten och gör processen lätt. Allt du behöver göra är att ladda ner ZIP-filen när konverteringen är klar. Med EasePDF kan du få högkvalitativa BMP bilder på bara några enkla steg.
Steg 1. Gå till EasePDF hemsida och hitta PDF till BMP från panelen ovan.

Steg 2. Ladda upp och konvertera din PDF-fil till BMP bilder. Här har du fyra sätt att ladda upp din PDF-fil:
1. Klicka på Lägg till fil (er) för att välja filen på din enhet, dubbelklicka sedan på PDF-filen eller klicka på Öppna- knappen i navigationsfönstret.
2. Dra och släpp PDF-filen på din dator och ta den till motsvarande område.
3. Ladda upp filen från ditt Google Drive eller Dropbox konto.
4. Om du får en URL-länk till en PDF-fil kan du bara klicka på URL och klistra in länken för att ladda upp filen.
Steg 3. När PDF-filen har laddats upp till servern startar omvandlaren automatiskt omvandlingen. När du ser att konverteringen är klar kan du ladda ner ZIP-filen, eller spara till Google Drive och Dropbox. För delning kan du klicka på URL- ikonen för att få en specifik länk och sedan kopiera och klistra in den för att dela filen med dina vänner.
Obs : För enkelhets skull kommer alla bilder att sparas i ett ZIP-dokument. Du behöver bara ladda ner och dekomprimera det, då kan du få alla dina BMP bilder.
Metod 2 - Konvertera PDF till BMP med PDF Candy
Den andra online-appen som vi vill rekommendera heter PDF Candy . Du behöver inte ladda ner eller installera några plug-ins eller behöver inte registrera dig, då kan du använda alla tjänster på PDF Candy. Du har inte heller några begränsningar för vilken typ av enheter du använder. PDF Candy PDF till BMP skiljer sig lite från EasePDF eftersom det erbjuder tre typer av outputkvaliteter för dig att välja mellan.
Steg 1. Dubbelklicka på valfri webbläsare som installerades i din dator, mobiltelefon eller andra enheter och besök PDF Candy PDF till BMP.
Steg 2. Ladda upp din PDF-fil. Du får ladda upp filer från din lokala dator, Google Drive och Dropbox. Du kan också dra och släppa filen till laddningsområdet.
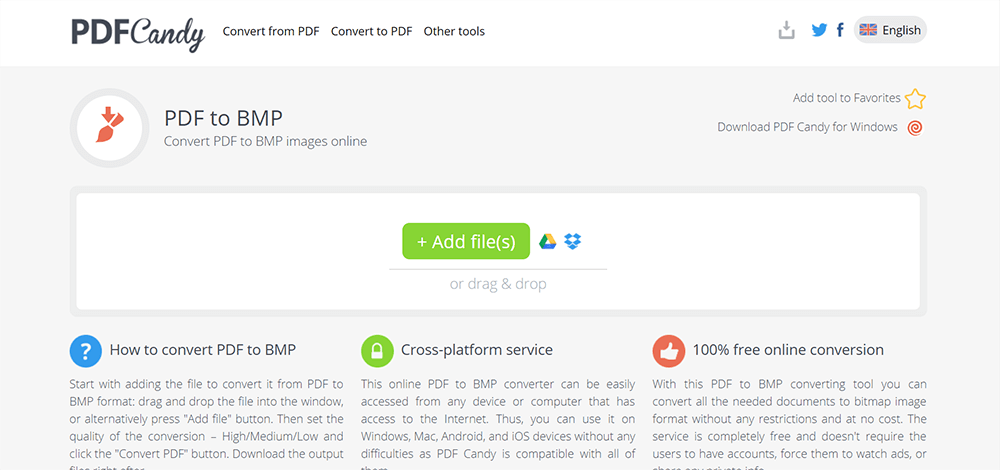
Steg 3. Sedan kan du se procentandelen av konverteringen. När det är klart kan du se att det finns ett urval av utskriftskvalitet för dig. De är höga , medelstora och låga . Välj bara det du vill ha. Klicka sedan på Konvertera PDF .
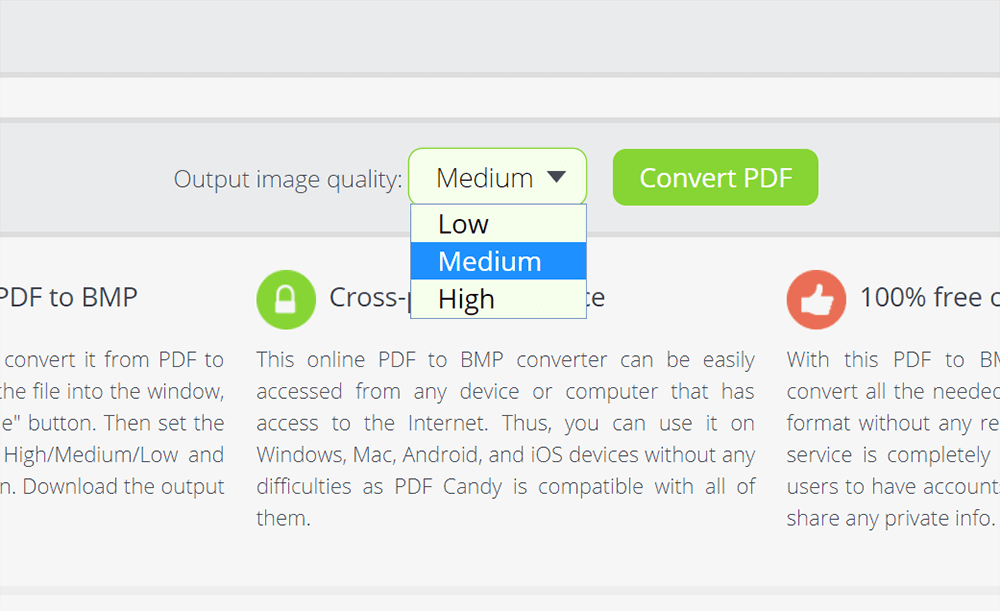
Steg 4. Ladda ner filen till din dator eller spara den på ditt molnkonto när konverteringen är klar.
Metod 3 - Använda Zamzar för att konvertera PDF till BMP
Zamzar är gratis och lätt att använda. Det är ett användbart men bekvämt onlineverktyg som skapas för att du ska kunna arbeta med PDF oavsett vilka enheter du använder. Du får inte ladda upp filer från Google Drive och Dropbox, men du kan ladda upp filer från din lokala dator och URL-länk. Dessutom är det en konversation i tre steg, eftersom du kan se att det finns en behandlingsrad. För att konvertera PDF till BMP behöver du bara tre steg i Zamzar.
Steg 1. Kör en webbläsare som du har installerat på din dator. Besök sedan Zamzar.
Steg 2. Lägg till dina filer genom att klicka på Lägg till filer för att få ett popup-fönster, välj PDF som du vill konvertera till BMP bilder.
Steg 3. Välj önskat målformat. Klicka på ikonen Konvertera till , ta reda på BMP och välj den.
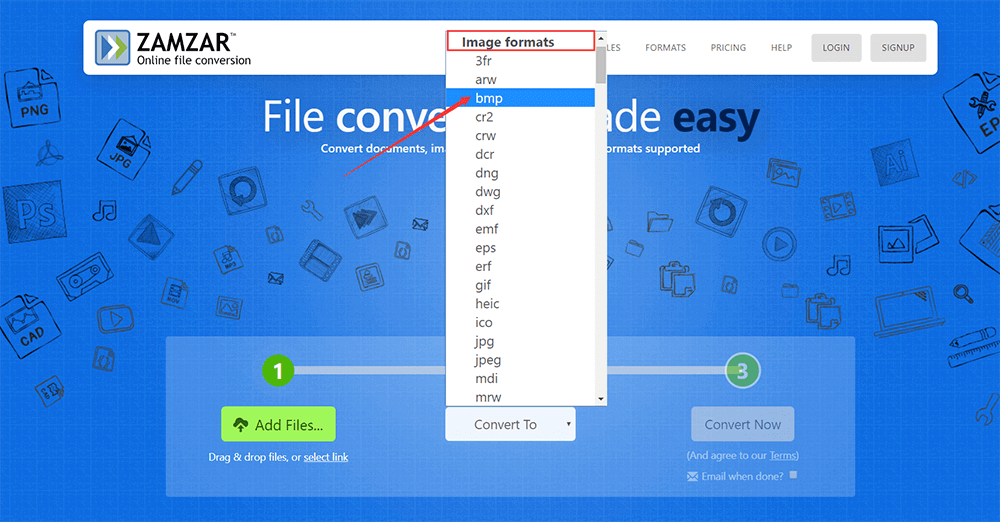
Steg 4. Klicka slutligen på Convert Now . Innan det kan du se att det finns en anteckning för dig att välja om servern måste skicka e-post när konverteringen är klar eller inte. Om du behöver, markera bakom e-post när du är klar? och ange din e-postadress.

Steg 5. När processen är klar, ladda ner och få dina BMP bilder.
Metod 4 - Spara PDF som BMP med Hipdf
Hipdf , den sista lösningen vi vill rekommendera för att konvertera PDF till BMP gratis. Det är ett kraftfullt verktyg skapat för alla typer av användare att arbeta med PDF-filer på alla plattformar, och erbjuder en mängd olika verktyg som är packade i ett bekvämt och rent användarvänligt gränssnitt. Det gör alla manipulationer enkla, så att du inte behöver slösa tid på att lära dig att använda dessa funktioner. Med Hipdf kan du också konvertera PDF till BMP på ett superlätt sätt.
Steg 1. Starta Hipdf och välj PDF till BMP.
Steg 2. Ladda upp din PDF-fil. Som du kan se där tillåter Hipdf användare att ladda upp filer från Google Drive, Dropbox, One Drive och Box. Dessutom kan du också ladda upp filer från din lokala dator och alla andra enheter, eller dra och släppa filerna till laddningsområdet.
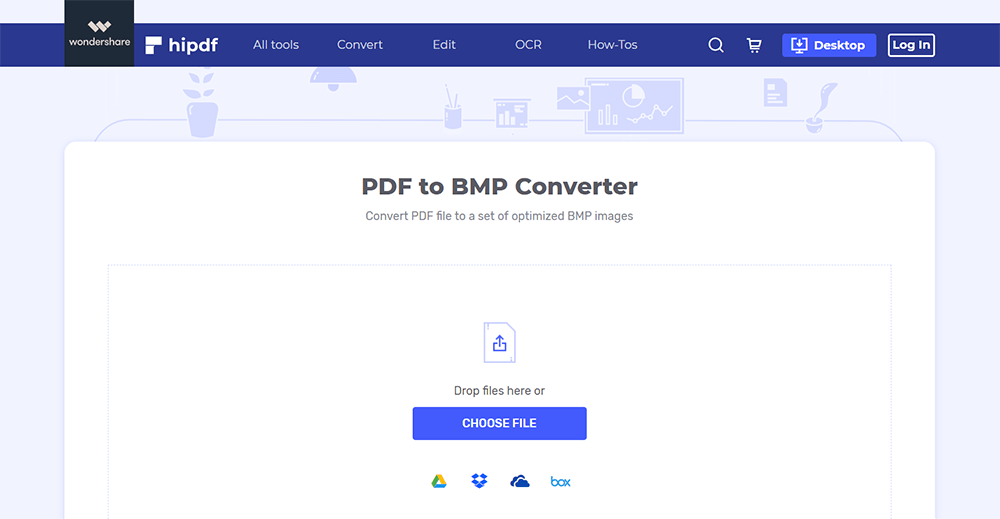
Steg 3. Sedan kommer servern att börja ladda upp filen och du kan se behandlingen. Klicka på CONVERT när det är klart.
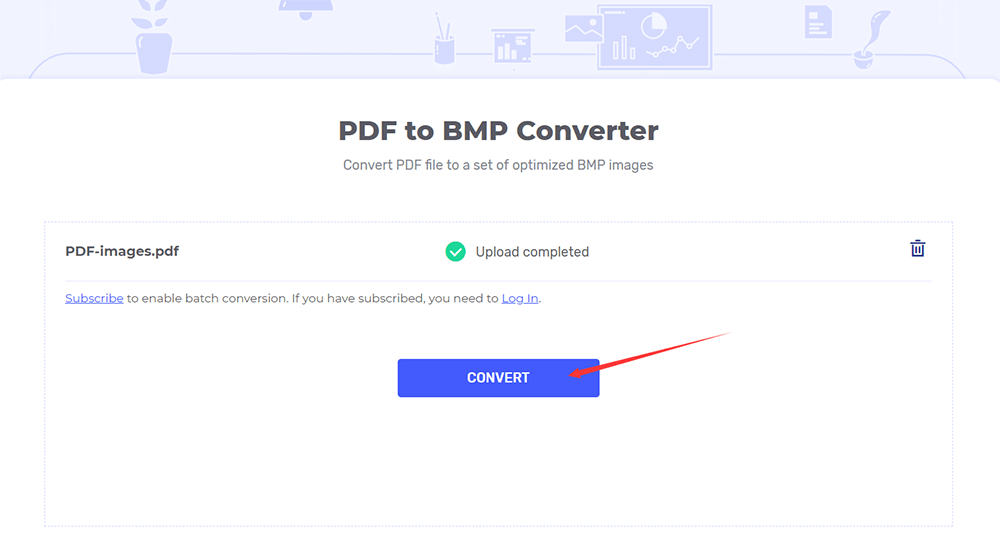
Steg 4. När konverteringen är klar, ladda ner eller spara den tillbaka till ditt molnkonto.
Slutsats
Ovanstående fyra online-PDF-till- BMP omvandlare är gratis att använda, men du måste vara medveten om att vissa av dem kan ha begränsningar för filstorlek och antal sidor. Om din fil innehåller för många sidor kan du först dela upp den i flera delar innan du konverterar till BMP. Se den här artikeln för detaljer om hur man delar upp en PDF-fil: Hur man delar upp PDF-filer gratis med tre sätt .
var den här artikeln hjälpsam? Tack för din feedback!
JA Eller NEJ
































Kommentar