Om du någonsin har försökt att skicka en PDF-fil till andra, kan du någonsin misslyckas med att skicka e-postmeddelandet på grund av dess stora storlek. Bilder, grafik, formulär och text i PDF-filer kan göra att en PDF-fil blir mycket stor, vilket resulterar i mycket av den begränsade lagringsplatsen i vår enhet. Vi kan dock komprimera en PDF-fil som alla andra typer av filer för att göra den mindre för att bära och läsa.
I den här artikeln kommer vi att försöka rekommendera dig med flera metoder för att komprimera PDF-filer online, samt ytterligare metoder för att komprimera PDF-filer offline (Adobe Acrobat, en betalad programvara), som effektivt kan hjälpa dig att minska storleken på din PDF-fil .
Innehåll
Del 1 - Hur du kolla in storleken på din PDF-fil
Del två - Komprimera PDF online gratis EasePDF Smallpdf AltoCompressPDF
Del tre - Andra sätt att komprimera PDF Adobe Acrobat DC Pro
Del 1 - Hur du kolla in storleken på din PDF-fil
Det snabba sättet att kolla in storleken på en PDF-fil är att navigera till dokumentet, högerklicka på det och klicka på Egenskaper. Sedan kan du tydligt veta hur stor din PDF är. Eller om du har någon PDF Reader som Adobe Acrobat, kan du se informationen i dokumentegenskaper.
Om PDF-filen är för stor, kommer det att leda dig mer tid på att ladda upp eller dela den med andra. Mottagaren kommer också att behöva ta mycket tid att ladda ner din fil, vilket utan tvekan kommer att vara mycket störande.
Låt oss nu se några tips för dig om hur du komprimerar en PDF-storlek på Mac, Windows och andra enheter med olika system.
Del två - Komprimera PDF online gratis
Det finns sätt att komprimera PDF-filer både online och offline. Men skrivbordsprogram kräver tid att ladda ner och installera, vi skulle vara bra att använda onlineprogram som EasePDF, Smallpdf och AltoCompressPDF för att komprimera PDF-filer på ett bekvämt och enkelt sätt.
EasePDF
EasePDF Compress PDF kan hjälpa dig att komprimera PDF-filer online bara med flera klick. Du kan bearbeta filer när du är på språng från alla internetanslutna enheter, oavsett om du använder Mac eller Windows, eller iOS och Android, och det tar inte upp någon lagring på din enhet. Dessutom har EasePDF Compress PDF tre lägen för dig att bestämma utskriftskvaliteten för bilder och text som ingår i PDF-filen.
Steg 1. För att komprimera en PDF måste du först navigera till EasePDF i din webbläsare som redan har installerats på dina enheter, som Google Chrome, Safari eller Firefox.
Steg 2. Välj Komprimera PDF . Klicka på Lägga till filer för att lägga till en PDF-fil från din lokala dator eller dra och släpp filen till motsvarande område. Du kan också ladda upp källfilen från ditt molnkonto som Google Drive och Dropbox. Om din PDF-fil sparas som en URL-länk, behöver du inte ladda ner den innan komprimeringen eftersom EasePDF låter dig ladda upp din PDF-fil via URL-länk.
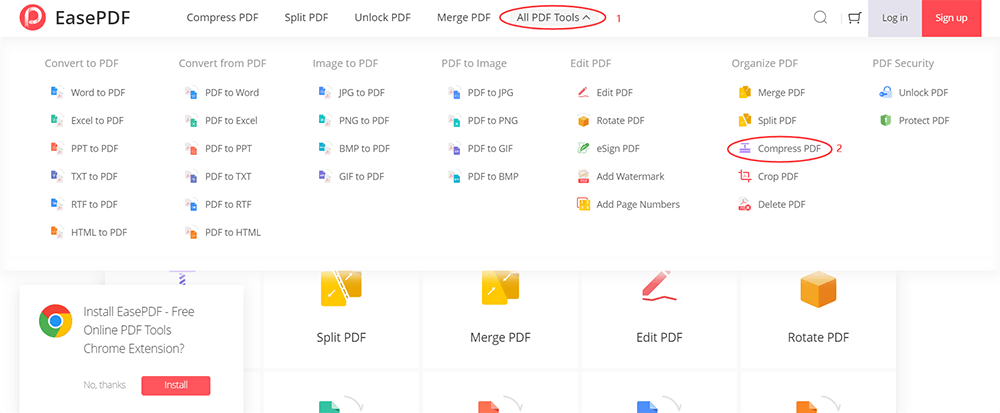
Steg 3. Nu kan du visa en PDF-fil. Det finns ikoner ( rotera , förstora och ta bort ) i filen, vilket kan låta dig göra några enkla ändringar av din PDF-fil innan du komprimerar den. Dessutom kan du trycka på Plus- ikonen för att lägga till fler filer.
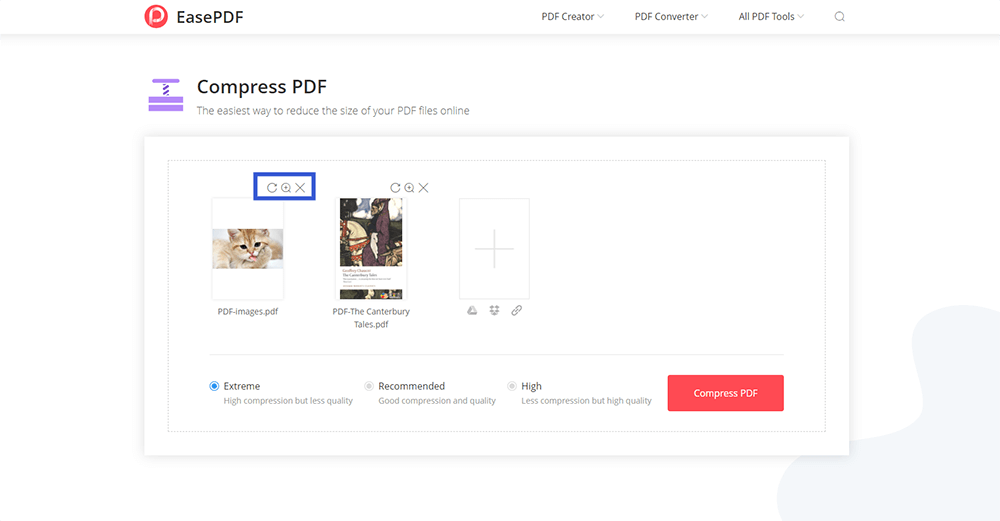
Steg 4. Välj det läge som du vill starta komprimeringen. Här är extrem , rekommenderar och hög . Låt oss se vad de menar en efter en.

Extremläge : Hög komprimering men mindre kvalitet, vilket innebär att din fil kommer att reduceras extremt. Det kommer att vara mycket mindre än tidigare, men det kan se ut som om bilderna eller texterna kommer att utföras.
Rekommendera-läge : Bra komprimering och kvalitet, vilket också är standardläget. Om du inte gör något val här väljer servern Rekommendationsläge för att komprimera din PDF-fil på ett rimligt sätt, samtidigt för att bibehålla utskriftskvaliteten.
Högt läge : Mindre komprimering men hög kvalitet, vilket innebär att din fil kommer att komprimeras något, och fördelen med detta läge är att dess utgångskvalitet är den högsta.
Steg 5. Klicka på Komprimera PDF när du har valt läget för din PDF-fil. Vänta sedan på komprimeringen. Efter det kan du ladda ner den till din enhet eller spara den tillbaka till ditt molnkonto. Om du vill dela den med andra kopierar och klistrar du bara in URL-länken som EasePDF skapade för din PDF-fil (giltig inom 24 timmar).
Smallpdf
Du kanske tittar på Smallpdf om du ifrågasätter hur du komprimerar PDF-storlek online. Smallpdf är en allt-i-ett online-PDF-lösning som erbjuder PDF-verktyg som hjälper användare att arbeta med PDF-filer som komprimering, delning, sammanslagning och upplåsning, etc. Dessutom har Smallpdf både online- och stationära versioner, så det är korsplattform och tillgängliga från alla enheter. Den enda bristen är att du bara kan använda Smallpdf två gånger per timme gratis. Om du vill arbeta offline kan du behöva betala för Smallpdf Pro som innehåller skrivbordsprogrammet och du kan ha en 14-dagars gratis provperiod innan du köper.
Steg 1. Gå och besök Smallpdf och välj sedan Komprimera PDF på dess hemsida.
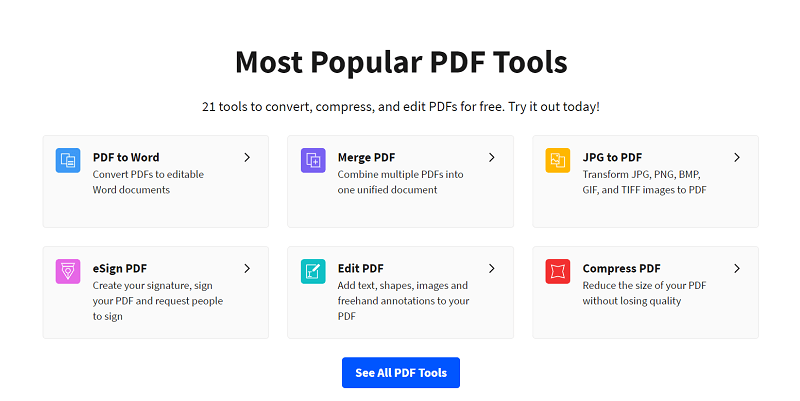
Steg 2. Ladda upp din PDF-fil. Du kan komma åt filen från din enhet eller från Google Drive och Dropbox. För enkelhets skull kan du direkt dra och släppa filen till laddningsområdet.
Steg 3. Sedan måste du göra ett urval från grundläggande komprimering och stark komprimering , men det senare är endast Pro, vilket innebär att du måste betala för det. Så vi kan välja baskomprimering gratis. Klicka sedan på Välj alternativ .
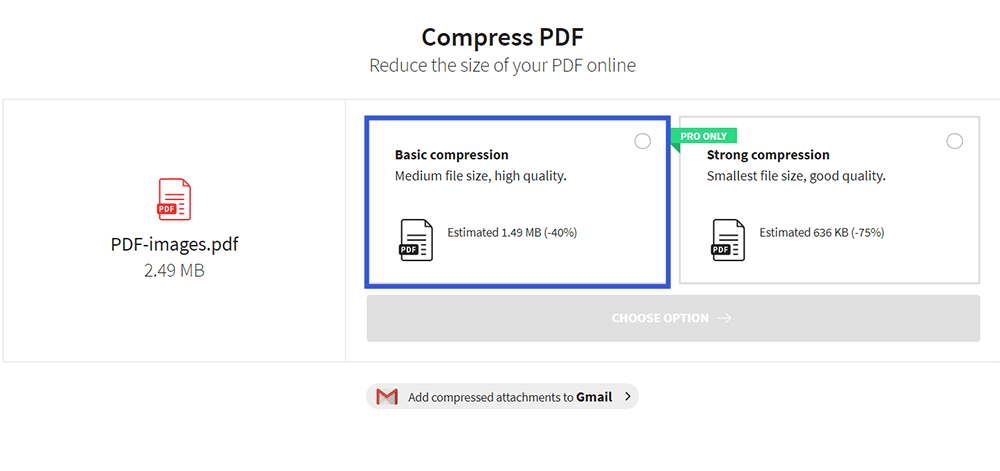
Steg 4. Det är bra att se hur mycket din PDF-fil har komprimerats. Sedan kan du ladda ner den eller spara den på Google Drive och Dropbox igen. Dessutom, om du vill göra fler ändringar, kommer Smallpdf att rekommendera några relaterade verktyg för dig.
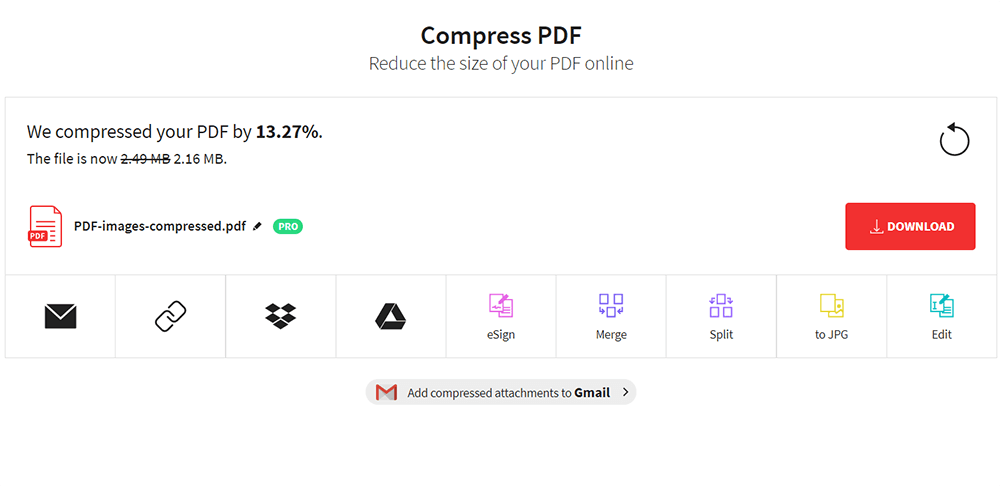
AltoCompressPDF
AltoCompressPDF är ett enkelt och enkelt verktyg. Ovanstående två PDF-komprimeringsverktyg innehåller i allmänhet fler alternativ som minskar storleken på din PDF efter dina behov. Men om du letar efter ett alternativ som är gratis såväl som lätt att hantera, kan du ta ett försök på AltoCompressPDF, som kan hjälpa dig att komprimera en PDF på Mac, Windows och många andra operativsystem.
Steg 1. Starta AltoCompressPDF och gör dig redo att ladda upp din PDF-fil.
Steg 2. Ladda upp en PDF-fil genom att klicka på Välj fil , eller så kan du dra och släppa filen till tabellen. Dessutom stöder AltoCompressPDF också åtkomstfiler från ditt molnkonto.
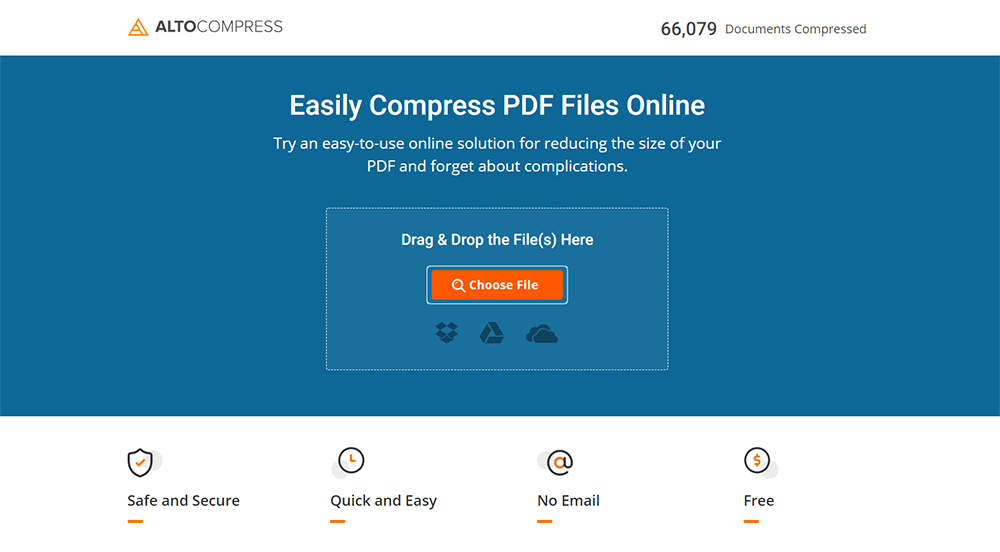
Steg 3. Då laddas din PDF-fil upp. Klicka på Komprimera nu för att starta komprimeringen.
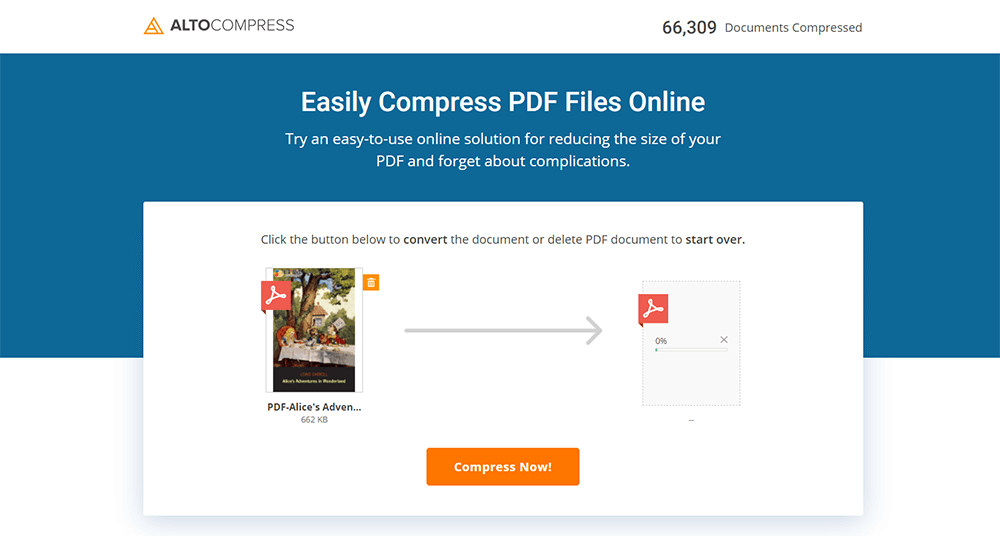
Steg 4. Sedan när komprimeringen är klar kan du välja att ladda ner den komprimerade filen eller arbeta med din PDF-fil med hjälp av verktygen som AltoComressPDF rekommenderade för dig.
Del tre - Andra sätt att komprimera PDF
Du kanske fortfarande vill använda stationära program för att komprimera PDF-filer. Bland många offline-PDF-komprimeringsverktyg rekommenderar vi att du använder Adobe Acrobat DC Pro, en fullständig och professionell skrivbords-PDF-omvandlare.
Adobe Acrobat DC Pro
Adobe Acrobat DC Pro är så kraftfull att den nästan kan lösa alla dina frågor om PDF-filer. Om du vill komprimera PDF offline, är det ditt bästa val.
Observera att om din Adobe Acrobat är den senaste versionen kan du spara din PDF-fil till en mindre PDF-fil med hjälp av en enkel och enkel metod. Öppna först din PDF-fil, välj Arkiv > Spara som annat > Minska storlek PDF . Då ser du en pop-out, klicka bara på OK för att spara din PDF. Då ser du att din PDF-fil redan är reducerad. Du kan också använda Optimera PDF för att hjälpa dig att minska storleken på din PDF-fil om din Adobe Acrobat inte är den senaste.
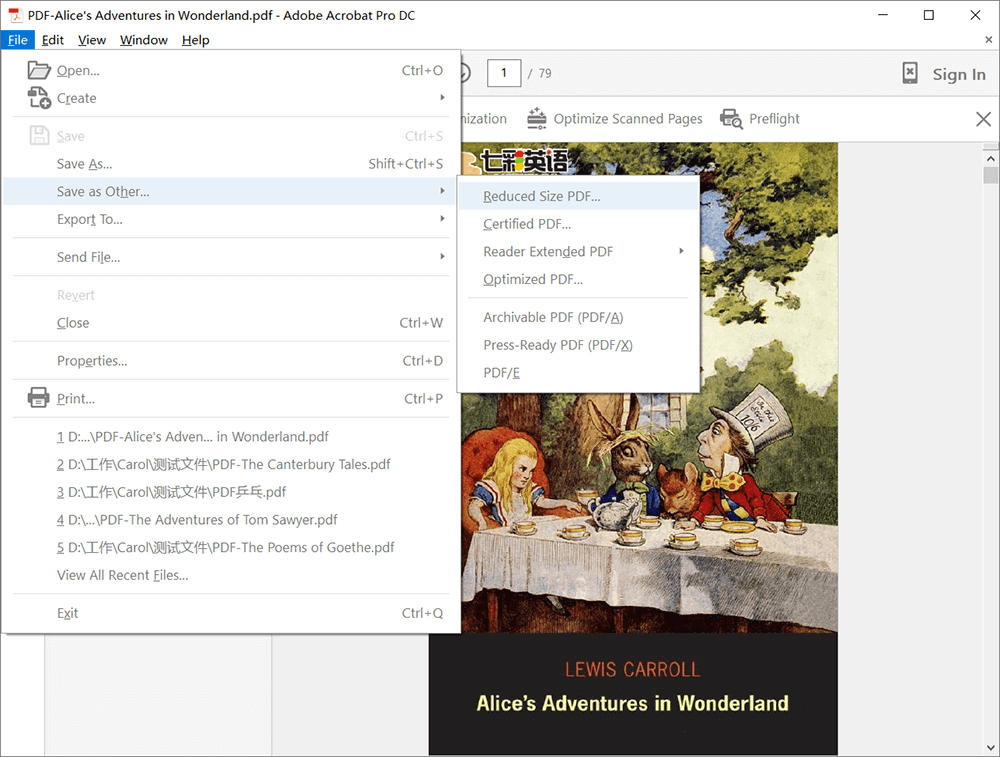
Steg 1. Installera Adobe Acrobat och öppna den. Välj sedan Verktyg > Optimera PDF .
Steg 2. Ladda sedan upp din PDF-fil. Innan komprimeringen kan du redigera din PDF-fil med hjälp av verktygen på vänster sida. Välj sedan Minska filstorlek .
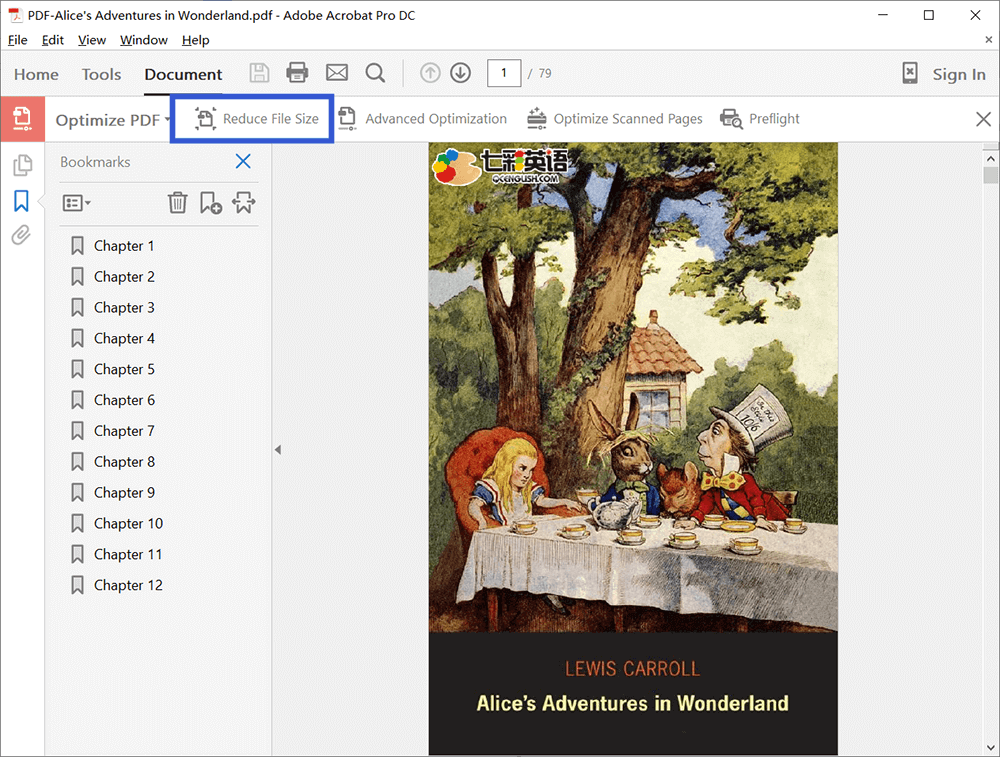
Steg 3. Nu får du en pop-out, då måste du välja filens kompatibilitet av anledningen till att Adobe Acrobat DC tillåter en större minskning av filstorleken. Klicka sedan på OK .
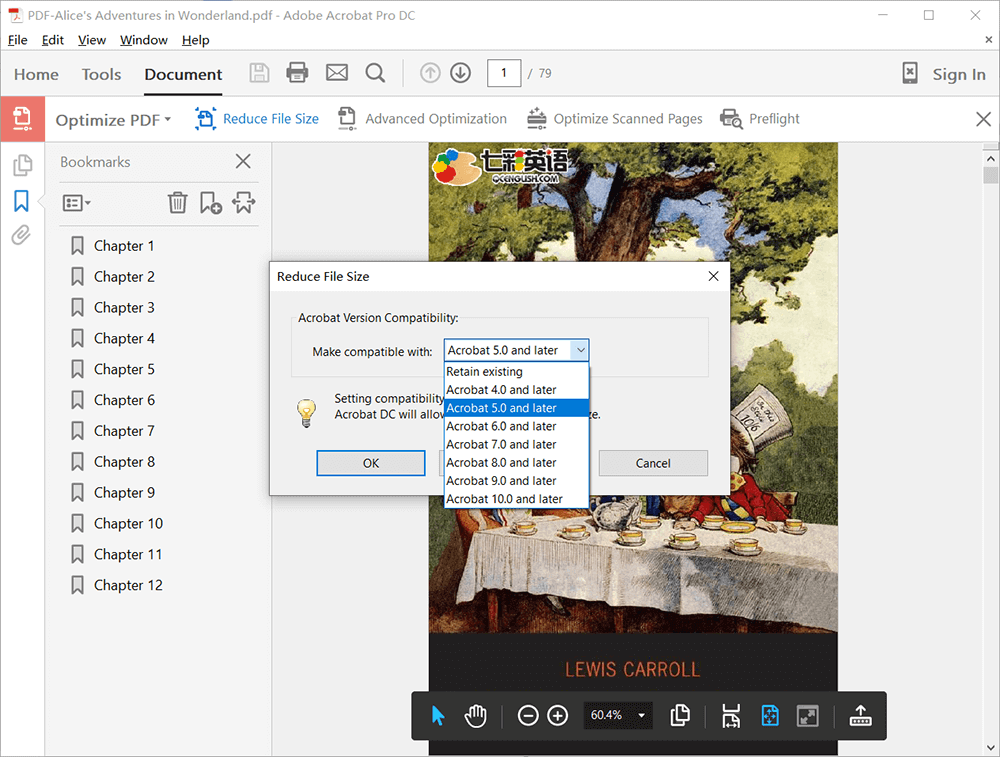
Steg 4. Välj en plats för din PDF-fil och namnge den på nytt. Sedan är hela kompressionen klar.
Slutsats
Komprimera PDF är inte svårt, så länge du väljer rätt verktyg för ditt eget. Vårt första val är komprimera PDF från EasePDF, en kostnadsfri och högkvalitativ produktion av verktyget. Och om du vill ha ett mer professionellt och högre kvalitetsverktyg kan du överväga Adobe Acrobat DC Pro. För mer information, eller om du fortfarande har frågor, kan du gärna kontakta oss .
var den här artikeln hjälpsam? Tack för din feedback!
JA Eller NEJ
































Kommentar