Ești îngrijorat despre cum poți converti fișiere PDF? Ce convertor este mai bun? Este ușor de utilizat instrumente online sau desktop? Din fericire, am testat și am rezumat cele douăsprezece întrebări pe care le puteți căuta frecvent pe Google. Pentru aceste întrebări, avem cele mai bune sfaturi pentru tine. Sper că vă pot ajuta să faceți mai multe cu fișierele PDF. Citiți pentru mai multe informații.
Cuprins
Partea 1 - Care sunt cele mai bune Sfaturi PDF ?
Partea 2 - Sfaturi pentru instrumente 1. Cum se creează PDF? 2. Cum să convertiți la și din fișiere PDF? 3. Cum să îmbinați PDF? 4. Cum se divid PDF-ul? 5. Cum să salvați pagina Web ca PDF? 6. Cum să editați textele în PDF? 7. Cum să comprimați PDF? 8. Cum să convertiți PDF scanat în Word? 9. Cum să protejați PDF-ul? 10. Cum se deblochează PDF? 11. Cum se traduce PDF? 12. Cum se extrage imagini JPG din PDF?
Partea 1 - Care sunt cele mai bune Sfaturi PDF ?
Doar pentru conversie nu este suficient acum. Este posibil ca oamenii să dorească să editeze conținutul său, să îl separe în mai multe părți sau să îl blocheze pentru siguranță. De aceea, atunci când căutați PDF Converter în Google, puteți vedea nu numai PDF Converter, ci și cuvintele cheie precum Merge PDF, Split PDF și Protect PDF. Mai mult, oamenii care au nevoie de fișierele convertite ar trebui să fie de înaltă calitate și fără nici un filigran. De asemenea, timpul trebuie să fie redus, ceea ce înseamnă că timpul de conversie ar trebui să fie accelerat. Întregul proces ar trebui să fie convenabil și ușor.
Și acum, am încheiat câteva sfaturi pentru dvs. înainte de a dori să faceți modificări la fișierele dvs. PDF. Prin analiza datelor, putem constata că majoritatea utilizatorilor se întreabă despre ce software este potrivit pentru ei înșiși înainte de a începe să editeze fișierele lor PDF și cum să salveze pagina web etc. În cele ce urmează, vom răspunde la aceste întrebări unul câte unul. și recomandăm câteva instrumente care ne plac cu adevărat.
Partea 2 - Sfaturi pentru instrumente
1. Cum să creați eficient un fișier PDF?
Adobe Acrobat - Cel mai bun mod de a crea un fișier PDF este cu siguranță Adobe Acrobat . Fiind cel mai profesionist instrument PDF, Adobe oferă servicii plătite. Vine în două versiuni. În general, versiunea standard (12,99 USD pe lună) este suficientă pentru uz personal, în timp ce versiunea Pro este de 14,99 USD pe lună. Dacă nu știți prea multe despre Adobe, puteți solicita o probă gratuită de 7 zile pe site-ul său oficial. Apoi descărcați și instalați software-ul, selectați caracteristicile corespunzătoare, apoi convertiți documentul într-un document PDF. După 7 zile, dacă mai doriți să continuați să utilizați Adobe, va trebui să plătiți.

Desigur, dacă doriți să creați fișiere PDF gratuit, există și alte modalități. Puteți utiliza Google Chrome, Microsoft Word și alți creatori PDF online, cum ar fi EasePDF, iLovePDF, Smallpdf ș.a.
Microsoft Word - Puteți face dublu clic pe Microsoft Word, apoi faceți clic pe „ Deschide ” și selectați „ Parcurgere ” pentru a încărca fișierul dvs. PDF. În cele din urmă, faceți clic pe „ File ” pentru a-l salva ca document .docx. Puteți afla mai multe despre moduri simple pentru editare online PDF gratuit .
2. Cum se convertesc PDF-urile de la și la alte formate online?
Așa cum am menționat, există și multe alte convertoare PDF online și, de asemenea, creatori, puteți converti o pagină web sau alte formate de fișiere în fișier PDF și vice verset folosind serviciul online, cum ar fi EasePDF . Este simplu și ușor de utilizat și acceptă utilizatorii să încarce fișiere de pe Google Drive și Dropbox, iar când conversia este completă, fișierele pot fi salvate și în cloud.

Cele mai multe instrumente sunt doar cu pași simpli, dar unele dintre instrumente pot avea nevoie de tine pentru a face unele manipulări, cum ar fi JPG la PDF și PNG la PDF . Acestea vă permit să ștergeți paginile sau să încărcați mai multe imagini când previzualizați toate imaginile pe care doriți să le convertiți în fișier PDF.
3. Cum să Fuzionați / combinați online?
Fuzionarea fișierelor PDF înseamnă combinarea a două sau mai multe fișiere PDF într-un singur fișier PDF printr-o contopire PDF. Acesta este un mod eficient de a facilita utilizatorilor partajarea și citirea mai multor fișiere PDF în același timp. Puteți face acest lucru prin intermediul PDF Merge online sau PDFsam Basic pe desktop. Dacă selectați PDFsam Basic, puteți comprima fișierul dvs. PDF selectând „ Comprimați fișierul / fișierele de ieșire ” din „ Fișierul destinație ”. Este convenabil pentru cei care doresc să comprimeze fișierul după combinație.

4. Cum se divid PDF-ul cu un Splitter PDF online?
În schimb, descompunerea PDF înseamnă împărțirea unui fișier PDF în mai multe fișiere PDF. Acest lucru ajută utilizatorii să păstreze părți valoroase ale fișierului PDF și economisește timp la citire. Puteți încerca PDF2GO , EasePDF și iLovePDF . PDF2GO afișează toate paginile PDF și lasă utilizatorul să aleagă. Ultimele două instrumente oferă mai multe moduri pentru utilizatori și le permit să aleagă modul dorit și să completeze numerele. Desigur, puteți alege, de asemenea, să împărțiți paginile cu câteva clicuri.

5. Cum să salvați o pagină web ca fișier PDF?
Cea mai rapidă modalitate este de a converti pagina web prin browser atunci când doriți să salvați imediat o pagină web în PDF. Luăm ca exemplu Google Chrome . Când doriți să salvați o pagină web ca fișier PDF, puteți încerca această metodă. Pentru utilizatorii de Windows, puteți apăsa Ctrl + P și a intra în modul Print. Pentru utilizatorii de Mac, puteți apăsa „ Cmd + P ”. Apoi faceți clic pe săgeată pentru a selecta imprimanta și faceți clic pe „ Salvați ca PDF ” pentru a converti pagina web în fișier PDF.
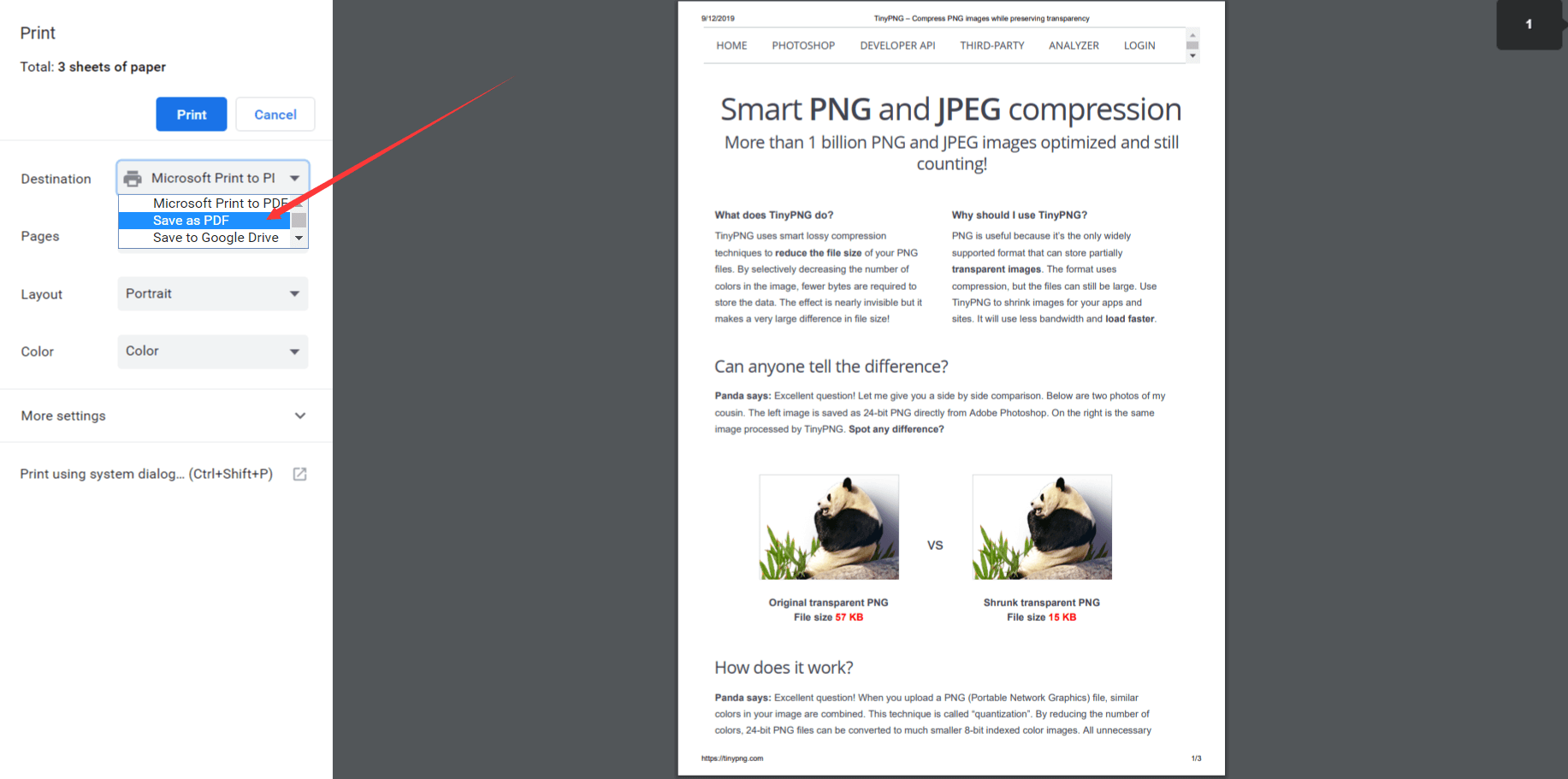
6. Cum se editează textele existente în documentul PDF?
Fișierele PDF sunt ușor de citit, dar nu sunt ușor de editat. Uneori poate fi necesar să adăugați texte sau imagini pentru a edita un fișier PDF existent. Majoritatea convertoarelor PDF atât online cât și desktop vă pot permite să adăugați conținut nou, dar să nu modificați conținutul existent. Din fericire, găsim mai multe edituri PDF care pot ajuta utilizatorii să editeze textele originale. Pentru a edita PDF online, puteți încerca Sejda Online PDF Editor . Pentru a edita offline, puteți încerca Nitro Pro PDF Editor .
7. Cum să comprimați eficient fișierele PDF?
Este posibil să aveți un fișier PDF care dorește să partajați cu prietenii prin e-mail, dar nu a reușit din cauza faptului că dimensiunea acestuia este mai mare decât dimensiunea maximă de atașare. Aveți două modalități de a rezolva această problemă. Unul este să comprimați fișierul PDF și să îl faceți mai mic, celălalt este să comprimați imaginile din PDF.
Pentru a comprima un fișier PDF, aveți nevoie de un compresor PDF sau de un convertor PDF all-in-one. Cum nu este atât de complicat, vă recomandăm să folosiți EasePDF și iLovePDF, deoarece acestea permit utilizatorilor să selecteze modul și ieșirea liberă a calității.
Pentru a comprima imaginile din fișierul PDF, puteți utiliza Tinypng . Este un instrument util care ne ajută să micșorim dimensiunea imaginilor. Acceptă format PNG și JPG. Când doriți să creați un PDF, trebuie mai întâi să comprimați imaginile care vor apărea în fișierul dvs. PDF.
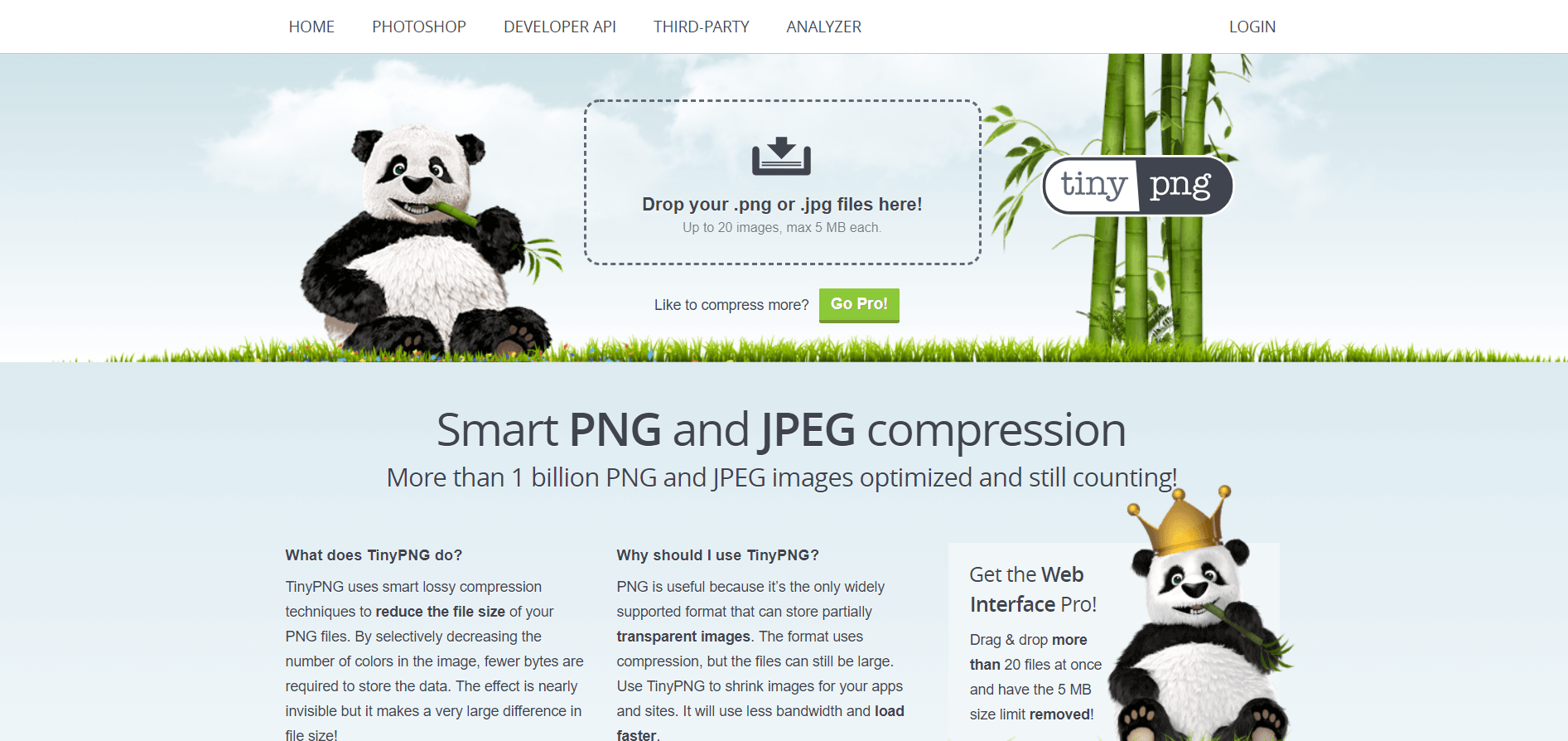
8. Cum să convertiți PDF scanat în document Word?
Un PDF scanat este de obicei salvat ca format de imagine. Dacă doriți să-l convertiți în document Word, veți avea nevoie de funcția OCR. Prin urmare, este posibil să aveți nevoie de unele convertoare PDF cu funcție OCR pentru a le converti.
Un PDF scanat este de obicei salvat ca format de imagine. Dacă doriți să-l convertiți în document Word, veți avea nevoie de funcția OCR. Prin urmare, s -ar putea nevoie de unele convertoare PDF cu funcție OCR convert.When doriți să căutați un instrument practic, este posibil să aveți o încercare de OnlineOCR și Sejda . Când vă aflați pe site, trebuie să încărcați fișierul dvs. PDF, în același timp, pentru a selecta limba sursă (procesul său funcționează cel mai bine atunci când este specificată limba), și în final descărcați fișierul PDF țintă. Întregul proces nu va dura foarte mult timp, dar nu trebuie să comprimați fișierul înainte de a utiliza OCR, deoarece va afecta rezultatul.
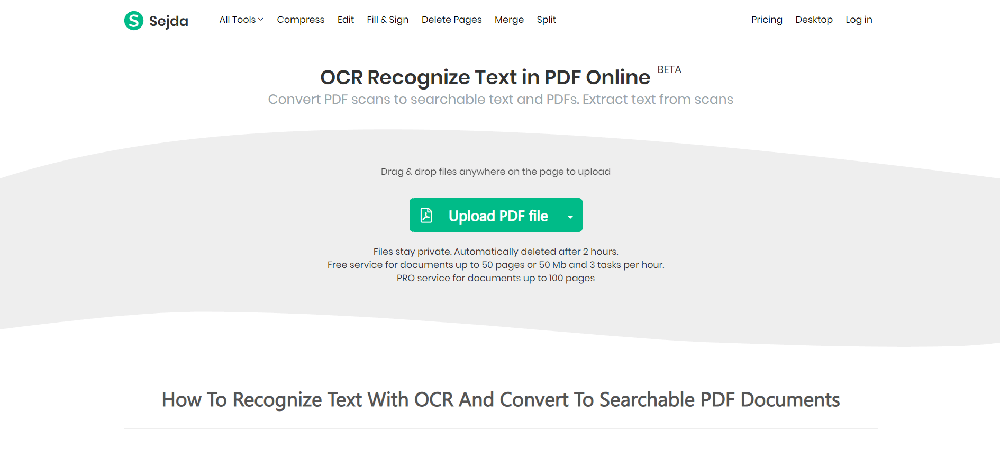
Tot software-ul nu poate garanta o precizie de 100% a textelor, dacă lipsește un text, puteți încerca să redactați mai târziu.
9. Cum să blocați un fișier PDF pentru a fi în siguranță?
Criptarea unui fișier PDF este esențială pentru securitatea acestuia. Prin criptarea PDF, puteți împiedica pe alții să editeze și să vizualizeze conținut privat în voie. Este necesar să criptați fișierele PDF pentru contractele companiei și documentele personale de confidențialitate.
Complexitatea parolei dvs. determină, de asemenea, securitatea fișierelor dvs. Când setați o parolă, nu puteți completa doar numere simple, cum ar fi 123, în schimb, ar trebui să combinați litere mari și minuscule și simboluri în limba engleză pentru a împiedica alții să crape parola.
Există o mulțime de software online pentru criptarea fișierelor, precum EasePDF , Smallpdf și PDF2GO . Pe desktop sunt Adobe Acrobat și Wondershare .
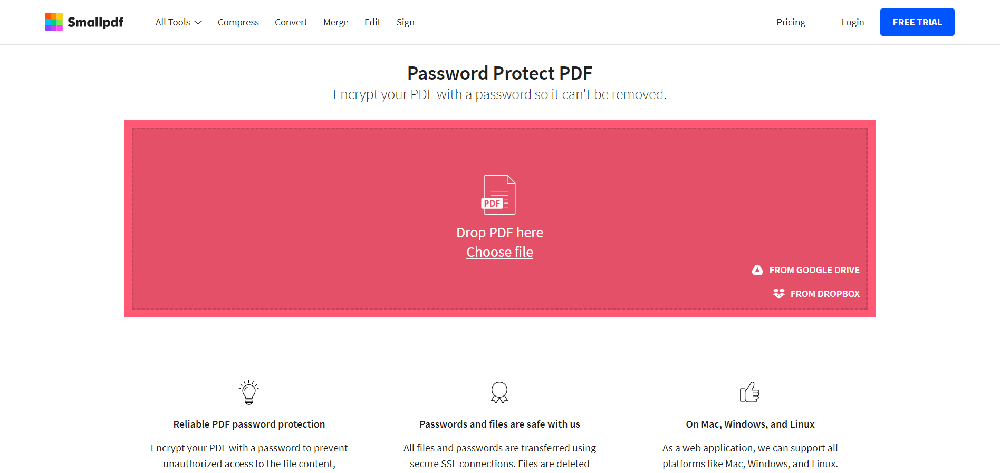
Sfaturi: ar trebui să scrieți parola în cazul în care doriți să o deblocați mai târziu, dar uitați parola.
10. Cum deblochează un fișier PDF pentru editare?
Un lucru pe care trebuie să-l menționăm este că indiferent de ce doriți să faceți cu fișierul PDF, trebuie să confirmați că acesta nu este criptat sau a fost decriptat. Mai sus am vorbit despre criptarea fișierelor PDF, este timpul să aflați ceva despre decriptarea fișierelor PDF.
În general, fișierul PDF este decriptat și este destinat să fie convertit dintr-o formă criptată într-o formă necriptată pentru o citire și modificare ușoară. Cu toate acestea, diferite instrumente sunt decriptate în diferite forme. Unele fișiere sunt foarte criptate și nu pot fi decriptate decât dacă aveți o parolă. Prin urmare, multe instrumente permit utilizatorilor să decripteze fișierele sub premisa cunoașterii parolei. Doar o mică parte poate fi decriptată fără o parolă, cum ar fi iLovePDF .
11. Cum se traduce un fișier PDF?
Când primiți un fișier PDF care nu este în limba pe care o cunoașteți, în funcție de particularitatea fișierului PDF, vă veți simți tulburat și nu știți cum să-l citiți?
De fapt, nu trebuie să vă faceți prea multe griji. Când primiți un astfel de fișier PDF, Google Translate vă poate ajuta să traduceți conținutul într-o limbă pe care o cunoașteți, făcând mai ușor să citiți fișierul. După cum vedeți, nu numai fișiere PDF, dar și alte fișiere pot fi traduse.
În primul rând, accesați Google Translate, faceți clic pe pictograma „ Documente ”, apoi faceți clic pe „ Parcurgeți computerul ” pentru a încărca fișierul dvs. PDF. În al doilea rând, selectați limba sursă și limba țintă. În final, faceți clic pe „ Traduceți ” și pentru a descărca fișierul dvs.
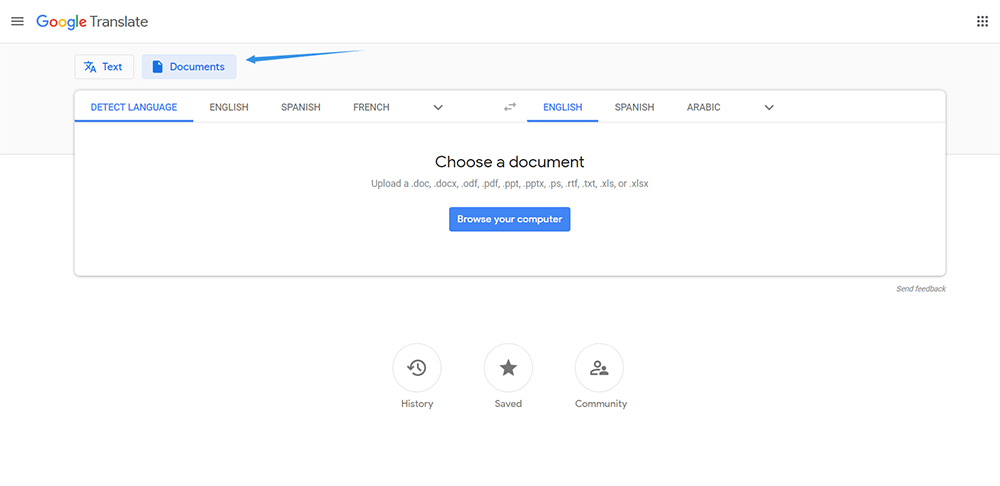
12. Cum se extrage imagini JPG din PDF?
Ce puteți face dacă doriți să extrageți doar imaginile din fișierul PDF în loc să convertiți toate paginile în imagini JPG? Majoritatea convertoarelor PDF în JPG pot converti fișierul PDF întreg în pagini JPG, dar JPG în PDF vă poate ajuta să extrageți doar imaginile din fișierul PDF. După ce încărcați fișierul, puteți alege să convertiți toate paginile în format PDF în format JPG sau să extrageți pur și simplu imaginile din interior în imagini JPG.
Concluzie
Mai sus sunt aproximativ 12 sfaturi utile pentru fișierele PDF. Dacă aveți sugestii mai bune, vă rugăm să ne informați în secțiunea de comentarii de mai jos! Vom continua să muncim din greu și să vă recomandăm software și instrumente mai relevante pentru dvs.
A fost de ajutor articolul?
DA Sau NU
recomandat pentru tine
































cometariu
comment.averageHints.0