Ați primit vreodată un fișier PDF care conține filigrane pe fiecare pagină și provoacă o mare distragere a lecturii dvs.? Filigranul este o măsură comună pentru a proteja documentele împotriva furtului de drepturi de autor, dar atunci când devine un obstacol pentru citirea noastră, trebuie să îl eliminăm.
Deci, cum să eliminați filigranul dintr-un fișier PDF? În această postare, vă vom arăta primele 5 modalități de a elimina filigranul din PDF, atât gratuit, cât și plătit. Soluția gratuită este să convertiți PDF în Word cu și să ștergeți filigranele de pe Word. Iar metoda plătită și directă este să utilizați un editor PDF profesionist precum Adobe Acrobat Pro și PDFelement. În plus, vom vorbi despre un alt mod de a elimina filigranul online.
Cuprins
Partea 1. Eliminați filigranul din PDF în Word (gratuit) Opțiunea 1. EasePDF PDF to Word Converter Opțiunea 2. Microsoft Word
Partea 2. Scoateți filigranul direct din PDF Opțiunea 1. Adobe Acrobat Pro Opțiunea 2. PDFelement
Partea 1. Eliminați filigranul din PDF în Word (gratuit)
În primul rând, vă recomandăm două soluții gratuite pentru a elimina filigranul din PDF gratuit. Ambele soluții necesită să convertiți PDF la Word la început, apoi să eliminați filigranul pe Word . Putem folosi convertorul online PDF în Word pe EasePDF, sau însuși Microsoft Word.
Opțiunea 1. EasePDF PDF to Word Converter
EasePDF este o platformă online gratuită pentru fiecare utilizator PDF pentru a converti, edita, crea, filigran, îmbina, comprima PDF. Când alegeți EasePDF, alegeți un serviciu compatibil cu platforma pe care îl puteți utiliza pe orice dispozitiv, inclusiv Windows, Mac, Linux, iOS, Android, etc. Acum, să deschidem „ PDF to Word Converter ” și să vedem cum ajută la eliminarea filigran din PDF cu EasePDF.
Pasul 1. Încărcați PDF-ul. Puteți încărca fișiere făcând clic pe butonul „Adăugați Fișiere” sau pur și simplu aruncând fișierele în zona de încărcare. De asemenea, EasePDF acceptă importarea fișierelor de pe Google Drive, Dropbox și OneDrive.

Pasul 2. Descărcați cuvântul convertit. Când PDF-ul dvs. este încărcat cu succes pe server, EasePDF va începe automat convertirea PDF-ului dvs. în Word. Și un link de descărcare va fi oferit pe pagina de rezultate atunci când procesul de conversie este finalizat. Doar faceți clic pe butonul „Download” pentru a-l salva pe dispozitivul dvs. local.

Pasul 3. Eliminați filigranul. Deschideți documentul Word convertit cu orice procesor Word, cum ar fi Microsoft Office, LibreOffice, Google Docs, WPS, etc. Faceți clic pe filigrana pe care doriți să o eliminați și apăsați „șterge” de pe tastatură. Un filigran a fost eliminat prin această acțiune.

Dacă există filigrane pe fiecare pagină, accesați „Design”> „Filigran”> „Eliminați filigranul”. Pentru Word 2007 sau 2010, alegeți „Layout Page”> „Watermark”> „Remove Watermark”.

sfaturi
"Dacă aveți nevoie de PDF pentru a rămâne în format .pdf, convertiți Word în PDF și veți obține un PDF fără nici un filigran."
Opțiunea 2. Microsoft Word
Dacă aveți deja Microsoft Word instalat pe dispozitivul dvs., puteți, desigur, să treceți EasePDF și să convertiți PDF în Word direct cu Microsoft. Vă rugăm să urmați acești pași pentru a elimina filigranul din PDF.
Pasul 1. Faceți clic dreapta pe PDF pe care doriți să eliminați filigranul și alegeți „Deschideți cu”> „Microsoft Word”.
Pasul 2. Va apărea un prompt care vă va avertiza că această acțiune va converti PDF în Word editabil, iar documentul Word rezultat ar putea să nu arate exact ca PDF-ul original, mai ales dacă fișierul original conține o mulțime de elemente grafice. Faceți clic pe „OK” și Microsoft va converti PDF-ul dvs. într-un document Word.

Pasul 3. PDF-ul dvs. va fi afișat cu Microsoft în format Word. Acum puteți elimina filigranele alegând „Design”> „Filigran”> „Eliminați filigranul”. Dacă utilizați Office 2010 sau 2007, accesați „Layout Page”> „Watermark”> „Remove Watermark”. Și toate filigranele din acest document vor fi șterse.

Pasul 4. Salvați-l ca PDF. Alegeți „Salvați ca” din meniul principal și selectați „PDF” ca format de salvare.

Partea 2. Scoateți filigranul direct din PDF
Cum să eliminați filigranul dintr-un document PDF direct fără a-l converti în Word? Ei bine, ceea ce îți trebuie este un editor PDF profesionist. Aici vă recomandăm Adobe Acrobat Pro și PDFelement.
Opțiunea 1. Adobe Acrobat Pro
Adobe Acrobat Pro este probabil cel mai cunoscut software PDF. Cu o mulțime de instrumente de editare PDF în interior, Adobe Acrobat Pro permite utilizatorilor să adauge, să editeze sau să elimine un filigran pe un PDF. Du-te acum încercați să eliminați filigranul din PDF acum.
Pasul 1. Deschideți PDF-ul cu Adobe Acrobat Pro după instalarea lui pe dispozitiv.
Pasul 2. Accesați fila „Instrumente” din partea de sus și selectați „Editați PDF”.

Pasul 3. În bara de instrumente de editare, faceți clic pe „Filigran”, apoi alegeți „Eliminați” din lista verticală.

Pasul 4. Va apărea o solicitare pentru a întreba „Sunteți sigur că eliminați permanent filigranul”, faceți clic pe „OK” și toate filigranele de pe acest PDF vor fi șterse.

Asta e. În patru pași simpli, am terminat de eliminat filigranul dintr-un PDF. Dacă sunteți, de asemenea, interesat de eliminarea filigranului din mai multe PDF-uri, vă puteți referi la această pagină: Eliminați filigranele de pe Adobe .
Opțiunea 2. PDFelement
Un alt mod simplu de a elimina filigranul direct din PDF este să folosiți PDFelement, un editor PDF puternic care vă permite să editați PDF, să creați PDF, să convertiți PDF, să adăugați filigran, să eliminați filigranul, etc. Verificați acum această soluție X pas.
Pasul 1. Descarcă și instalează PDFelement pe computer.
Pasul 2. Deschideți PDF-ul pe care doriți să îl eliminați filigranul cu PDFelememt. Faceți clic pe butonul „Deschide fișier” de pe interfața principală și programul va naviga către dispozitivul dvs. local. Faceți clic pe PDF-ul țintă și faceți clic pe butonul „Deschide”.

Pasul 3. Accesați bara de meniu de sus și alegeți „Editare”. În bara de instrumente de editare, selectați pictograma „Filigran”, apoi alegeți „Eliminați filigranul”. În această acțiune, PDFelement va șterge imediat toate filigranele din PDF-ul dvs.
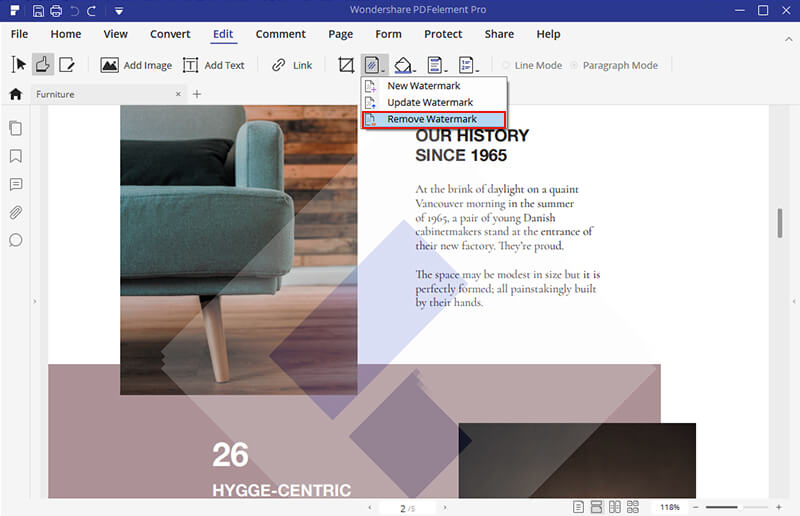
sfaturi
"Când editați și salvați fișierul PDF editat pe versiunea de încercare gratuită a PDFelement, un nou filigran de încercare va fi adăugat în noul fișier de copiere. PDF-ul dvs. original nu va fi afectat. Pentru a elimina această filigrană de încercare, vă rugăm să înregistrați o licență pentru PDFelement dvs. PDF. "
Partea 3. Cum să eliminați filigranul din PDF online
Ce se întâmplă dacă PDF-ul pe care vreau să-l elimin filigranul este pe telefonul mobil și nu vreau să instalez nicio aplicație terță parte? Nu vă faceți griji, în această parte, vă vom arăta cum să eliminați filigranul din PDF online cu Soda PDF - un editor online profesional pentru PDF și alte documente.
Pasul 1. Accesați Soda PDF Online .
Pasul 2. Alegeți „Deschide PDF” în coloana din stânga pentru a încărca un fișier PDF de pe computer, OneDrive, Dropbox sau Google Drive.
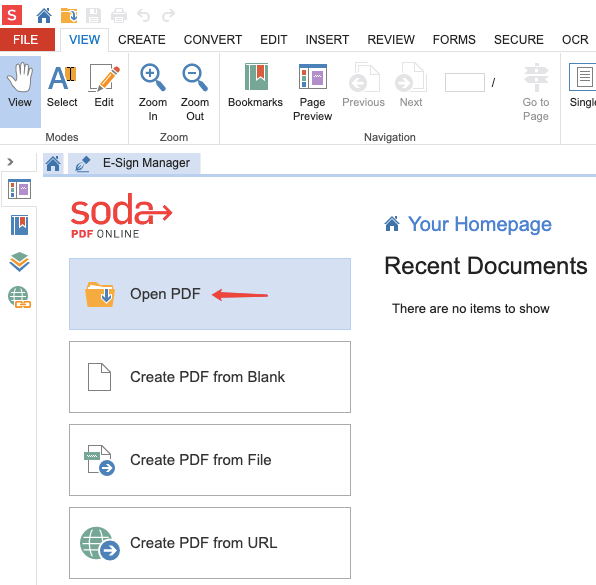
Pasul 3. Așteptați până când Soda PDF finalizează încărcarea fișierului. Apoi alegeți „Editare” în bara de meniu de sus.
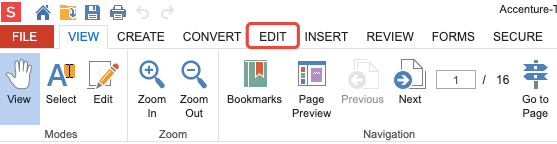
Pasul 4. Acum ați intrat în modul de editare. Faceți clic pe orice filigran din PDF și faceți clic dreapta pe el, apoi alegeți „Ștergeți” din meniul derulant. Repetați acest pas dacă există un filigran pe fiecare pagină PDF.
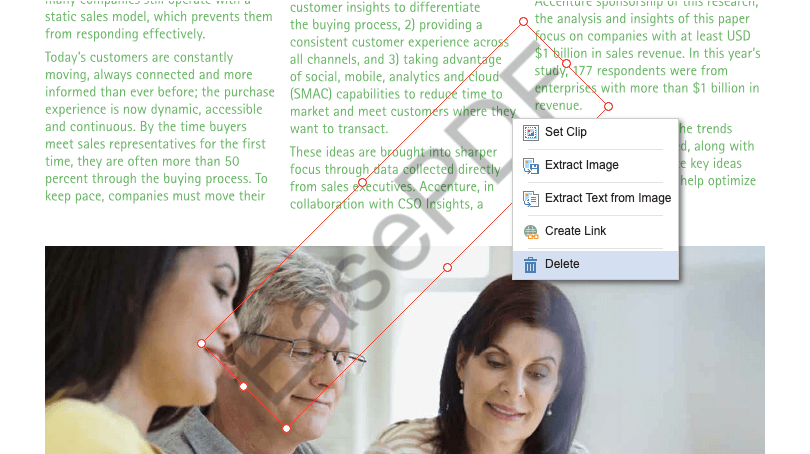
Această soluție poate dura puțin, deoarece necesită să eliminați filigranele una câte una, dar poate funcționa bine pe orice sistem de operare și dispozitiv. Pentru utilizatorii de telefonie mobilă, aceasta ar putea fi o alegere bună.
Concluzie
Mai sus sunt cele mai bune 5 soluții despre cum puteți elimina filigranul din PDF pe care l-am cercetat și testat. Pentru a elimina filigranul de pe un PDF gratuit, poate fi necesar să convertiți PDF-ul în Word cu EasePDF sau Microsoft Word și apoi să eliminați filigranele de pe Word. Puteți, desigur, să salvați documentul Word ca PDF după ce ați eliminat filigranele, dacă este necesar. Pentru a elimina direct filigranul din PDF, puteți accesa Adobe Acrobat Pro sau PDFelement . Nu în ultimul rând, puteți elimina filigranul online cu Soda PDF fără nicio limitare a dispozitivului.
A fost de ajutor articolul?
DA Sau NU
































cometariu
comment.averageHints.0