Microsoft Word este un puternic program de procesare a cuvintelor care a devenit un instrument indispensabil pentru persoanele care lucrează. În zilele noastre, indiferent dacă este vorba despre documente de companie sau fișiere personale, majoritatea sunt create în Microsoft Word.
Când edităm un document Microsoft Office Word, uneori uităm să salvăm documentul, deci cum putem recupera documentele pe care le-am făcut înainte? Puteți urmări ghidurile pas cu pas simple din acest articol care vă pot ajuta să recuperați documentele Microsoft Word și să reveniți la lucru imediat.
Cuprins
1. Verificați coșul de reciclare
2. Folosiți Unealtă Restaurare automată
3. Recuperarea din fișiere temporare
1. Verificați coșul de reciclare
Coșul de reciclare este unul dintre instrumentele din sistemul de operare Microsoft Windows. Este utilizat în principal pentru stocarea documentelor șterse temporar de utilizatori. Fișierele stocate în coșul de reciclare pot fi restaurate. Utilizarea și gestionarea corectă a coșului de reciclare și crearea unei coșuri de reciclare pline de funcții personalizate pot face întreținerea zilnică a documentelor mai convenabilă.
Faceți dublu clic pe pictograma „Coș de reciclare” sau faceți clic dreapta pe pictogramă, apoi apăsați butonul „Deschide”. Dacă ștergeți doar din greșeală documentul, puteți găsi documentul cuvânt în „Coșul de reciclare”.
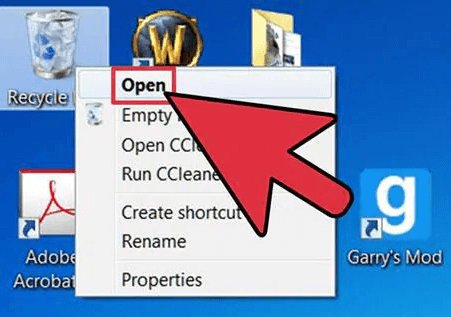
2. Folosiți Unealtă Recuperare automată
Microsoft Word are o funcție de recuperare automată. Formatul fișierului de recuperare automată este sufixat cu ASD. Microsoft Word oferă un instrument „Auto-Restore” care ajută utilizatorii să recupereze informații care nu au fost salvate atunci când programul a întâmpinat o problemă și a încetat să mai răspundă. Când uitați să salvați fișierul, se va deschide panoul de activități de recuperare a documentelor, cu listarea tuturor fișierelor care au fost recuperate când programul nu a mai răspuns.
Pasul 1. Când redeschideți Microsoft Word, în majoritatea cazurilor, programul va restaura automat documentele Word nesalvate. Fișierul ar trebui să fie afișat în partea stângă a ferestrei Microsoft Word.
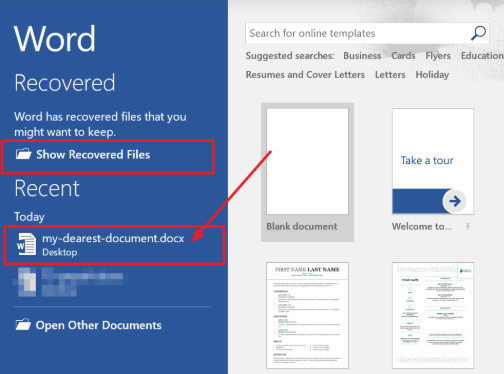
Pasul 2. Alegeți documentul cuvânt nesalvat și faceți clic pe acesta. Apoi puteți obține fișierul recuperat.
3. Recuperarea din fișiere temporare
Un fișier temporar este un fișier creat pentru a stoca temporar informații pentru a elibera memorie în alte scopuri sau pentru a acționa ca o rețea de siguranță pentru a preveni pierderea de date atunci când un program îndeplinește anumite funcții. Dacă nu puteți găsi documentul nesecatat în fereastra „Recuperare automată”, puteți recupera documentul căutând fișierele temporare.
Pasul 1. Deschideți Microsoft Word, apoi faceți clic pe „Fișier”> „Opțiuni”> „Salvare”. Apoi, deschideți calea fișierului din „Locația fișierului AutoRecover”. Găsiți documentul care nu a fost salvat cu ASD.
sfaturi
"Puteți seta, de asemenea, intervalul de timp în care Word salvează datele AutoRecover în„ Salvați informațiile AutoRecover la fiecare xx minute "și faceți clic pe butonul" OK "."
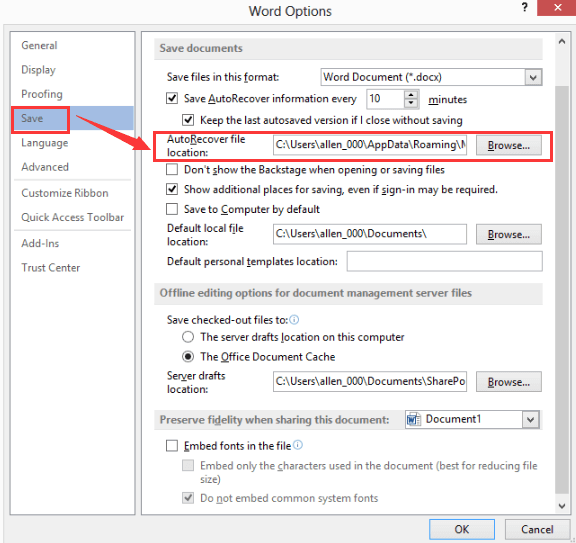
Pasul 2. Reveniți la Microsoft Word, faceți clic pe „Fișier”> „Deschis”> „Recuperarea documentelor nesalvate”. Sau puteți să faceți clic pe „Fișier”> „Informații”> „Gestionare document” și selectați „Recupera documente nesalvate” din lista derulantă pentru a găsi documentul Word ne salvat.
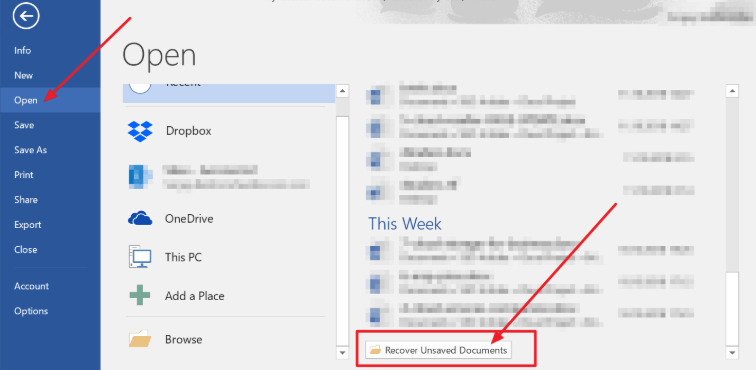
Pasul 3. Alegeți documentul cuvânt nesalvat în fereastra pop-up și apoi faceți clic pe butonul „Deschide” pentru a-l recupera.
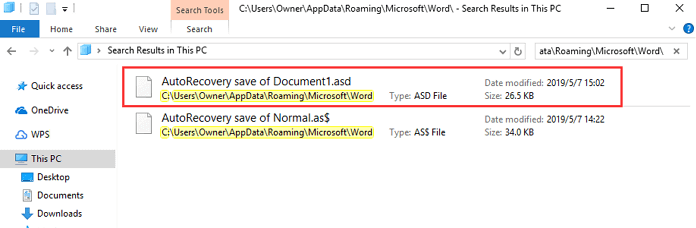
Pasul 4. Deschideți documentul Word recuperat și faceți clic pe butonul „Salvați ca” din bannerul de sus pentru a salva documentul.
4. Folosiți software-ul de recuperare a fișierelor
Să presupunem că ștergeți din greșeală unele documente Word importante și nu le puteți găsi în coșul de reciclare. În această situație, mulți oameni nu știu să recupereze documentele. De data aceasta dacă doriți să recuperați documentul, aveți nevoie de un software de recuperare a fișierelor care să vă ajute.
Există multe programe de recuperare pe Internetul precum Acronis Revive , EaseUS , Recoverit și așa mai departe; puteți alege unul potrivit. Aici, luăm ca exemplu EaseUS pentru a vă arăta cum să recuperați documente cu ajutorul unui software de recuperare a fișierelor.
Pasul 1. Trebuie să descărcați și să instalați software-ul mai întâi.
Pasul 2. Alegeți locația fișierului Word pentru a scana datele.

Pasul 3. După ce alegeți locația, software-ul va începe imediat să scaneze toate datele pierdute și veți vedea tot mai multe date afișate în rezultatele scanării. După finalizarea scanării, selectați „Documente” din lista derulantă „Filtru” pentru a găsi documentul Word în cel mai rapid mod.
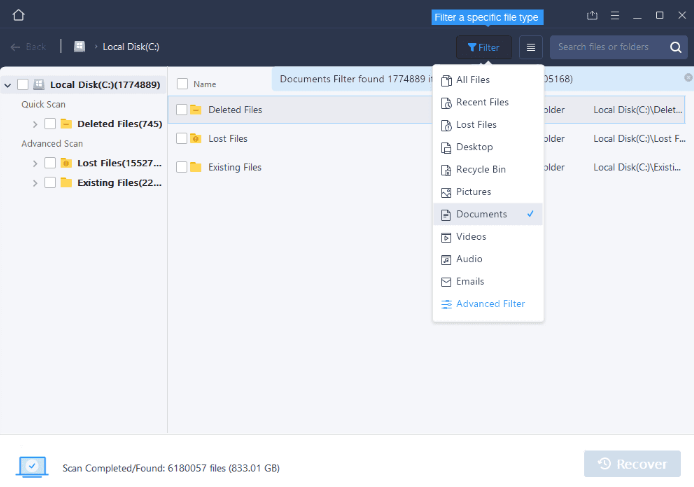
Pasul 4. În sfârșit, selectați documentele dorite pe care doriți să le recuperați și faceți clic pe butonul „Recuperare”.
5. Căutați fișiere Backup Word
În mod implicit, Microsoft Word nu va salva automat o copie de rezervă a documentului. Numele fișierului de rezervă Microsoft Word se încheie cu extensia .wbk. Dacă opțiunea „Creează întotdeauna copie de rezervă” este selectată, poate exista o copie de rezervă a fișierului.
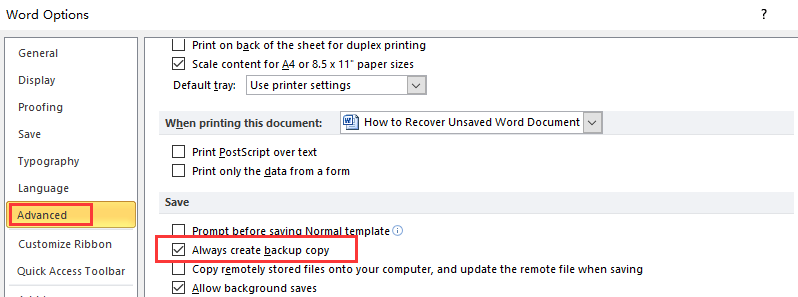
Pasul 1. Dacă documentul lipsește, deschideți locația implicită a documentului. În caseta Nume fișier, tastați ".wbk" sau căutați fișiere care încep cu Backup of și au extensia .wbk.
Pasul 2. Acum ar trebui să vedeți „Microsoft Word Backup Document” sau fișierul „.wbk”. Selectați fișierul și faceți clic pe „Deschide”.
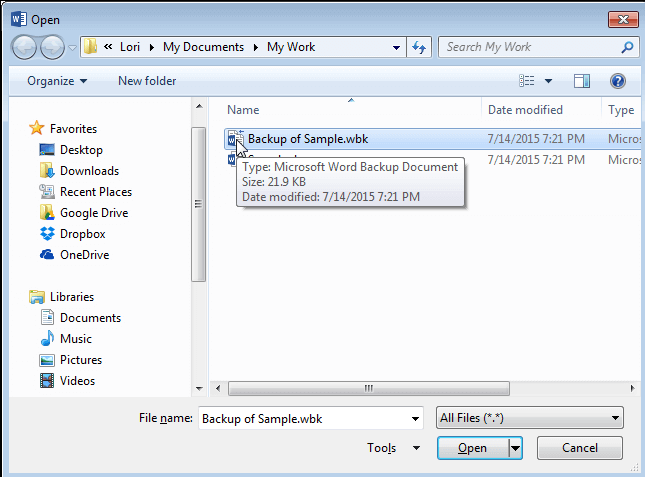
Concluzie
Există mai multe modalități de recuperare cu succes a unui document Word ne salvat. În acest post, v-am recomandat 5 metode despre modul de recuperare a documentelor Word salvate cu ușurință. Credem că puteți recupera fișierul rapid prin aceste metode. Dacă aveți câteva idei noi despre modul de recuperare a documentului neservat, vă rugăm să ne contactați .
A fost de ajutor articolul?
DA Sau NU
recomandat pentru tine
- 5 Șablon de formular util și Modificare
- 8 Cel mai bun editor foto gratuit
- 6 cele mai bune site-uri pentru cărți gratuite de lectură online
- 12 site-uri precum Library Genesis pentru a descărca cărți electronice gratuite în format PDF
- Cum să descărcați cărți electronice PDF din Library Genesis (LibGen)
































cometariu
comment.averageHints.0