Când doriți să editați un fișier PDF, îl puteți edita direct cu unii editori PDF. Dar fișierele noastre PDF conțin întotdeauna imagini, grafice și alte conținuturi dificil de editat doar cu editorii PDF direct. Cel mai bun mod este să-l convertiți în formate editabile precum Word, Excel și PPT.
Dacă doriți să convertiți un fișier PDF într-un format Office , atât timp cât căutați pe Google, puteți obține un număr mare de convertoare PDF. Există convertoare PDF online, programe desktop, iar unele vă vor învăța modalități amuzante și rapide. Și ceea ce trebuie să faceți este să alegeți unul dintre convertoarele PDF care vi se potrivesc.
Din fericire, am rezumat un subset de convertoare PDF care pot converti eficient PDF în format Office și vă vor fi prezentate în detaliu mai jos. Vă rugăm să o citiți cu atenție. Dacă aveți întrebări sau aveți câteva sugestii mai bune, vă rugăm să nu ezitați să ne contactați .
Cum se convertește PDF în Office Online cu EasePDF
Pentru a converti PDF în Office, veți avea nevoie de un convertor PDF de încredere, ușor de utilizat de la PDF la Office . Calitatea formatelor de fișiere exportate de diferite convertoare PDF va varia. Dacă doriți să mențineți cât mai mult formatul original al documentului, EasePDF vă poate ajuta să obțineți documentele de conversie de înaltă calitate pe care le doriți.
EasePDF are peste 20 de instrumente PDF, inclusiv PDF-ul Office (Word Document, Excel Spreadsheet, PowerPoint Presentation), care poate ajuta utilizatorii să proceseze fișiere PDF sub toate aspectele. Toate instrumentele PDF sunt libere de utilizat, iar pentru a asigura securitatea datelor utilizatorilor, toate fișierele din serverul EasePDF sunt criptate printr-o criptare SSL de 256 biți și vor fi șterse de pe servere în 24 de ore după terminarea procesării fișierelor. Puteți afla mai multe despre securitate din Politica de confidențialitate EasePDF .

Dimensiunea fișierului este limitată la fiecare 50 MB (fără limitări și fără înregistrare). Modul de încărcare a fișierelor este, de asemenea, diversificat. Puteți trage și arunca fișierele direct în zona corespunzătoare din fiecare pagină cu instrumente sau puteți încărca fișiere prin Google Drive și Dropbox.

Cel mai comun instrument este PDF to Word, care poate ajuta utilizatorii să convertească fișiere PDF în documente Word editabile. Fie imagini, fie text pot fi ușor editate, iar fișierele pot fi ușor deschise de Microsoft și WPS.
Formularele sunt adesea utilizate în companii și organizații, în principal în scopuri statistice și date de înregistrare etc.
Fișierele PPT pot conține tabele, texte și imagini. Fișierele PPT sunt mai diverse decât Word și Excel. Dacă convertiți fișiere PDF în fișiere PPT, puteți adăuga, de asemenea, efecte de animație drăguțe la documentele dvs.
Sfaturi pentru EasePDF
Indiferent de instrumentul pe care îl utilizați, atunci când trebuie să descărcați fișierul convertit, aveți mai multe modalități de a-l descărca, la fel ca încărcarea unui fișier. Puteți salva fișierele pe Google Drive și Dropbox sau le puteți salva pe computerul local. În plus, serverul EasePDF va crea un link care este valabil 24 de ore (deoarece fișierul va fi șters automat de server după 24 de ore), puteți partaja linkul colegilor sau prietenilor.
Programe desktop pentru conversia PDF în Office
Dacă nu doriți să vă autentificați de fiecare dată pentru a utiliza instrumentele online prin browser, dar doriți un convertor PDF desktop (uneori puteți converti fișiere PDF direct fără conexiune la Internetul ), atunci vă recomandăm Adobe Acrobat și Wondershare PDFelement. Indiferent dacă îl utilizați personal sau în scopuri comerciale, acestea vor răspunde nevoilor dvs. PDF.
Adobe Acrobat DC este cel mai bun instrument pentru desktop pentru tratarea fișierelor PDF. Utilizatorii pot utiliza cu ușurință toate instrumentele din interior fără a vă face griji pentru calitatea de ieșire. În plus, Adobe Acrobat DC este un instrument plătit, dar cu o probă gratuită de 7 zile, utilizatorii pot decide dacă vor cumpăra software-ul (14,99 dolari în fiecare lună pentru Pro DC sau 12,99 dolari pentru DC standard) după ce au solicitat un proces.
Export PDF - Instrumentele pentru convertirea PDF în alte formate de fișiere sunt unificate în Export PDF, cum ar fi PDF în Word, PDF în Excel, PDF în PPT, etc. Așadar, atunci când începeți să îl utilizați, veți fi confuz, deoarece nu puteți găsi butonul corespunzător. Spre deosebire de alte convertoare PDF online, distingi clar PDF de X. Dar, cât timp faceți clic în Export PDF, puteți alege în ce format doriți să convertiți fișierul și există câteva opțiuni suplimentare pe care să le selectați în funcție de nevoile dvs. .

Mai multe sfaturi pentru Adobe Acrobat DC
1. Dacă doriți să convertiți alte formate de fișiere în fișiere PDF, trebuie să faceți clic pe Creare PDF și apoi să selectați fișierele pe care doriți să le convertiți în Word, Excel sau alte formate.
2. Puteți adăuga instrumentele pe care le utilizați de obicei în coloana din dreapta, astfel încât să le puteți utiliza rapid data viitoare.
PDFelement este cel mai cunoscut pentru a nu converti fișiere PDF, ci pentru a edita fișiere PDF. Când îl utilizați pentru a edita fișiere PDF, veți constata că par să editați un document Word și există o mulțime de instrumente pentru editare. Însă, ca editor PDF totul în unul, eficiența și calitatea conversiilor PDF sunt demne de recunoaștere.
Spre deosebire de Adobe Acrobat DC, aveți două modalități de a converti fișiere PDF. Primul este să încărcați fișierul, selectați Convert din bara de meniu de mai sus, apoi selectați formatul dorit. Alternativ, selectați Convert PDF în pagina principală a software-ului, adăugați fișierul PDF de care aveți nevoie pentru a schimba formatul și alegeți formatul pe care doriți să îl salvați.
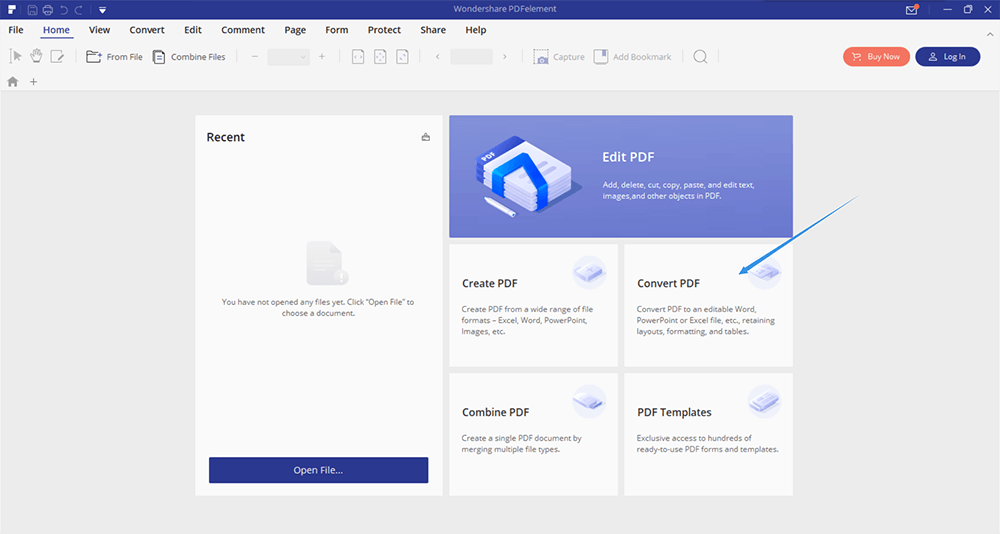
PDFelement are o versiune standard și o versiune Pro. Versiunea standard costă 69 USD, versiunea Pro costă 129 USD, dar are întotdeauna o reducere și costă în sfârșit doar 99 USD. De remarcat că indiferent de versiunea pe care o alegeți să o achiziționați, trebuie să fie clar dacă este pentru Windows sau pentru Mac. Există o diferență între cele două.
Cum să salvați fișiere PDF ca documente Office cu Google
Pe lângă convertoarele PDF online și programele PDF desktop, există modalități reale de a converti rapid fișiere PDF în documente Office . Ca un browser versatil, Google are, de asemenea, unele aplicații care sunt foarte utile, precum Google Docs, Google Sheets și Google Slides. Aceste trei aplicații nu numai că îi pot ajuta pe utilizatori să deschidă fișiere în propriile lor formate, dar pot deschide și alte formate, cum ar fi fișierele PDF. Utilizatorii pot salva fișierele în formatul corespunzător după editarea fișierelor PDF.
Aceste aplicații Google sunt libere de utilizat, utilizatorii pot edita, completa și colabora ușor acele fișiere, indiferent de dispozitiv sau sistem pe care îl utilizați, atât timp cât vă puteți conecta la Internetul, puteți converti și edita fișierele.
Mai jos vom lua Google Docs ca exemplu pentru a explica pe scurt cum să convertiți fișiere PDF în documente Word. Puteți urma această introducere pentru a converti PDF în Excel și PPT cu ajutorul fișierelor Google și al Google Slides.
Pasul 1. Accesați Google Docs prin Chrome (acesta este cel mai recomandat browser). Apoi selectați modul pentru personal sau pentru afaceri. Modul de afaceri este foarte convenabil, permițând mai multor persoane să lucreze în același timp și fiecare modificare este salvată automat.
Pasul 2. Faceți clic pe pictograma File în colțul din dreapta sus al barei goale de mai jos. Apoi veți primi o solicitare de încărcare a fișierului. Selectați Încărcare pentru a deschide fișierul PDF pe care doriți să-l convertiți.

Pasul 3. Selectați Deschideți cu Google Docs în bara de meniu de sus. Apoi, veți vedea fișierul dvs. PDF deschis ca un fișier Word și puteți edita fișierul dvs. acum.

Pasul 4. Faceți clic pe File în partea stângă sus și selectați Descărcare> Microsoft Word . Apoi convertiți cu succes fișierul PDF în fișier Word.

Sfaturi pentru Google Docs
De fapt, atunci când deschideți fișierul dvs. PDF prin Google Docs, acesta a redat deja conținutul fișierului PDF ca fișier Word. Nu numai că puteți adăuga sau elimina text și imagini, dar puteți, de asemenea, să adăugați text și să schimbați culoarea textului. La fel ca editarea unui fișier Word, puteți salva pasul de a schimba formatul și apoi de a edita noul fișier.
Concluzie
După citirea acestui articol, aveți întrebări despre cum puteți converti fișiere PDF în documente Office ? Dacă mai aveți întrebări, vă rugăm să nu ezitați să adresați comentariile de mai jos sau ne puteți contacta pentru a găsi o soluție și vă vom răspunde cât mai curând posibil.
A fost de ajutor articolul?
DA Sau NU
































cometariu
comment.averageHints.0