În majoritatea convertoarelor și editorilor de PDF, există instrumente pentru conversii PDF de bază, editarea PDF-ului și contopirea PDF-urilor, dar nu toate au instrumente precum Ștergere PDF, Adăugare filigrană, Adăugare numere de pagină și OCR online. EasePDF nu are în prezent aceste patru instrumente, dar am făcut deja câteva cercetări și teste pentru pregătirea lor. Aceste instrumente vor fi disponibile în curând în EasePDF . Acum, am testat și am rezumat câteva software-uri excelente în câmpurile de mai sus și le recomandăm tuturor.
Nu trebuie să petreci timp căutând „How-tos” pe Google. În acest articol, vă vom prezenta scopul și rolul acestor instrumente, care convertoare și editori PDF sunt excelente în aceste domenii și care este diferența dintre ele. Trebuie doar să o citiți și să o alegeți pe cea preferată.
Cuprins
Partea 2: Sfaturi pentru instrumente 1. Ștergeți PDF 2. Adăugați / inserați filigrane 3. Adăugați numere de pagină
Partea 1: De ce să ștergeți PDF, să adăugați filigrane și să adăugați numere de pagină diferă de editarea PDF?
Cele trei instrumente sunt Ștergere PDF, Adăugare filigrane și Adăugare numere de pagină. Aceste trei instrumente sunt de fapt instrumente în Editarea PDF, dar majoritatea editorilor PDF le disting de Editarea PDF, din simplitate. Sperăm cu toții că putem oferi instrumente de editare utilizatorilor cu scop și nu dorim ca utilizatorii să fie deranjați și neputincioși atunci când folosesc instrumentele noastre. Prin urmare, Edit PDF va oferi funcții simple, cum ar fi inserarea imaginii, a formei și a textelor, iar cele trei instrumente de mai sus devin alte instrumente și vom oferi funcții conexe în aceste domenii.
De obicei, Adăugarea numerelor de pagină și Adăugarea filigranelor vor fi în bara de meniu din „Editați PDF” a site-ului. Dar Adăugarea filigranelor are sensul de a proteja confidențialitatea personală, unele dintre site-uri web o vor plasa sub bara de meniu Securitate. Șterge PDF este de obicei plasat în bara de meniu Alte instrumente.
Partea 2: Sfaturi pentru instrumente
1. Ștergeți PDF
De ce trebuie să ștergem paginile PDF? Ce ar trebui să facem dacă dorim să ștergem câteva pagini inutile din fișierele noastre PDF?
Majoritatea fișierelor PDF conțin un număr mare de pagini. Imaginați-vă, este posibil să existe un fișier PDF cu mai mult de 100 de pagini, dar pentru dvs., poate conține doar câteva pagini care sunt semnificative. Dacă trebuie să săriți o mulțime de pagini inutile de fiecare dată când doriți să citiți, aceasta va pierde timpul.
Prin urmare, avem nevoie de instrumentul Șterge PDF pentru a ne ajuta să ștergem acele pagini inutile. Poate vă veți întreba care este diferența dintre Șterge PDF și Split PDF. Diferența dintre ele este că Șterge PDF este să ștergi pagini nedorite (singurele pe care vrei să le păstrezi în documentul descărcat), iar Split PDF este să selectezi pagina dorită și să o tai din fișierul sursă (pot exista mai multe fișiere PDF , inclusiv fișierul paginilor selectate).
EasePDF - EasePDF este ușor de utilizat, chiar și un începător poate învăța rapid cum să îl opereze. Întregul proces este foarte ușor. Trebuie doar să încărcați fișierul, apoi faceți clic pe pagina pe care doriți să o ștergeți direct în previzualizare. În plus, puteți completa numărul de pagini corespunzător din caseta de introducere de mai jos pentru a le șterge. După ce ați terminat, puteți face clic pe „Șterge PDF” pentru a salva restul paginii.
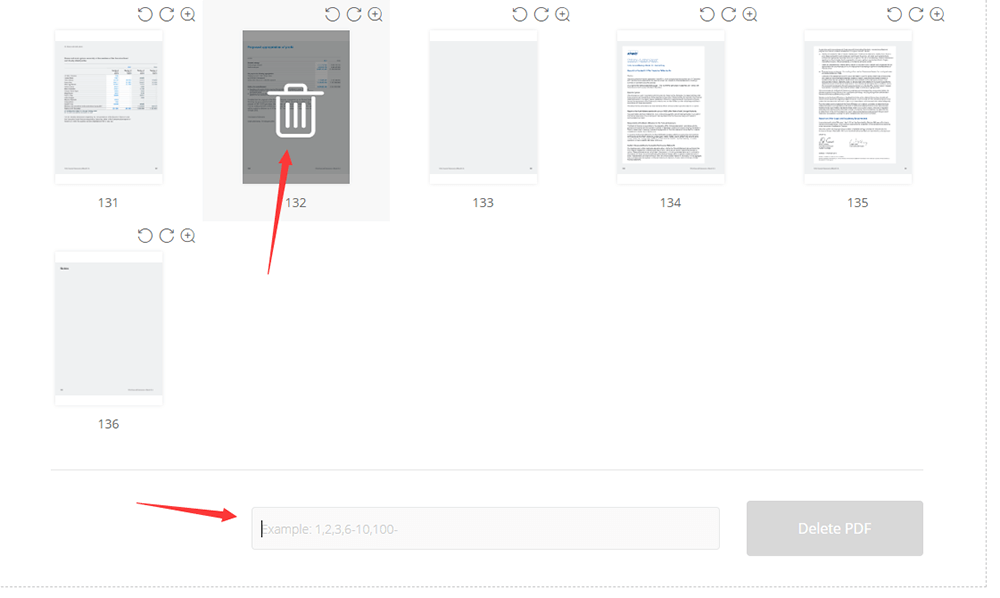
Sejda - Este similar cu Smallpdf, dar are o casetă de intrare pe pagina de previzualizare în care utilizatorii pot introduce direct numerele lor de pagină nedorite, cum ar fi 20-40. Există, de asemenea, butonul „Mai multe opțiuni” de lângă caseta de introducere, care permite utilizatorilor să elimine marcajele și conturul din rezultat.
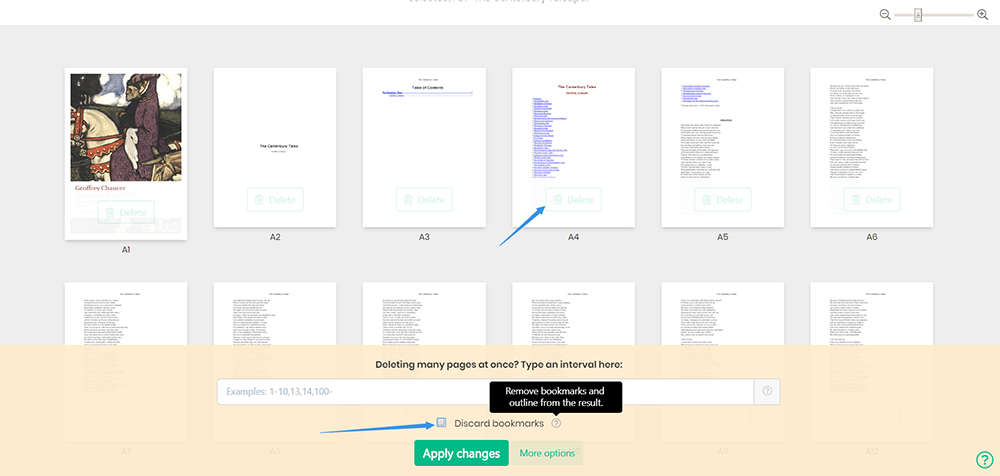
Notă - Puteți manipula doar de trei ori gratuit pe oră pentru limitările sale.
PDF Candy - Puteți găsi acest instrument pe pagina de start cu ușurință. Diferența dintre PDF Candy și cele două instrumente de mai sus este că acesta afișează doar un document cu numărul de pagini de pe pagina de previzualizare. Dar puteți face clic pe lupă care se află lângă fișier pentru a vizualiza conținutul, apoi completați numerele de pagină pe care nu doriți în caseta de introducere de mai jos, și în final faceți clic pe „Ștergeți paginile”.
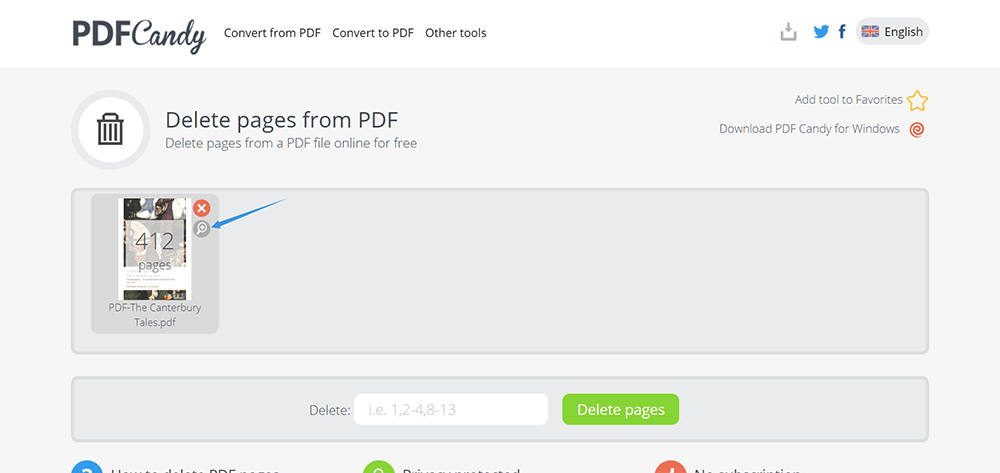
Notă - Toate instrumentele sunt libere de utilizat și ușor de manipulat.
2. Adăugați / inserați filigrane
Pe lângă criptarea fișierelor PDF, știți că există și alte modalități de a vă proteja eficient proprietatea intelectuală și informațiile privind drepturile de autor? Știm cu toții că documentele Word pot fi marcate cu apă. Știți că fișierele PDF pot fi și filigranate?
Pentru a filigrana un fișier PDF, aveți nevoie de un creator de filigran PDF util. Din fericire, am rezumat și câteva instrumente online și desktop care merită încercate. Aceste instrumente vă pot ajuta eficient să adăugați timbre, imagine sau filigranele text în fișierele dvs. PDF.
CleverPDF - CleverPDF este o soluție PDF completă cu 27 de instrumente, inclusiv Adăugarea filigranului. După ce încărcați fișierul PDF, puteți ajusta parametrii filigranului prin bara de meniu de mai jos, cum ar fi rotirea, fontul, dimensiunea fontului, transparența și poziția. De asemenea, puteți încărca imagini (cum ar fi logo-ul companiei dvs.) ca filigran. CleverPDF ia în serios confidențialitatea utilizatorilor și toate fișierele încărcate sunt șterse automat în termen de 30 de minute după finalizarea manipulării.
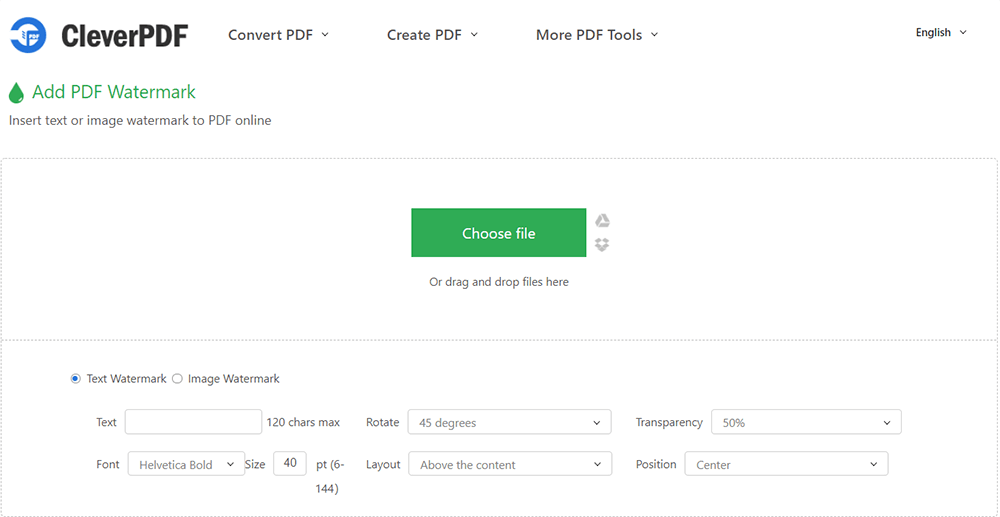
Notă - Este mai mult decât un creator de filigran PDF. De asemenea, puteți edita PDF și converti PDF.
iLovePDF - iLovePDF este similar cu Clever PDF. Este, de asemenea, un creator de filigran PDF complet cu 20 de instrumente, dar interfața de operare va fi mai clară, iar funcția va fi mai mare decât CleverPDF. Utilizatorii pot vedea direct efectul de a adăuga filigrane la fișiere. În special, acesta prezintă direct utilizatorului o grilă de nouă pătrați, ceea ce este foarte clar pentru utilizator să facă clic și să vadă efectul filigranului.
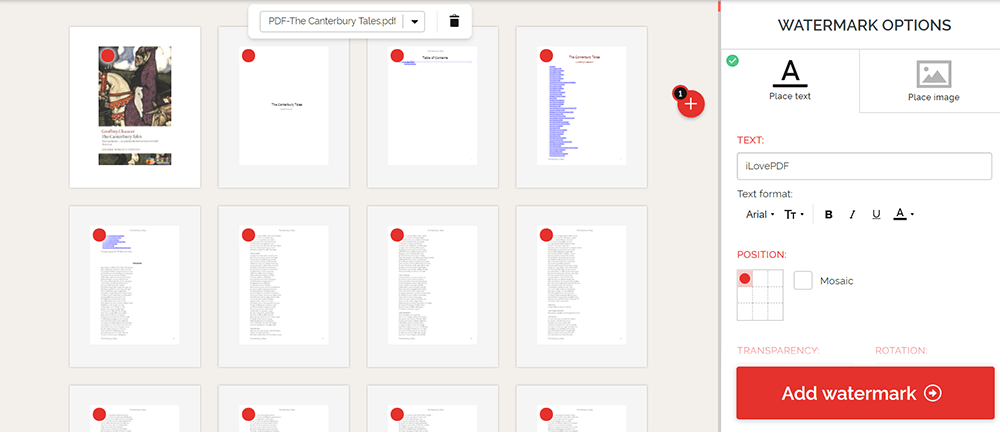
Notă - fonturi limitate din care să alegeți, dar interfața de utilizator este excelentă.
PDF Watermark (For Windows) - Acesta este un creator de filigran PDF foarte gratuit, deoarece aproape toți parametrii pot fi reglați în funcție de nevoile individuale. În plus, permite utilizatorilor să încarce imagini în diferite formate ca filigrane. În plus, filigranul pe care preferați să îl utilizați va fi salvat automat, astfel încât să îl puteți continua să folosească data viitoare. Filigranele PDF este un software desktop, deci trebuie să îl descărcați și să îl instalați înainte de al utiliza.
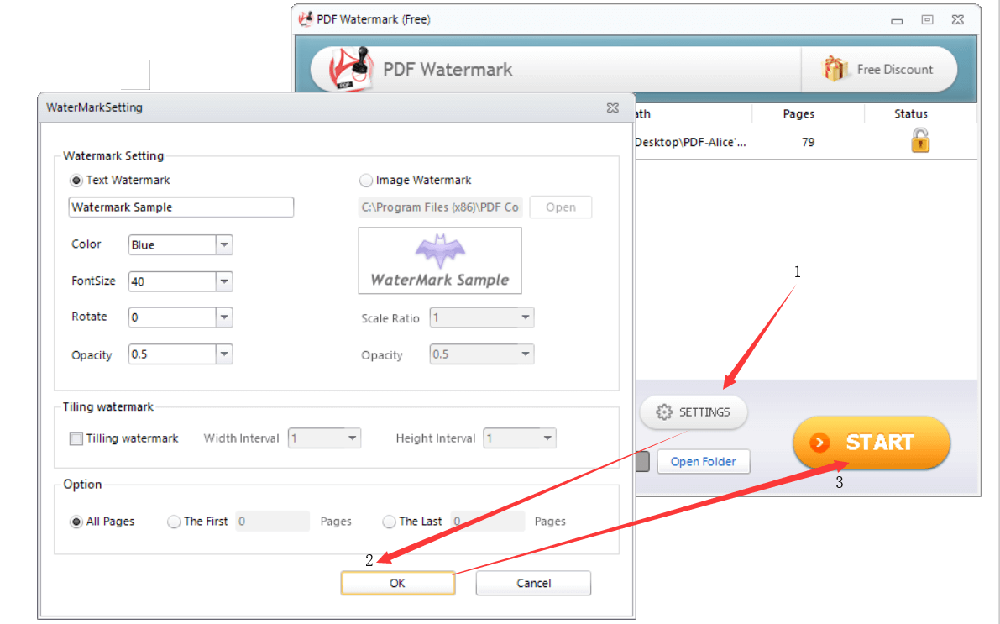
Notă - Nu sunt disponibile alte instrumente PDF, cu excepția adăugării filigranelor.
3. Adăugați numere de pagină
Nu toate fișierele PDF au numere de pagină la început, dar numerele de pagină sunt extrem de importante pentru un fișier PDF cu multe pagini. Numerele de pagini pot ajuta oamenii să găsească pagina pe care doresc să o vadă cu exactitate și rapid, reducând mult timpul pe care îl costă să caute. Imaginați-vă că atunci când sunteți într-o întâlnire, aveți nevoie de toată lumea să vizualizeze o anumită pagină a unui fișier PDF în același timp. Dacă fișierul PDF are un număr de pagină, va fi mai convenabil pentru toți? Când fișierul dvs. PDF nu are niciun număr de pagină, îl puteți adăuga ulterior prin intermediul editorului PDF. Mai jos vă vom recomanda mai mulți editori PDF excelenți.
Pdfelement - Pdfelement este un instrument pentru desktop, deci trebuie să îl descărcați și să îl instalați înainte de al utiliza. Pentru a începe editarea, deschideți Pdfelement, faceți clic pe Deschide fișier> Editare> Antet și subsol, apoi puteți seta numărul paginii în funcție de nevoile dvs. Cel mai apreciat beneficiu al Pdfelement este că puteți continua să editați fișierul dvs. PDF după ce ați setat numărul paginii și nu trebuie să încărcați din nou fișierul.
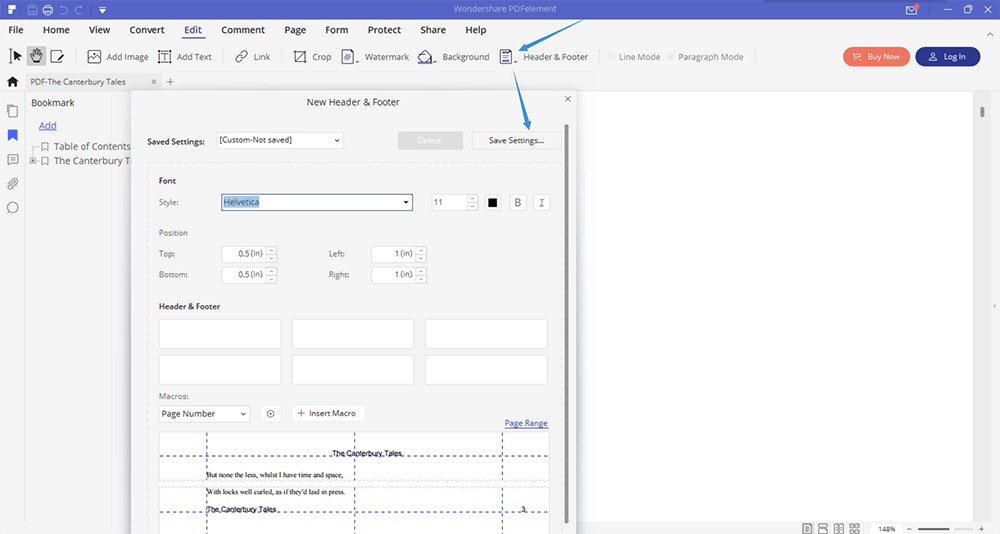
Notă - Pdfelement are diferite versiuni pentru Windows, Mac, IOS și Android, vă rugăm să acordați atenție înainte de descărcare.
EasePDF - Ca convertor PDF online, acest site web integrează mai multe platforme de stocare în cloud precum Google Drive, Dropbox și OneDrive, astfel încât să puteți adăuga numere de pagină la PDF în orice moment și oriunde cu ușurință. Când setați numărul paginii, puteți determina numărul de pagină din prima pagină care va fi adăugată, de asemenea, formatul, intervalul și poziția numărului de pagină pe care doriți să îl adăugați în fișierul dvs. PDF.

iLovePDF - Cea mai distinctivă caracteristică a iLovePDF este faptul că oferă utilizatorilor moduri „Pagina singură” și „Pagină în față”. Utilizatorii pot vedea efectele în timpul editării. În plus, permite utilizatorilor să stabilească marja, textul, poziția și formatul textului. De asemenea, permite utilizatorilor să personalizeze intuitiv expresia numerelor de pagină.
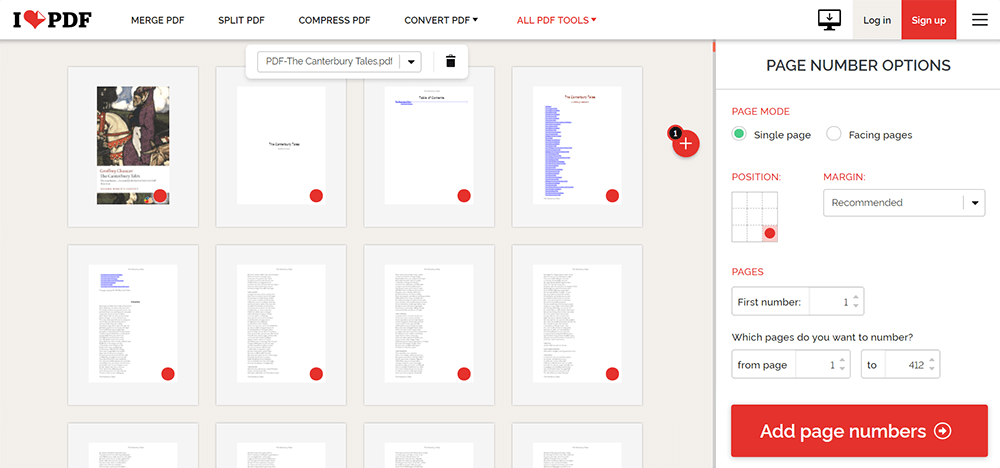
Notă - Utilizatorii pot seta doar subsolul, nu și antetul.
PDF.io - Dacă nu aveți atât de mult timp pentru a seta un număr de pagină complex, adică aveți nevoie de un instrument mai simplu decât iLovePDF pentru a seta numărul paginii într-un timp scurt, atunci puteți utiliza PDF.io Când încărcați fișierul, veți vedea că există 6 cercuri în fișierul dvs. Trebuie doar să bifați, să selectați un loc în care doriți să adăugați numărul paginii, apoi să selectați modul din meniul de mai jos, apoi să faceți clic pe „APLICARE”, apoi editarea este completă.
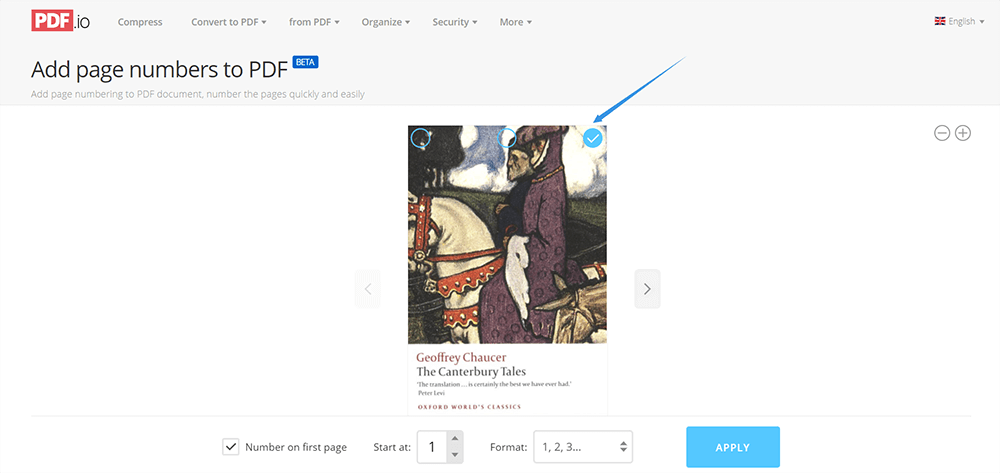
Notă - Ușor, gratuit și rapid de utilizat. Fără opțiuni suplimentare.
Concluzie
Mai sus este o scurtă introducere pentru Ștergere PDF, Adăugare filigrane și Adăugare numere de pagină. EasePDF face în prezent cercetări cu privire la aceste instrumente, deoarece vrem să lansăm aceste instrumente ulterior. Ce caracteristici vă plac cel mai mult? Vă rugăm să ne oferiți comentariile dvs. în secțiunea de comentarii de mai jos sau să ne contactați direct!
A fost de ajutor articolul?
DA Sau NU
recomandat pentru tine
































cometariu
comment.averageHints.0