Adobe PDF Reader este cel mai cunoscut și utilizat pe scară largă PDF. Mai multe instrumente pentru editare PDF, convertire, creare, contopire, divizare, etc. furnizate de Adobe Acrobat fac din Adobe PDF Reader cel mai bun din lume. În această postare, nu numai că veți primi câteva sfaturi despre descărcare și instalare Adobe PDF Reader , dar veți învăța, de asemenea, câteva sfaturi despre cum să îmbinați fișierele PDF cu Adobe Reader, cum să semnați un PDF și cum să extrageți pagini din PDF.
Cuprins
Partea 1. Instrucțiuni de descărcare și instalare Adobe PDF Reader
Partea 2. Cum să îmbinați fișiere PDF cu Adobe PDF Reader
Partea 1. Instrucțiuni de descărcare și instalare Adobe PDF Reader
În primul rând, trebuie să descărcăm și să instalăm Adobe PDF Reader gratuit. Urmați doar această instrucțiune.
Pasul 1. Accesați pagina principală a Adobe Acrobat Reader DC și selectați „Descărcați Cititorul” din partea stângă a interfeței.
Pasul 2. Adobe vă va redirecționa către o pagină de pregătire pentru descărcare în care sistemul și limba computerului dvs. vor fi recunoscute și listate. Bifați „Instalați extensia Chrome Reader Chrome” dacă doriți să instalați extensia. De asemenea, alegeți dacă doriți să instalați ofertele opționale în coloana din mijloc. În continuare, aflați acordul de instalare dacă este necesar, apoi apăsați butonul „Instalare acum”.
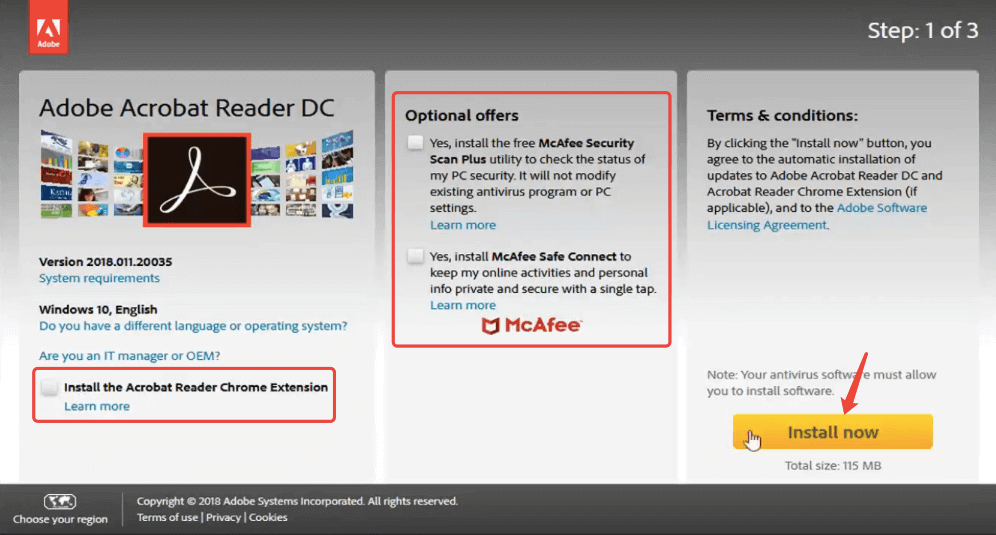
Pasul 3. Acum browser-ul dvs. web va începe să descarce programul de instalare Adobe PDF Reader . Când apare o solicitare care vă întreabă dacă doriți să salvați fișierul, trebuie doar să faceți clic pe „Salvare fișier”.
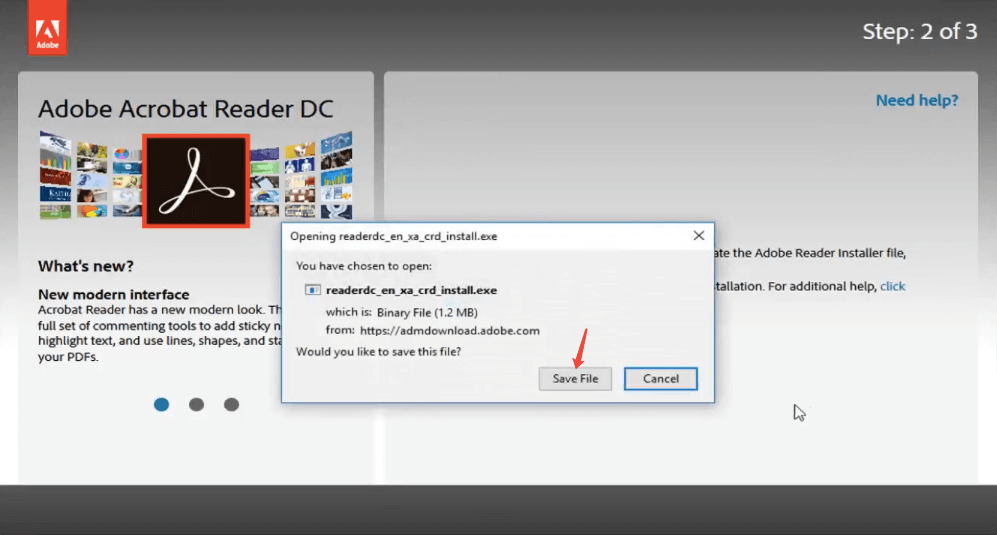
Pasul 4. Deschideți programul de instalare atunci când este descărcat cu succes pe computer. Apoi selectați „Executare” în fereastra pop-up „Deschide fișier”.
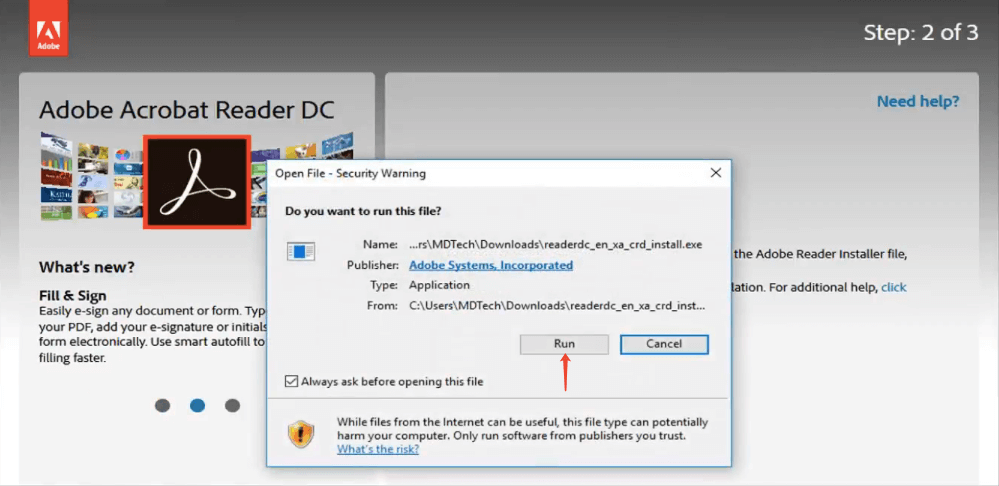
Pasul 5. Acum reveniți pe desktop și faceți clic pe „Da” pe promptul programului de instalare.
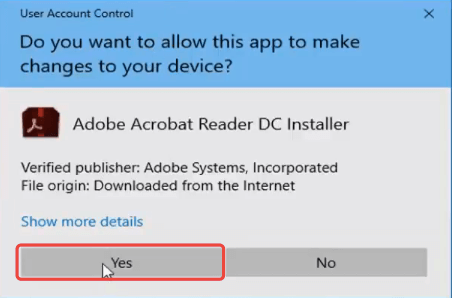
Pasul 6. Instalatorul va începe instalarea Adobe PDF Reader pe computer, acest lucru ar putea dura câteva minute, vă rugăm să așteptați cu răbdare. După terminarea instalării, pe instalator va apărea un buton „Finalizare”. Bifați opțiunea „Lansați Adobe Acrobat Reader DC” și faceți clic pe butonul pentru a închide instalatorul.
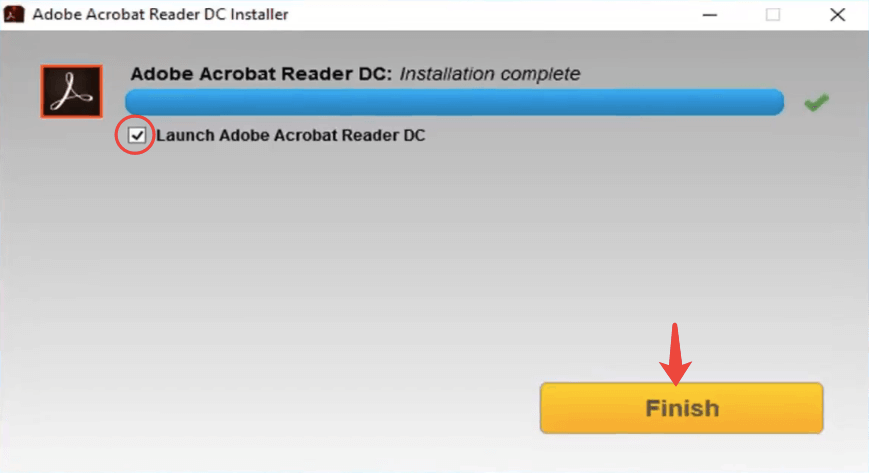
Aceasta este tot ce trebuie să știți despre instalarea Adobe Reader. Urmați pașii și instalați-l pe computer acum! Pentru utilizatorii noi, puteți găsi uneori confuz cu privire la produsul Adobe și cum să începeți. Ei bine, această comunitate Adobe Support este de mare ajutor pentru începători. Pune doar orice întrebare acolo și vei primi cel mai profesionist răspuns.
Partea 2. Cum să îmbinați fișiere PDF cu Adobe PDF Reader
După ce ați instalat Adobe PDF Reader , îl puteți deschide și îmbina fișierele PDF. Vă rugăm să rețineți că instrumentul „Combinați PDF” este disponibil numai în Adobe Acrobat Pro DC, care este un serviciu plătit. Dar ne putem înregistra prin intermediul Adobe PDF Reader pentru o probă gratuită de 7 zile.
Pasul 1. Lansați Adobe PDF Reader și alegeți „Combinați fișiere” din meniul „Instrumente”.
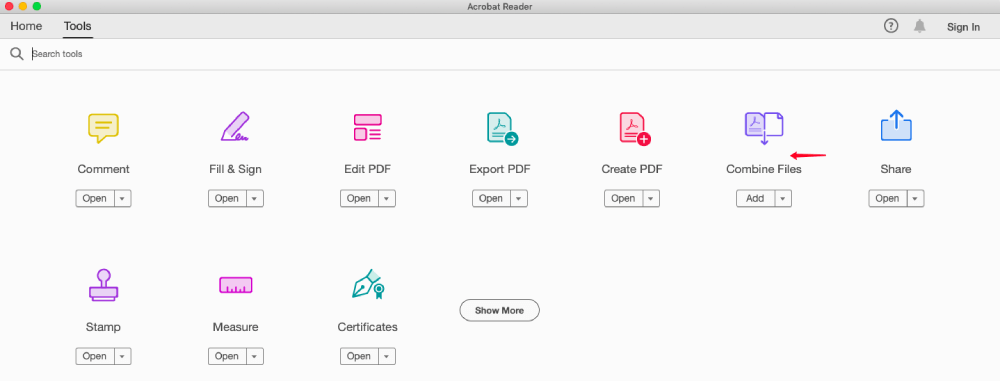
Pasul 2. Adobe vă va direcționa către o pagină de preț a Adobe Acrobat Pro DC. Vă puteți abona pentru apartenență, dacă este necesar, sau puteți alege doar „Încercare gratuită” pentru a vă termina munca de fuziune.
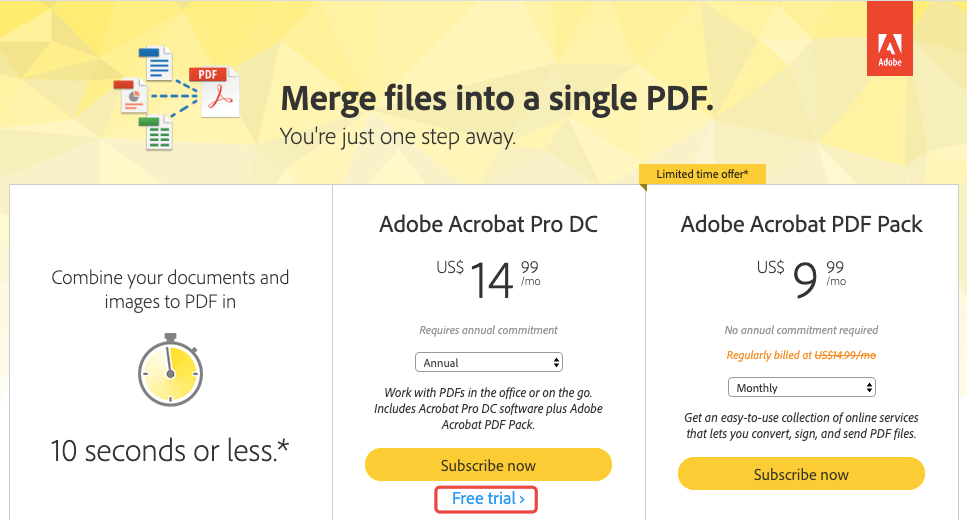
Pasul 3. Introduceți adresa dvs. de e-mail în caseta necompletată și alegeți un plan anual sau lunar în secțiunea „Angajament”.
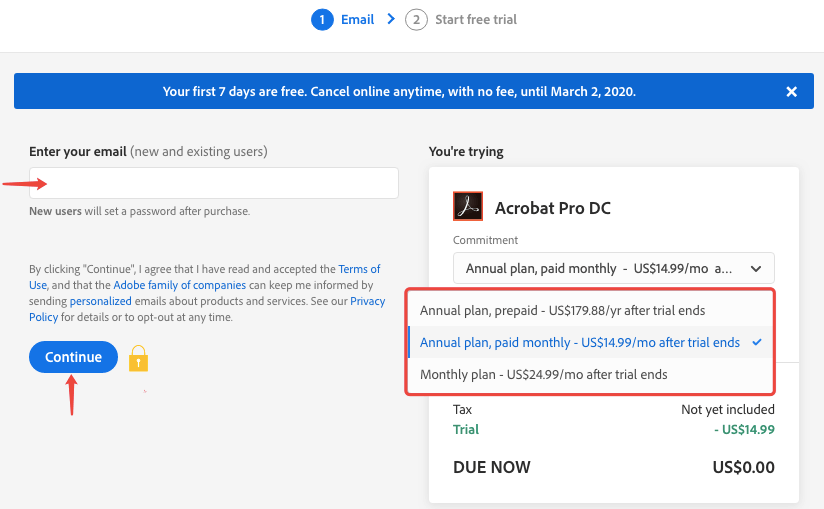
Pasul 4. Introduceți acum informațiile de plată, inclusiv numărul cardului de credit / debit, numele, adresa de facturare, codul poștal, etc. Când totul este în regulă, faceți clic pe butonul „Începe încercarea gratuită”. Nu vă faceți griji, plata nu se va realiza până la sfârșitul procesului gratuit de 7 zile. OK, acum puteți începe proba de 7 zile gratuite. Nu uitați să anulați abonamentul online oricând fără taxe.
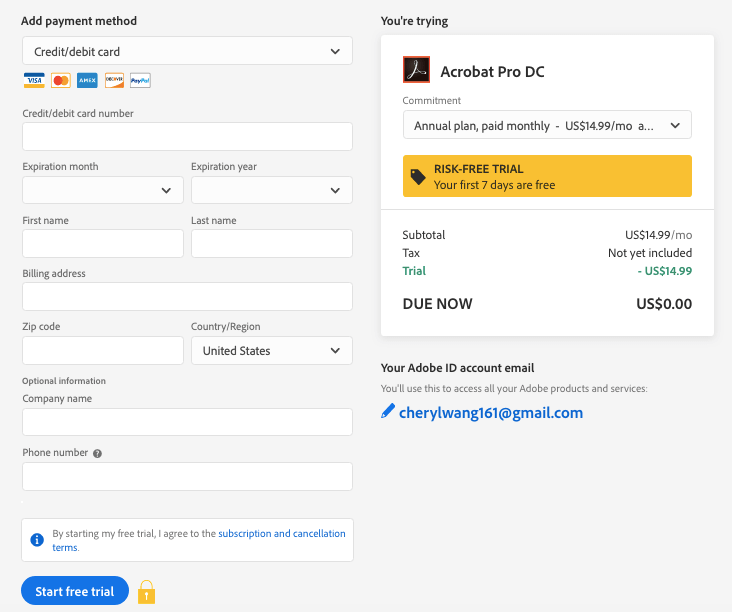
Pasul 5. Dacă sunteți un utilizator nou, Adobe vă va solicita să setați o parolă pentru contul dvs. după abonare. După ce terminați setarea, accesați Adobe PDF Reader și alegeți „Conectați-vă” în colțul din dreapta sus pentru a vă autentifica cu e-mailul contului și parola pe care tocmai ați setat-o.
Pasul 6. Combinați fișierele PDF. Faceți clic din nou pe instrumentul „Combinați PDF” pentru a deschide fuziunea. Apoi alegeți „Adăugați fișiere” pentru a adăuga fișierele PDF pe computerul pe care doriți să îl îmbinați. Puteți deschide dialogul „Opțiuni” pentru a personaliza dimensiunea fișierului de ieșire, tipul fișierului și alte preferințe. După ce terminați setările, faceți clic pe „Combinați fișiere” pentru a începe să îmbinați fișierele dvs. PDF.

Pasul 7. PDF-ul contopit va fi deschis automat în Adobe Reader. În cele din urmă, accesați opțiunea „Fișier” din colțul din stânga sus și alegeți „Salvați ca” pentru a o salva pe computer.
Terminat! Așa combini fișierele PDF cu Adobe PDF Reader. Pare un pic complicat, nu-i așa? Fără griji, dacă nu vă place această soluție, avem o alternativă online pentru dumneavoastră. Trebuie doar să accesați pagina principală EasePDF și să selectați " EasePDF PDF ", apoi încărcați fișierele dvs. PDF și EasePDF va îmbina automat. Aceasta este 100% gratuită și nu este necesară înregistrarea.
Sfat bonus # 1: Cum să semnați un PDF în Adobe Reader
Pe lângă combinarea PDF-urilor, una dintre cele mai utilizate caracteristici ale Adobe Reader este instrumentul de semnătură. Acum să parcurgem detaliile despre cum să semnați un PDF în Adobe Reader. Iar această caracteristică nu vă va solicita să vă abonați la Acrobat Pro DC.
Pasul 1. Deschideți PDF-ul cu Adobe PDF Reader.
Pasul 2. Apăsați pictograma „Pen” din bara de instrumente de sus pentru a deschide instrumentul de semnătură.
![]()
Pasul 3. Alegeți „Adăugați semnătură” sau „Adăugare inițiale” din opțiunile „Semnează”.
Pasul 4. În caseta de semnătură, puteți alege să semnați PDF-ul dvs. cu tastarea, desenul sau o imagine. Să presupunem că alegeți opțiunea „Tip”, trebuie doar să introduceți orice doriți să semnați și să selectați un stil din lista derulantă „Modificare stil”. Apoi, apăsați butonul „Aplicați”.
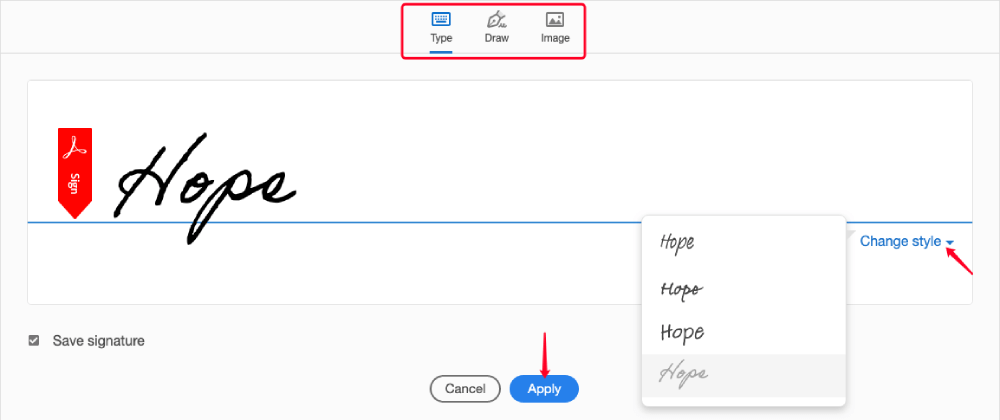
Pasul 5. Acum semnătura pe care ai creat-o în lipirea mouse-ului, trebuie doar să o pui oriunde pe fișierul PDF făcând clic pe mouse. Mărimea semnăturii poate fi ajustată prin alegerea pictogramei „A”, mărirea și micșorarea sunt ambele disponibile. Sau puteți să faceți clic pe butonul „Șterge” pentru a-l elimina și a recrea altul.
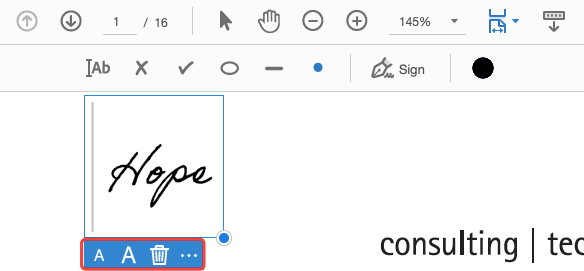
Sfat bonus # 2: extrageți Pages din PDF în Adobe Reader
Spre deosebire de semnarea unui PDF, extragerea de pagini dintr-un PDF are nevoie de ajutorul Acrobat Pro. În primul rând, trebuie să deschideți Adobe Reader. Apoi faceți după cum urmează.
Pasul 1. Faceți clic pe fila „Instrumente” pentru a deschide o listă de instrumente de editare PDF, apoi selectați „Organizați Pages”.

Pasul 2. Alegeți „Selectați un fișier” pentru a deschide documentul PDF din care doriți să extrageți pagini.
Pasul 3. Acum toate paginile fișierului dvs. PDF sunt listate ca miniaturi. Selectați paginile pe care doriți să le extrageți cu mouse-ul și tasta „Ctrl” de pe tastatură.
Pasul 4. Faceți clic pe butonul „Extrage” din bara de meniu „Organizați Pages”, apoi veți vedea mai jos o bară secundară, unde puteți alege să extrageți paginile selective ca fișiere separate sau să ștergeți paginile selective după extragere . Dacă lăsați aceste două opțiuni neelectate, paginile PDF vor fi extrase și combinate ca un fișier PDF. Când terminați setarea, faceți clic pe „Extrage”.

Pasul 5. Noul PDF va fi deschis automat în Adobe Reader. Verificați dacă toate paginile din PDF-ul original de care aveți nevoie au fost extrase. Apoi puteți salva noul PDF pe computer.
Adobe PDF Reader este un program puternic și cuprinzător, care acoperă aproape toate nevoile de bază pentru editare, creare și conversie PDF. Aflați mai multe despre cum să utilizați Adobe Reader pe centrul de ajutor al site-ului oficial al Adobe. Dacă aveți ceva de spus despre acest subiect, lăsați-ne un comentariu mai jos și vă vom reveni cât mai repede.
A fost de ajutor articolul?
DA Sau NU
































cometariu
comment.averageHints.0