Fișierele de format portabil scanate sunt cele care sunt transformate în formă electronică din fișierele fizice de hârtie. În activitatea noastră de zi cu zi, de obicei, trebuie să creăm acest tip de fișiere scanate.
În acest moment, puteți alege o soluție mai rapidă. Puteți să scanați documentele mai întâi și apoi să le convertiți în PDF utilizând software-ul adecvat. Majoritatea întreprinderilor de astăzi se schimbă într-un mediu fără hârtie. De aceea, mai întâi, avem nevoie de un scaner care să ne ajute să gestionăm cantități mari de documente zilnice.
În acest articol, vă vom prezenta trei moduri de a scana paginile într-un PDF. Vă rugăm să urmați câțiva pași simpli explicați mai jos, am încredere că veți putea ști să scanați paginile într-un singur PDF.
1. Computer Windows și editor PDF
Acest mod este cel mai simplu mod, deoarece nu este necesar să descărcați și să instalați niciun program de desktop. În primul rând, aveți nevoie de un scaner, dacă aveți deja o imagine scanată a documentului dvs., îl puteți converti într-un fișier PDF folosind un convertor online gratuit.
Pasul 1. Conectați scanerul la computer. Fiecare scaner este diferit, așa că ar trebui să instalați scanerul conform instrucțiunilor sale.
Pasul 2. Plasați documentele în scaner.
Pasul 3. Faceți clic pe sigla Windows în colțul din stânga jos al ecranului și găsiți pictograma „Fax și scanare Windows” pentru a începe să scanați.
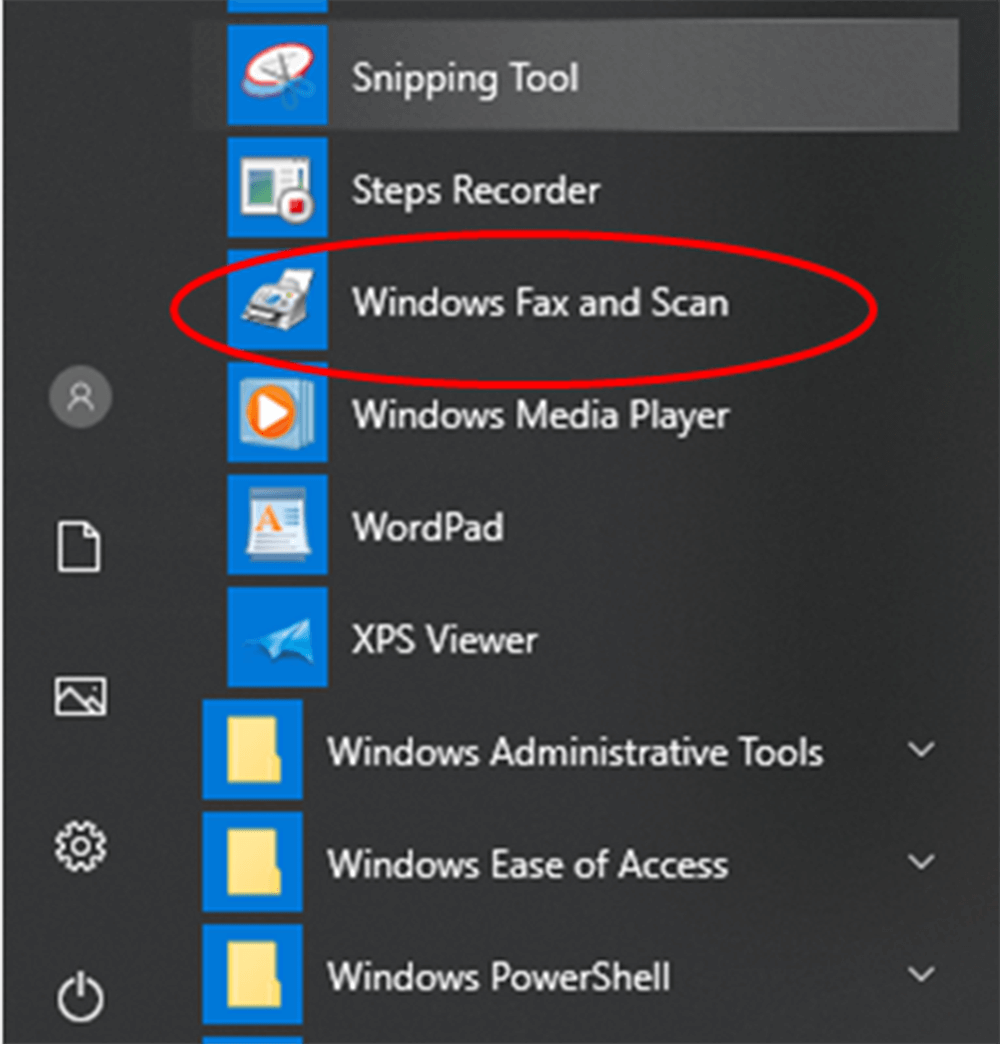
Pasul 4. Faceți clic pe butonul „Scanare nouă” pentru a deschide o fereastră nouă. Acest buton se află în partea stângă sus a paginii.
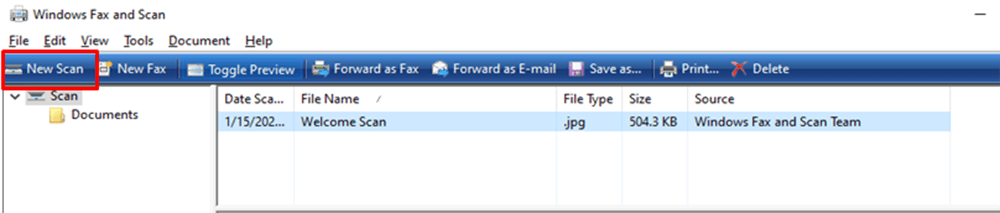
Pasul 5. Selectați un tip de document. Faceți clic pe pictograma derulantă „Profil” pentru a alege una dintre următoarele opțiuni: Foto sau Documente.
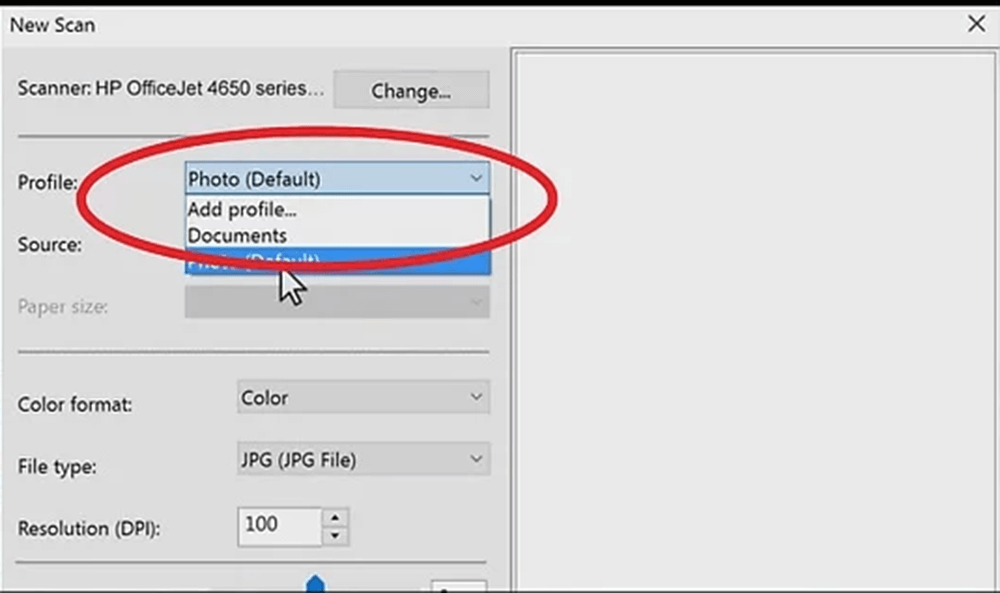
Pasul 6. Selectați tipul de scaner. Faceți clic pe pictograma derulantă „Sursa” pentru a alege tipul.

Pasul 7. Faceți clic pe butonul „Scanare” care se află în partea de jos a ferestrei, apoi documentul dvs. va începe scanarea în computer. De asemenea, puteți modifica opțiunile de culoare aici înainte de a face clic pe butonul "Scanare".
Pasul 8. Faceți clic pe butonul „Salvați”. Este în partea de jos a ferestrei. Vei salva fișierele scanate ca PDF în locația de salvare selectată. Puteți selecta formatul pe care doriți să îl salvați. Unele pagini nu pot salva în format PDF, astfel încât utilizatorii pot converti paginile de scanare în PDF folosind alți creatori PDF, cum ar fi EasePDF JPG în PDF . Dacă nu ați putut scana un document direct într-un PDF, acest site web online vă va permite să transformați paginile cu imagini scanate într-un PDF.
2. Wondershare PDFelement
Wondershare PDFelement este un program desktop. Acesta nu numai că poate crea, edita, converti și edita documente PDF pe Windows și Mac, dar poate scana pagini într-un PDF. În continuare, vă vom explica cum să scanați cu ușurință mai multe pagini într-un PDF folosind Wondershare PDFelement.
Pasul 1. În primul rând, ar trebui să instalați Wondershare PDFelement în computer și apoi să vă conectați la scaner. Deschideți PDFelement și lansați funcția „Scanare către PDF” selectând pictograma marcată „Din scaner” în bara de meniu „Acasă”.
Pasul 2. După ce faceți clic pe butonul „Din scaner”, puteți selecta dispozitivul scanerului dvs. din lista scanerelor din prima pictogramă derulantă. De asemenea, puteți personaliza paginile pe care trebuie să le scanați selectând numărul de pagini, modul de culoare, rezoluția și dimensiunea hârtiei. După ce ați terminat, faceți clic pe butonul „Scanare” pentru a începe să scanați.
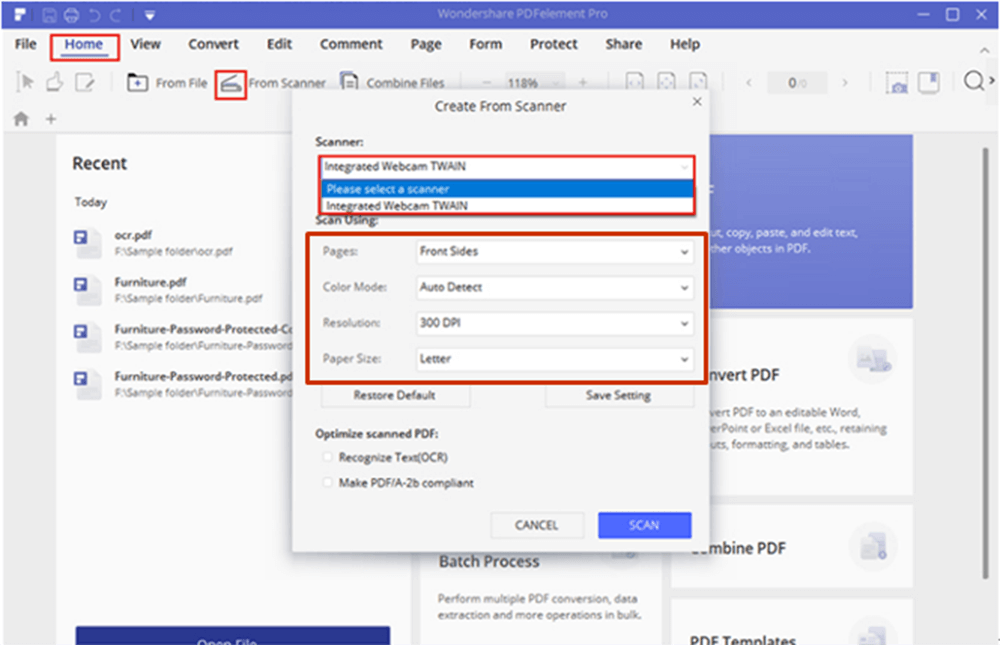
Pasul 3. Abia așteptați câteva secunde, paginile din scaner vor fi scanate imediat într-un PDF. Editarea noului fișier PDF sau adăugarea mai multor pagini scanate pentru a crea un PDF sunt toate acceptate în scaner.
3. Adobe Acrobat Pro DC
Adobe Acrobat Pro DC este unul dintre cei mai utilizați editori PDF pe piață. Funcția sa de scanare către PDF este foarte ușor de utilizat. Adobe Acrobat Pro DC nu este doar un editor PDF util, ci și un scaner de documente PDF extrem de bun. Acum vă voi prezenta cum să scanați paginile într-un PDF folosind Adobe Acrobat Pro DC.
Pasul 1. Instalați Adobe Acrobat Pro DC în computerul dvs., apoi faceți dublu clic pe pictograma acestuia pe desktopul computerului pentru a deschide programul.
Pasul 2. Conectați scanerul la computer. Puteți scana pagini din Instrumente> Creare PDF> Scanner.
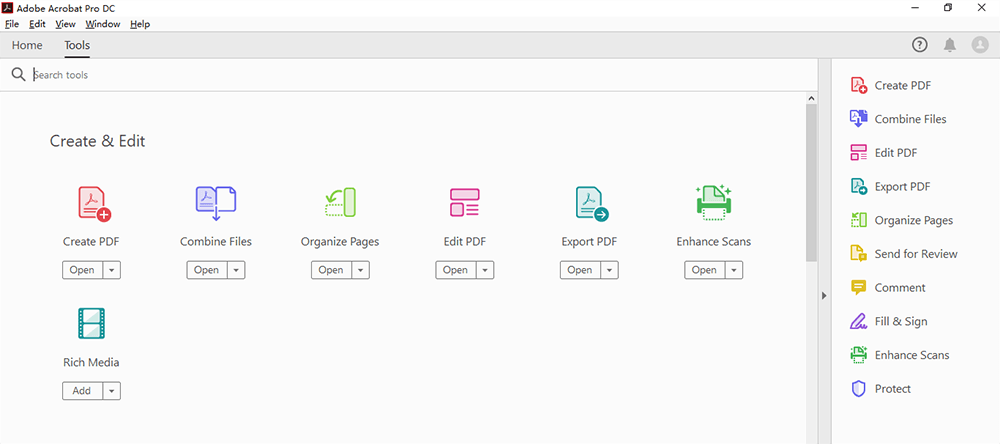
Pasul 3. Făcând clic pe pictograma „Setare” sau „Echipament” vă va afișa toate setările pentru opțiunea selectată. Puteți ajusta paginile, modul de culoare, rezoluția, dimensiunea hârtiei, calitatea și ieșirea din această pagină. După ce sunteți mulțumit de personalizări, faceți clic pe butonul „Scanare”. Apoi puteți obține noul dvs. fișier PDF.
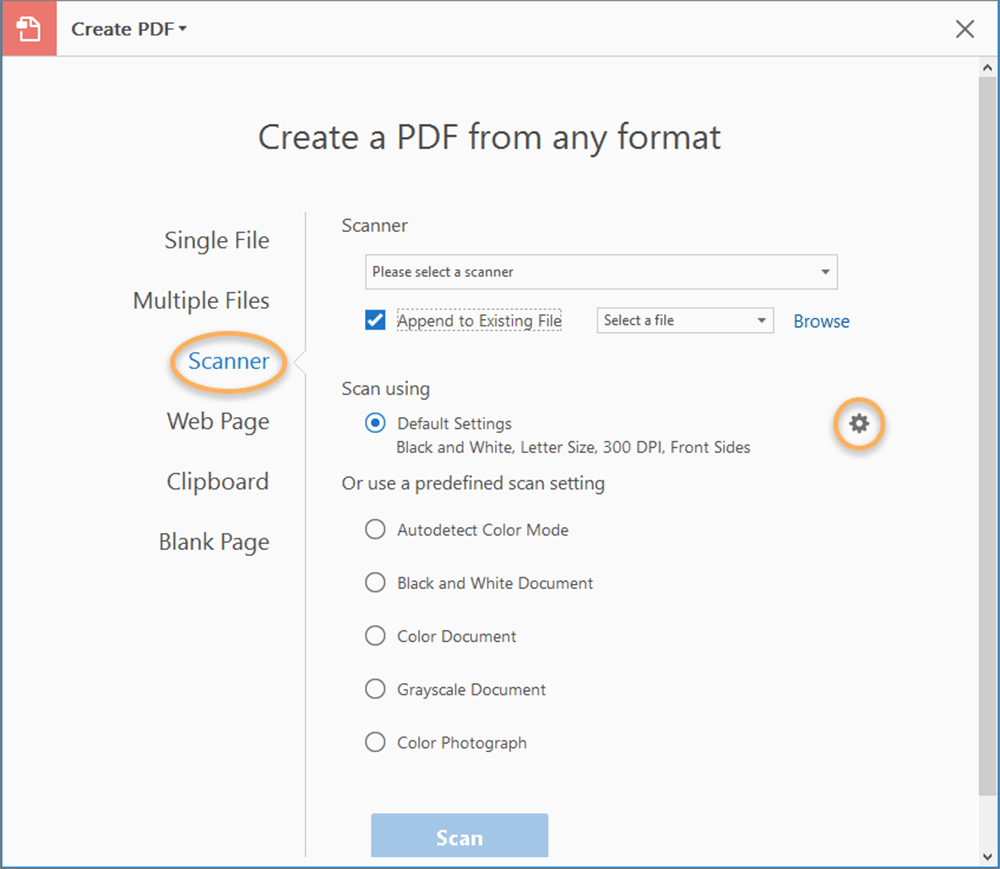
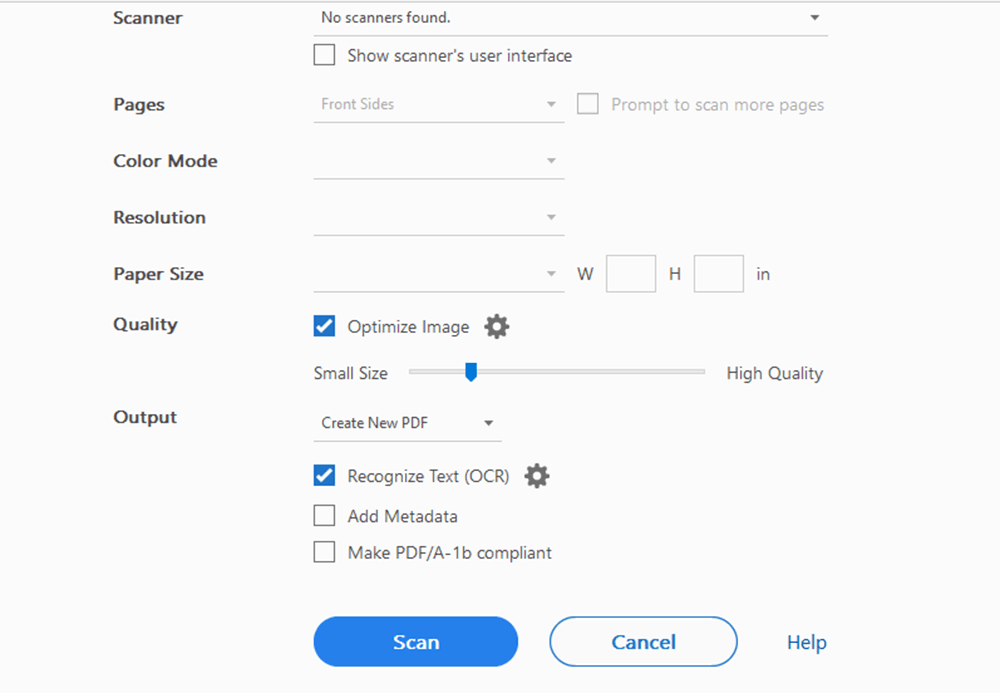
Concluzie
Mai sus, există trei moduri de a scana paginile într-un PDF. Citind acest articol, cred că puteți ști să scanați paginile într-un PDF. Puteți alege cel mai bun mod care vă place. Dacă aveți sugestii mai bune, vă rugăm să ne contactați și să ne informați.
A fost de ajutor articolul? Multumim pentru feedback-ul dvs!
DA Sau NU
































cometariu