Știm cu toții că documentele PDF nu pot fi modificate, ceea ce înseamnă că este greu să editați acele fișiere decât dacă convertiți fișierele PDF în alte formate de documente precum Word, RTF, Excel ș.a. Dar dacă ne dorim doar să rearanjăm ordinea paginilor PDF? Este posibil să ne rearanjăm paginile în PDF direct?
Din fericire, pentru a rearanja paginile în PDF, multe programe PDF oferă o astfel de funcție care permite oamenilor să comande pagini PDF cu ușurință. Așadar, în acest articol, am dori să împărtășim modul direct de a rearanja paginile într-un fișier PDF existent, fără pași complicați. Veți obține mai multe moduri de a finaliza această sarcină.
Cuprins
1. Reorganizați profesional Pages în PDF (Adobe Acrobat DC)
2. Unealtă de reamenajare a Pages PDF online - PDFCandy (gratuit)
3. Reorganizați și ștergeți ușor Pages PDF - PDF2GO (gratuit)
4. Reorganizați Pages PDF înainte de contopirea sau conversia unui PDF - EasePDF (gratuit)
1. Reorganizați profesional Pages în PDF (Adobe Acrobat DC)
Pentru a edita documentele PDF în mod profesional, mulți oameni ar veni mai întâi cu un instrument furnizat de Adobe, care se numește Adobe Acrobat DC. Este posibil ca unii oameni să fi instalat Adobe Reader în locul Adobe Acrobat DC, așa că se întreabă dacă Adobe Reader poate fi folosit și pentru a rearanja paginile PDF.
Din păcate, Adobe Reader nu vă poate ajuta. În schimb, pentru a edita sau a rearanja paginile PDF, aveți nevoie de ajutor de la Adobe Acrobat DC, care oferă o mulțime de funcții utile pentru a permite oamenilor să editeze documente PDF ușor și profesional.
Cum pot rearanja paginile în PDF cu Adobe Acrobat DC? Iată pașii pe care îi puteți urma pentru a finaliza lucrarea.
Pasul 1. Deschideți fișierul dvs. PDF cu Adobe Acrobat DC. Apoi, din meniul instrumentelor, puteți găsi opțiunea „Organizează Pages”. Cu excepția acestei căi, puteți găsi acest instrument în panoul din dreapta, accesând „Instrumente”> „Organizare Pages”.

Pasul 2. Acum puteți selecta paginile PDF pe care doriți să le rearanjați într-o nouă comandă. Una sau mai multe pagini pot fi selectate simultan. Puteți apăsa „Shift” și apoi selectați o gamă de pagini PDF mai convenabil decât să schimbați comenzile una câte una.
Pasul 3. După selectarea paginilor PDF, trageți-le și plasați-le în ordinea corectă dorită. În acest fel, puteți ajusta foarte ușor ordinea paginilor într-un singur fișier PDF.
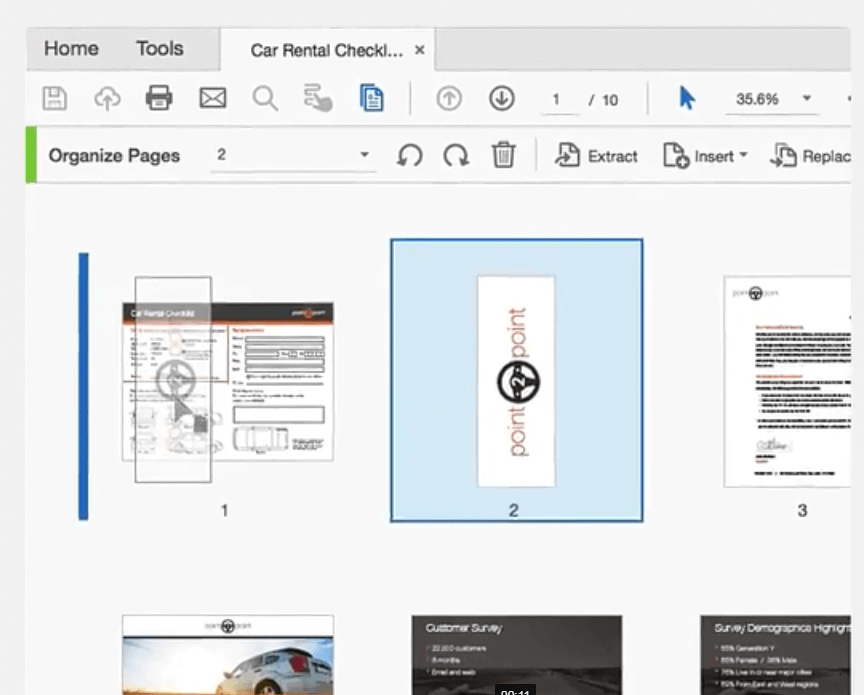
Pasul 4. În sfârșit, după rearanjarea ordinii paginilor din acest document PDF, îl puteți salva în orice folder de pe desktop. După finalizarea etapei de salvare, puteți examina documentul PDF pe computer în ordinea unei pagini complet noi.
2. Unealtă de reamenajare a Pages PDF online - PDFCandy (gratuit)
Deși Adobe Acrobat DC oferă oamenilor funcția de reamenajare PDF, există totuși deficiențe în utilizarea acestui instrument profesional. Unul este că Adobe Acrobat DC are nevoie ca oamenii să plătească pentru utilizarea lor după încheierea procesului gratuit. În timp ce cealaltă deficiență este aceea că Adobe Acrobat DC este atât de profesionist, iar unora le este greu să stăpânească programul cu ușurință.
Așa că, pentru a vă ajuta să vă redimensionați mai ușor fișierele PDF, vă recomandăm o platformă online care să ofere instrumente cu adevărat ușoare și funcționale pentru a rearanja în mod liber paginile PDF, care este PDFCandy.
PDFCandy face ca instrumentul său de reamenajare să fie simplu de manevrat. Mai important, nu necesită să descărcați software suplimentar sau extensie, iar serviciul este complet gratuit. Deci, hai să parcurgem direct modul de utilizare a acestui instrument pentru a rearanja paginile PDF.
Pasul 1. Deschideți browserul și accesați PDFCandy Rearrange Pages in PDF.
Pasul 2. Adăugarea documentului PDF de pe desktop, Google Drive sau Dropbox este disponibilă. După încărcarea documentului PDF, vă puteți pregăti pentru a rearanja paginile PDF.
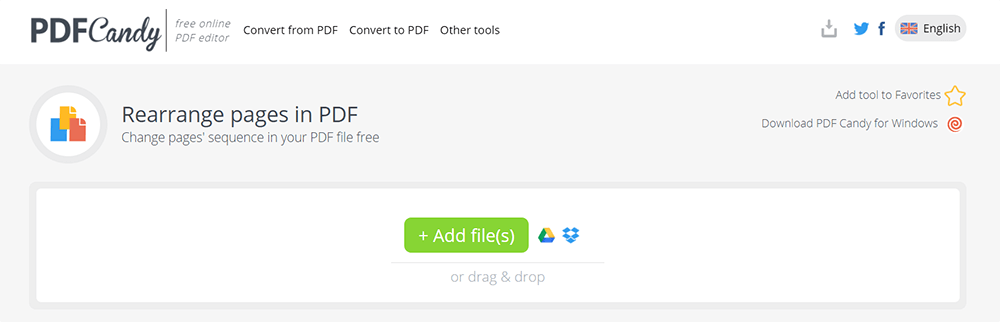
Pasul 3. Glisați direct paginile în locul în care doriți să fie. În acest fel, puteți rearanja cu ușurință ordinea paginilor în PDF direct.
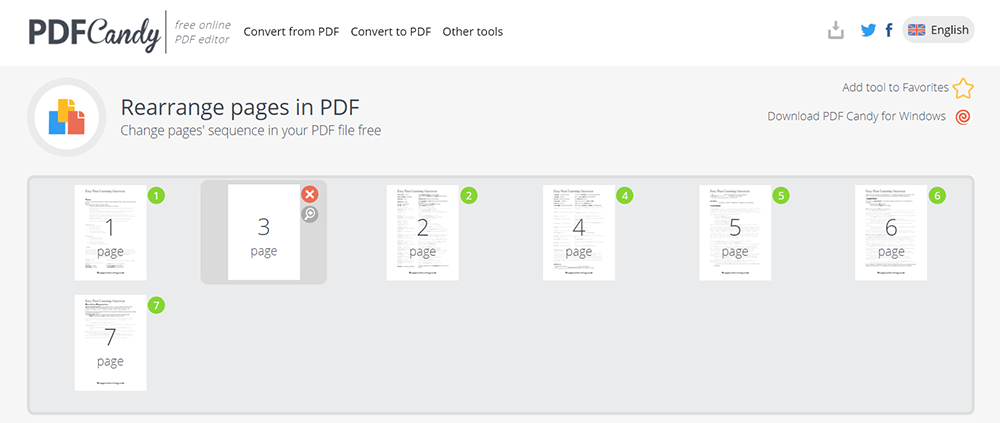
Pasul 4. Când reamenajarea este finalizată, derulați în jos pentru a apăsa „Rearanja Pages” pentru a determina aceste modificări. În cele din urmă, descărcați direct documentul PDF reamenajat pe computer.
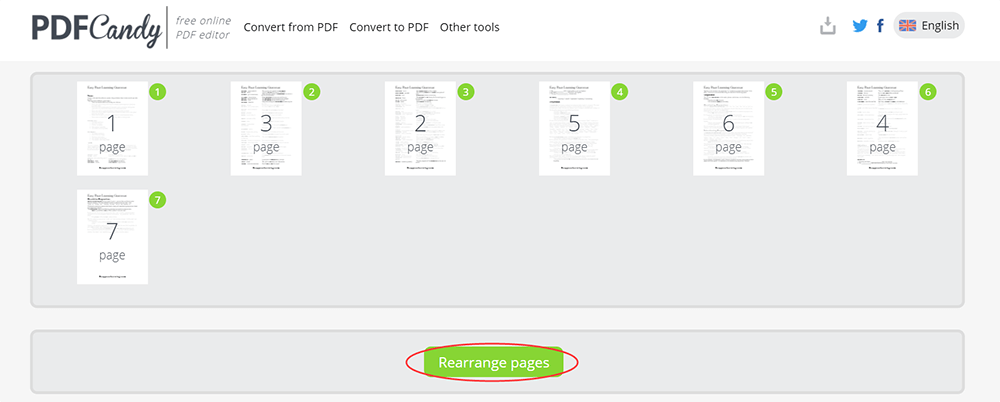
3. Reorganizați și ștergeți ușor Pages PDF - PDF2GO (gratuit)
La fel ca PDFCandy, PDF2GO constă din două funcții într-un singur instrument PDF (sortarea și ștergerea paginilor PDF) pentru ca oamenii să reordoneze mai ușor paginile PDF. Așadar, atunci când rearanjați paginile, puteți selecta, de asemenea, să ștergeți unele inutile dacă trebuie. După încărcarea documentului PDF, PDF2GO va genera câteva miniaturi pentru fișierul PDF, astfel încât să puteți rearanja paginile PDF cu ușurință. Iată tutorialul de utilizare.
Pasul 1. Pe PDF2GO, accesați „Sortare și ștergere a Pages PDF”.
Pasul 2. Încărcați fișierul dvs. PDF pe platformă aruncând fișierul aici, răsfoind și alegând fișierul, introducând o adresă URL sau selectând-o din Dropbox și Google Drive.

Pasul 3. Reorganizați paginile în PDF acum, în funcție de preferințe. Ar trebui să trageți și să plasați pagina în locul dorit. Puteți alege, de asemenea, „Sortare asc”, „Sortare descărcare” sau „Sortare tipărire duplex” pentru reamenajare automată direct.
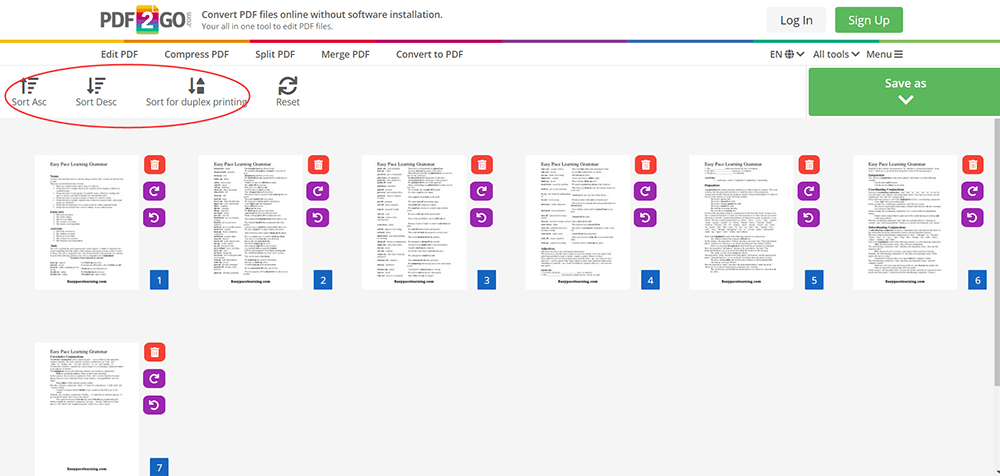
Pasul 4. Când ordinea paginilor este rearanjată, apăsați „Salvați ca”> „Salvare” pentru a converti și descărca documentul PDF pe computer pentru salvare.
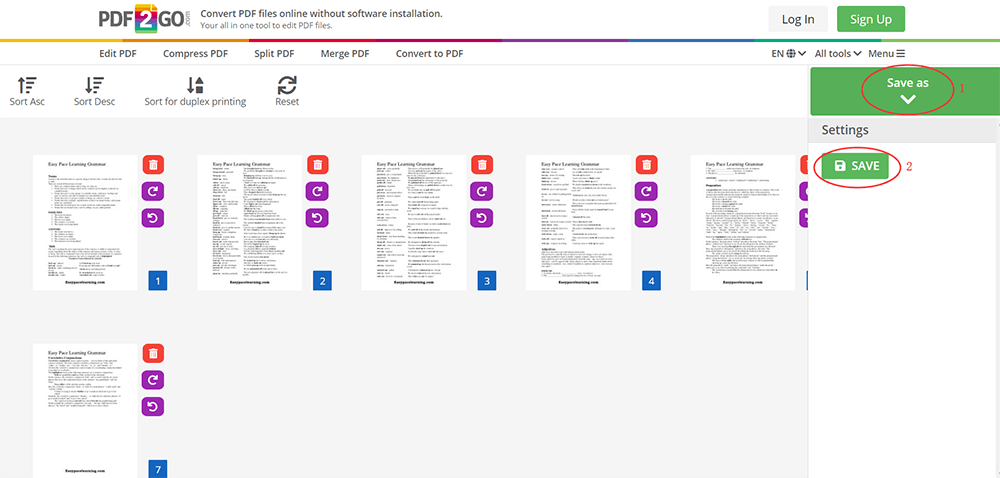
4. Reorganizați Pages PDF înainte de contopirea sau conversia unui PDF - EasePDF (gratuit)
În loc să separe instrumentul de reamenajare PDF ca o singură funcție, EasePDF, un furnizor profesionist de soluții PDF online, integrează această caracteristică cu alte instrumente PDF, cum ar fi convertoarele de format de imagine și Merge PDF. Așadar, puteți schimba ordinea paginilor atunci când trebuie să îmbinați mai multe documente PDF împreună sau să convertiți un pachet de imagini într-un singur fișier PDF. Puteți utiliza această caracteristică și rearanja paginile pentru ca ordinea de citire să fie rezonabilă. Să luăm ca exemplu instrumentul Merge PDF pentru a vedea procesul de operare.
Pasul 1. Întoarceți-vă la platforma online EasePDF , apoi accesați instrumentul „ EasePDF PDF”. Sau puteți găsi intrarea în bara de navigare de sus a paginii de start a EasePDF.

Pasul 2. Apăsați butonul „Adăugați Fișiere” în mijlocul interfeței pentru a adăuga documentele PDF pe platformă. Puteți alege, de asemenea, să aruncați PDF-urile dvs. aici în caseta albastră.
Pasul 3. Când fișierele dvs. PDF sunt încărcate, treceți la „Modul pagină” și puteți rearanja paginile prin glisarea și plasarea acestora în ordinea dorită.

Pasul 4. În sfârșit, apăsați butonul "Combinați PDF" și puteți obține documentul PDF reamenajat pentru descărcare pentru a previzualiza offline apăsând butonul "Download" generat de EasePDF.
Concluzie
Cred că acum ați obținut modul de a rearanja paginile PDF atât în mod profesionist, cât și ușor. Din acest articol, aveți 4 opțiuni din care puteți alege pentru a vă reorganiza ușor paginile PDF. Selectează-l pe cel care este cel mai potrivit pentru a fi folosit și vei descoperi că poate aduce o eficiență ridicată în munca ta.
A fost de ajutor articolul?
DA Sau NU
































cometariu
comment.averageHints.0