Formatul RTF este, de asemenea, cunoscut sub numele de format multi-text. Este un format de document multiplă platformă dezvoltat de Microsoft Corporation. Majoritatea software-ului de procesare a textului pot citi și salva documente RTF. Ca un document standard al Microsoft Corporation, părțile externe timpurii trebuie să plătească zeci de dolari către Microsoft pentru a achiziționa documente standard RTF. Cu toate acestea, pe măsură ce tot mai multe programe adoptă standardul formatului RTF, formatul RTF devine din ce în ce mai popular.
În zilele noastre, aproape toate sistemele de operare au aplicații mai bogate în caracteristici care pot deschide fișierul RTF. Această postare va enumera câteva aplicații care vă vor ajuta să deschideți fișierul RTF liber pe diferite sisteme de operare.
Cuprins
1. WordPad (Windows)
WordPad este un instrument gratuit de procesare a textului care vine cu Microsoft Windows. Cu WordPad, puteți seta fonturi, insera imagini etc. WordPad acceptă doar formate RTF, DOCX, ODT și TXT. Nu este un proces necesar. Dacă nu aveți nevoie, îl puteți închide liber.
Pasul 1. Faceți clic dreapta pe fișierul RTF și veți vedea comanda „Deschideți cu” sau o comandă similară pentru selectarea aplicației deschise.
sfaturi
"Dacă utilizați un sistem Linux, puteți instala software precum LibreOffice pentru a deschide fișierul RTF."
Pasul 2. În fereastra pop-up, apare o listă de aplicații care pot deschide fișiere RTF. Selectează-l doar pe cel pe care vrei să-l folosești. Puteți selecta opțiunea „Utilizați întotdeauna această aplicație pentru a deschide fișiere .rtf” pentru ca aplicația respectivă să devină cititorul implicit.
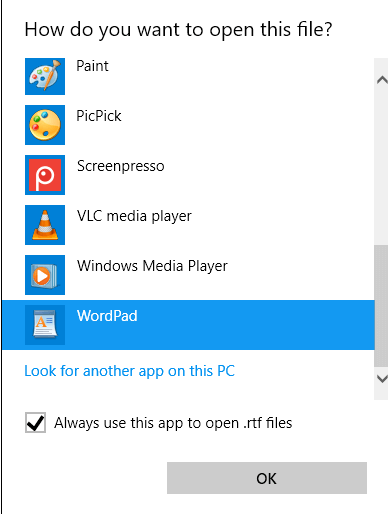
Pasul 3. În sfârșit, faceți clic pe butonul „OK” pentru a deschide fișierul în WordPad. Puteți edita fișierul RTF folosind instrumentele de editare din bara de instrumente.
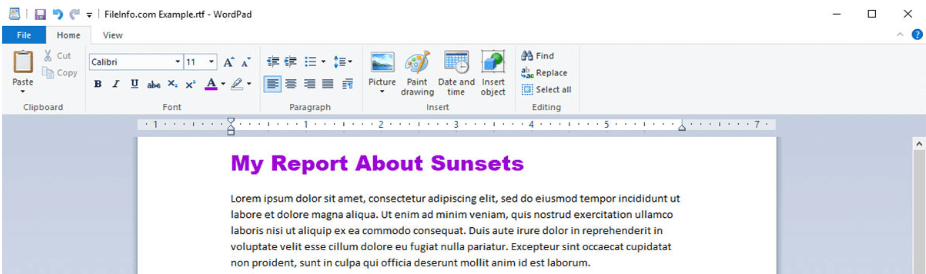
2. Google Drive
Google Drive este un serviciu de stocare și sincronizare a fișierelor dezvoltat de Google. Acceptă sisteme de operare Windows și Mac, precum și dispozitive mobile. De asemenea, Google Drive vă oferă 15 GB spațiu de stocare fără a plăti o taxă de abonament. Mai întâi, trebuie să vă conectați la contul dvs. Google și să salvați fișierul RTF în unitatea Google Drive .
Pasul 1. Accesați pagina principală Google Drive și conectați-vă cu contul Google.
Pasul 2. Faceți clic pe butonul „Unitatea mea”> „Încărcați fișiere” pentru a încărca fișierul RTF.
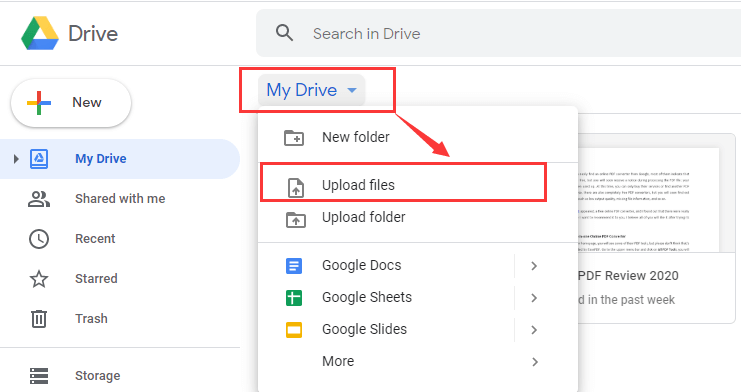
Pasul 3. Faceți clic pe pictograma fișierului RTF și selectați „Deschideți cu”. Apoi puteți selecta să-l deschideți în Google Docs.
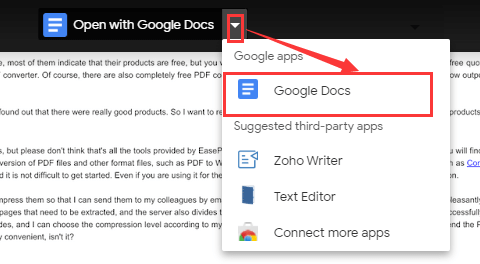
Pasul 4. Apoi, veți merge la Google Docs pentru a vizualiza fișierul dvs. RTF. În această pagină, puteți să o editați și dând clic pe butonul corespunzător.
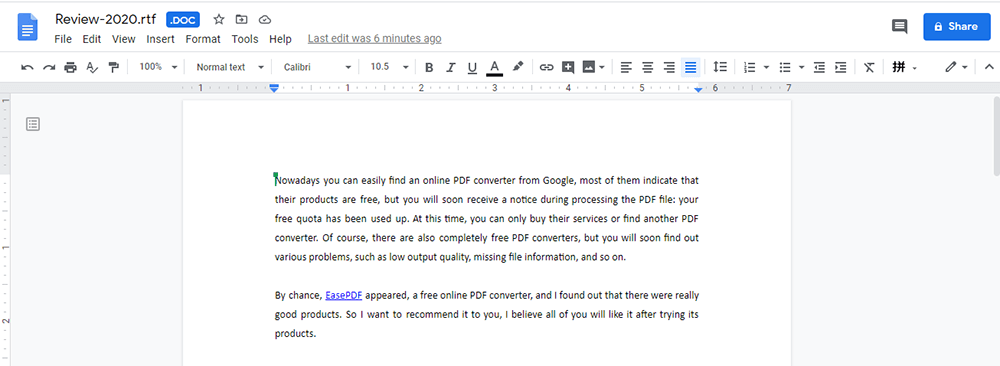
Pasul 5. Atenție la formatul fișierului din Google Docs. Deschiderea RTF în Google Docs va genera oa doua copie a documentului în format .doc. Prin urmare, după editarea în Google Docs, faceți clic pe „File”> „Download”, apoi selectați formatul RTF pentru a restabili fișierul în RTF.
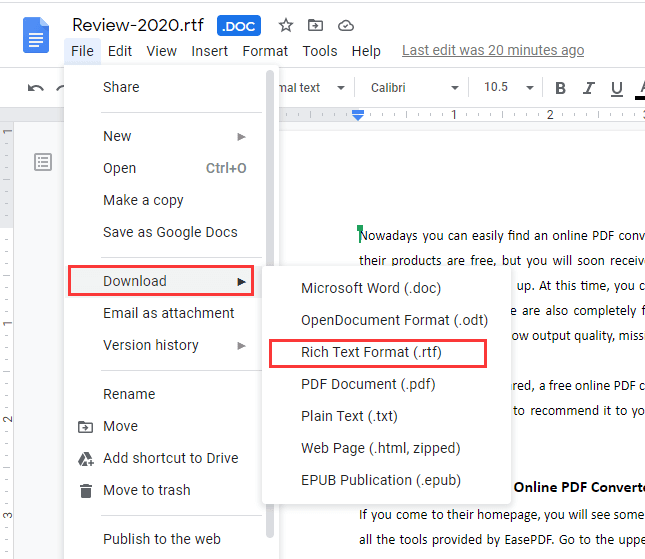
3. Adobe Acrobat Pro DC
Adobe Acrobat Pro DC îți îmbunătățește treaba în fiecare zi cu ajutorul convertorului PDF de încredere. Este soluția PDF completă pentru a lucra oriunde. Cu Adobe Acrobat Pro DC, puteți converti documente scanate, imagini, pagini web și fișiere Microsoft Office etc. în fișiere PDF pe care le puteți edita. Deschideți doar cu Adobe Acrobat Pro DC, puteți vizualiza fișierul imediat.
Pasul 1. Descărcați și instalați software-ul Adobe Acrobat Pro DC.
Pasul 2. Deschideți software-ul. Faceți clic pe '' File '>' Open 'pentru a deschide fișierul RTF în Adobe Acrobat Pro DC.
Pasul 3. Apoi fișierul dvs. RTF va fi convertit în fișier PDF. Puteți vizualiza și edita în Adobe Acrobat Pro DC.
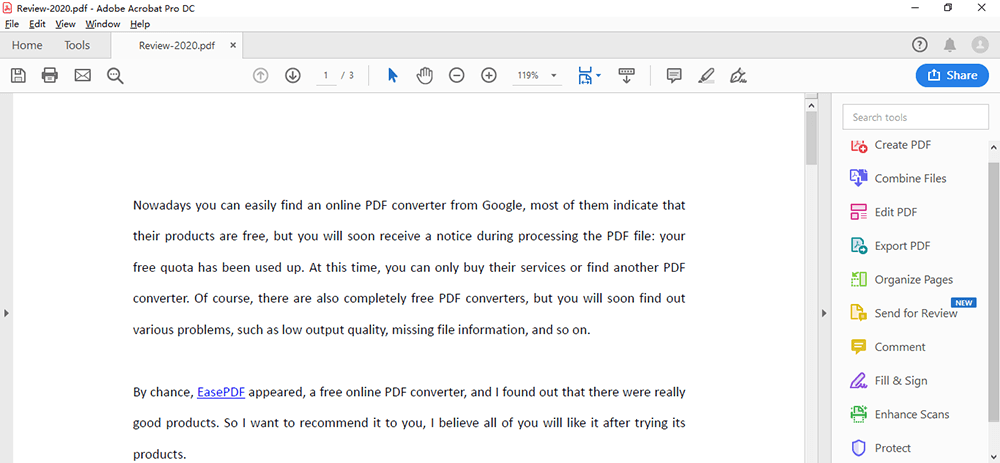
Pasul 4. În sfârșit, nu uitați să exportați fișierul PDF convertit în fișierul RTF. Faceți clic pe „Fișier”> „Export în”> „Format text bogat”.
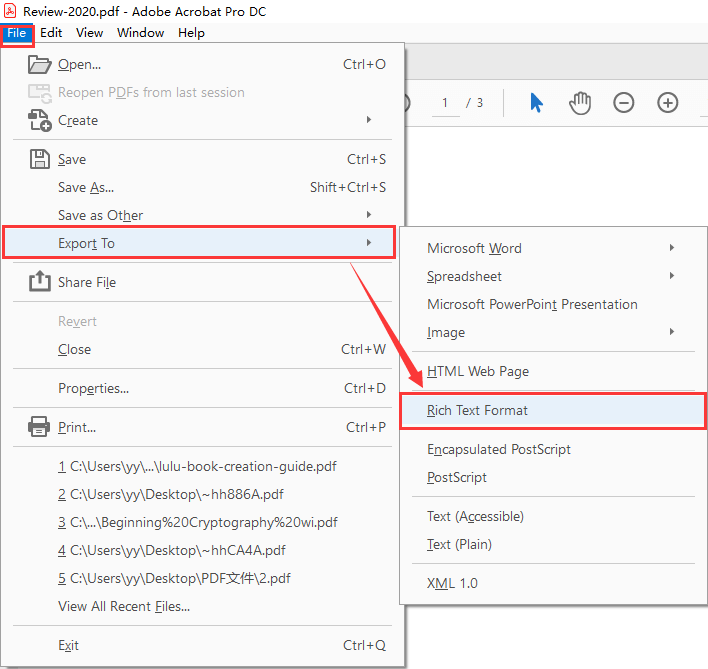
4. Google Chrome
Google Chrome este un browser rapid, sigur și gratuit pentru toate dispozitivele. Dispune de tot ce îți trebuie pentru a profita la maxim de web, cum ar fi răspunsurile rapide în bara de adrese, traducerea cu un singur clic și articole personalizate pentru telefonul tău.
Între timp, puteți adăuga extensii prin Chrome Web Store. Multe extensii Chrome, odată instalate, au acces la datele utilizatorului. Apoi puteți deschide mai multe tipuri diferite de fișiere precum PDF, RTF, DOCX, etc., folosind extensiile.
Pasul 1. Descărcați și instalați browserul pe computer.
Pasul 2. Accesați Chrome Web Store și căutați „ Docs Online Viewer ”, apoi faceți clic pe butonul „Adăugați la Chrome” pentru a adăuga extensia la Google Chrome.
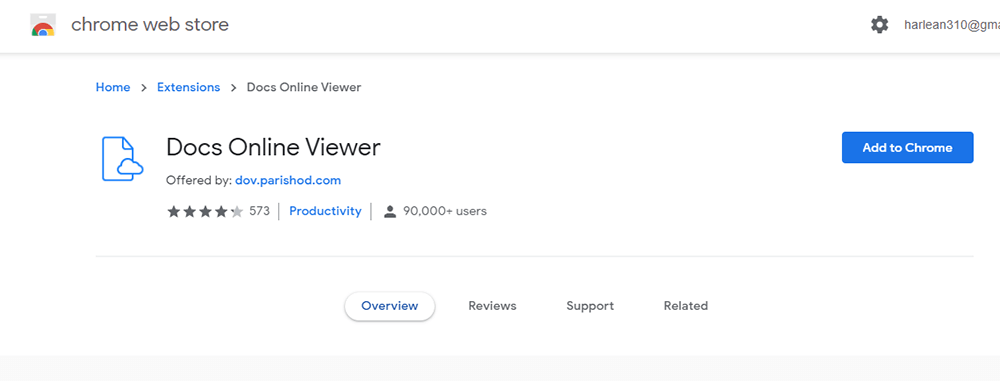
Pasul 3. Deschideți pagina Docs Online Viewer în Chrome. Apăsați butonul „Vizualizați acest fișier .docx” de lângă hiperlinkul .docx din această pagină pentru a deschide eșantionul documentului Word în Google Chrome. Puteți căuta fișierul RTF și apoi faceți clic pe pictograma „Vizualizați acest fișier RTF” de lângă una dintre aceste legături pentru a deschide documentul în Chrome ca mai jos.
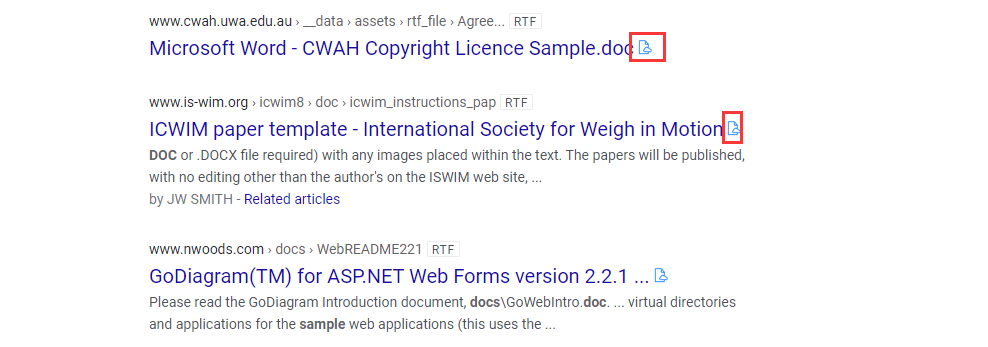
5. TextEdit (Mac)
Google Chrome este un browser rapid, sigur și gratuit pentru toate dispozitivele. Dispune de tot ce îți trebuie pentru a profita la maxim de web, cum ar fi răspunsurile rapide în bara de adrese, traducerea cu un singur clic și articole personalizate pentru telefonul tău.
TextEdit este un procesor de text și editor de text simplu, open-source. Este aplicația încorporată pe Mac. Cu TextEdit, puteți deschide și edita documente text bogate create în alte aplicații de procesare a cuvintelor, inclusiv Microsoft Word și OpenOffice.
Pasul 1. Deschideți aplicația TextEdit pe Mac.
Pasul 2. Alegeți "Fișier"> "Deschidere ..." pentru a selecta fișierul RTF. Dacă doriți să vizualizați directivele RTF în fișierele RTF, alegeți „TextEdit”> „Preferințe”, apoi faceți clic pe butonul „Deschideți și salvați”. În cele din urmă, selectați „Afișați fișierele RTF ca cod RTF în loc de text formatat” pentru a deschide fișierul RTF.
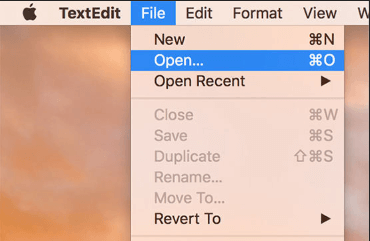
Concluzie
Indiferent că utilizați un sistem Windows sau Mac; puteți găsi cel mai potrivit mod de a deschide fișierul RTF în articol. Vă recomandăm să utilizați aplicația încorporată pentru a o deschide, deoarece nu este necesar să deschideți niciun browser sau să instalați niciun software.
A fost de ajutor articolul?
DA Sau NU
































cometariu
comment.averageHints.0