Uneori nu aveți nevoie de un fișier PDF complet, ci doar de o parte din acesta. De exemplu, dacă fișierul este prea mare pentru a fi plasat pe hard disk, dar sunteți interesat doar de câteva pagini ale acestui fișier PDF, atunci puteți salva doar această parte pe hard disk.
Încă mai căutați cum să extrageți unele dintre paginile din fișierul PDF de care aveți nevoie? Adesea văd prieteni din jurul meu căutând soluții pe Internetul, deoarece fișierele PDF nu sunt la fel de ușor de editat ca Word, Excel și alte formate de fișiere. Este prea mare probleme să-l copiați după formatare. Dar știți că extragerea de fișiere PDF este simplă? Pentru a crea un PDF mai elegant și mai subțire, veți avea nevoie de aceste instrumente care să vă ajute.
Cuprins
Prima parte - Cum se extrag Pages PDF cu instrumente online 1. EasePDF 2. iLovePDF
Partea a doua - Extrageți Pages PDF cu program de desktop 1. Adobe Acrobat Pro DC 2. PDFsam Basic
Prima parte - Cum se extrag Pages PDF cu instrumente online
Cea mai bună modalitate de a extrage PDF este să folosești un instrument PDF specific. Poate că veți vedea că există recomandări prin care puteți extrage pagini PDF doar folosind un browser sau unele metode unice și nu este necesar să folosiți instrumente PDF profesionale, dar trebuie să fiți conștienți că aceste metode nu sunt un panaceu. de. De exemplu, dacă utilizați un browser, trebuie să acordați atenție dacă aveți o imprimantă, în caz contrar, fișierul salvat este foarte probabil să fie necompletat. Deci, dacă vă este frică de probleme și doriți un instrument PDF special, atunci puteți utiliza instrumentul PDF online. Vă vom recomanda două soluții PDF gratuite și ușor de utilizat.
1. EasePDF
EasePDF este primul nostru instrument online online recomandat. Este gratuit și ușor de utilizat și nu necesită înregistrarea utilizatorilor. EasePDF poate extrage eficient paginile PDF de care aveți nevoie, care este, de asemenea, suportată pe platformă EasePDF . Doar câțiva pași simpli apoi sarcina poate fi finalizată.

Pasul 1. Accesați pagina principală EasePDF și alegeți Split PDF.
Pasul 2. Încărcați fișierul dvs. PDF. Aici puteți apăsa butonul Adăugați Fișiere pentru a încărca PDF-ul țintă de pe computerul, tableta sau smartphone-ul local. Sau puteți trage și arunca direct fișierul PDF în zona corespunzătoare. În plus, puteți importa fișierul PDF din conturile dvs. cloud, cum ar fi Google Drive, OneDrive și Dropbox.

Pasul 3. Acum puteți selecta paginile pe care doriți să le extrageți. Aveți două moduri de a extrage paginile dorite. Una este să faceți clic pe pagini una câte una; cealaltă este să folosiți modul Page X până la X și să introduceți numărul de pagină pe care doriți să îl păstrați. De exemplu, dacă doriți să păstrați paginile 5-10, trebuie doar să introduceți pagina 5 la 10. Apoi faceți clic pe Split PDF .
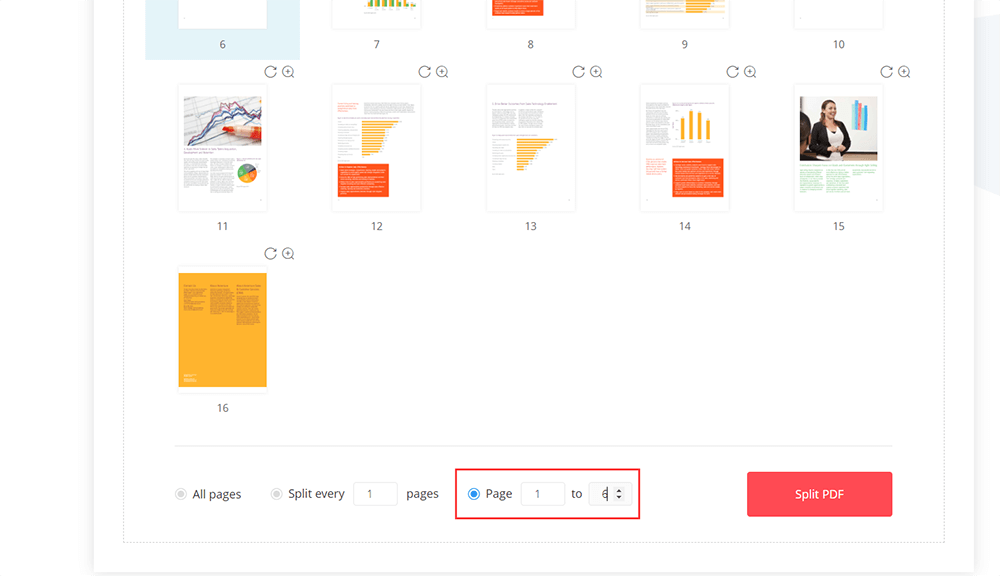
Pasul 4. Descărcați noul fișier PDF dacă sarcina este finalizată. Puteți trimite un e-mail către alții în acest pas sau puteți partaja fișierul către alții copiind linkul URL creat de EasePDF pentru dvs.
Notă
"Nu uitați că indiferent de modul (introducem la pasul 3) pe care îl alegeți, paginile pe care le-ați selectat vor fi salvate ca nou fișier PDF, în timp ce alte pagini nu vor fi salvate. Și vă rugăm să deblocați fișierul dvs. PDF dacă doriți pentru a extrage un fișier PDF protejat cu parolă. "
2. iLovePDF
iLovePDF este fiabil, precum și un convertor online complet PDF. Această metodă online este, de asemenea, ușor de utilizat. Cu iLovePDF, puteți extrage cu ușurință paginile dvs. PDF fără griji. Poate fi folosit pe orice dispozitive cu browsere moderne.
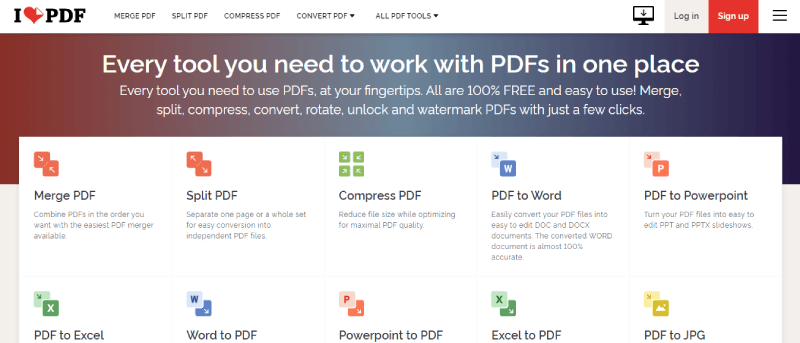
Pasul 1. Alegeți instrumentul „Split PDF” de pe pagina de pornire a iLovePDF.
Pasul 2. Apoi puteți încărca fișierul dvs. PDF de pe computer, Google Drive și Dropbox. De asemenea, glisarea și fixarea fișierului direct în tabel este acceptată.
Pasul 3. Selectați Extrage pagini. Există moduri pentru care să alegeți. Puteți extrage toate paginile sau o gamă specifică de pagini, așadar alege doar una de care aveți nevoie. Nu uitați să bifați propoziția „ Combinați paginile extrase într-un singur fișier PDF ”, altfel toate paginile vor fi salvate ca fișiere PDF separate. Apoi faceți clic pe Split PDF .
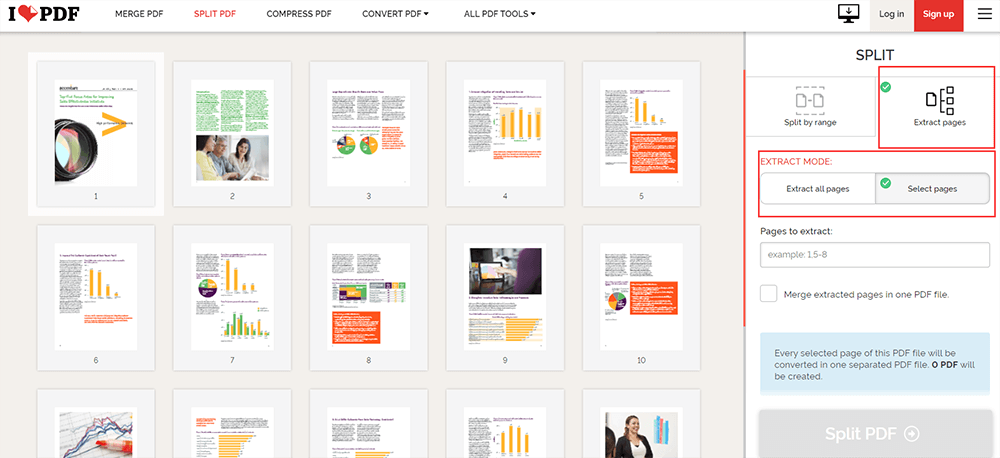
Pasul 4. Apoi descărcați noul dvs. fișier PDF. Puteți salva fișierul înapoi în contul și computerul dvs. cloud sau puteți încerca mai multe instrumente pe care vi le recomandă iLovePDF .
Partea a doua - Extrageți Pages PDF cu program de desktop
Cu toate acestea, chiar dacă nu îți place să folosești instrumentele PDF online, iată câteva programe PDF offline. De asemenea, sunt ușor de utilizat și nu necesită o conexiune la rețea cu care să funcționeze. Dar trebuie să menționăm că, Adobe Acrobat Pro DC este un program PDF profesional care necesită plata. Puteți solicita o probă gratuită de 7 zile înainte de a decide dacă o cumpărați sau nu.
1. Adobe Acrobat Pro DC
Când vine vorba de programe PDF desktop, trebuie menționat Adobe. Adobe Acrobat Pro DC este un instrument PDF profesional, potrivit în special pentru întreprinderile mici și întreprinderile mari pentru a procesa fișiere PDF. Cu acesta, puteți extrage fișiere PDF în mod eficient. Poate funcționa bine atât pe Windows cât și pe Mac.
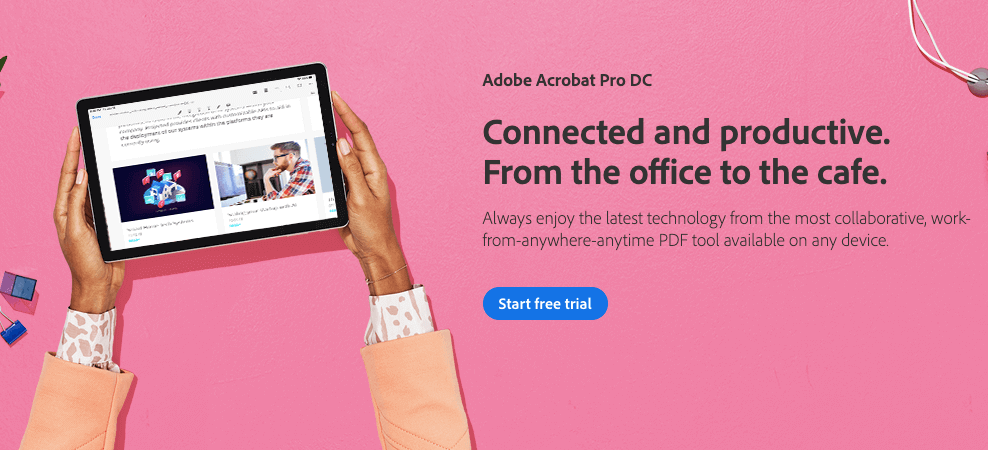
Pasul 1. Solicitați un proces gratuit dacă nu l-ați cumpărat și doriți să încercați. Dacă aveți deja, ignorați acest pas.
Pasul 2. Deschideți Unealtă > Organizare Pages . Dacă îl veți utiliza întotdeauna, puteți face clic pe acest instrument, apoi glisați-l și plasați-l pe tabelul din dreapta și îl puteți afla rapid data viitoare.

Pasul 3. Faceți clic pe butonul Selectați un fișier pentru a selecta fișierul PDF din care doriți să extrageți pagini.
Pasul 4. Acum faceți clic pe paginile pe care doriți să le extrageți. Dacă doriți să extrageți mai multe pagini, apăsați Ctrl și continuați să faceți clic pe pagini. Sau puteți introduce Page Range în casetă.
Pasul 5. În sfârșit, faceți clic pe butonul Extract . Veți vedea că există opțiuni afară pe care să le selectați. Bifați caseta de selectare Ștergeți Pages după extragerea dacă doriți să eliminați paginile din PDF-ul original la extragere. Veți avea doar un fișier PDF care conține paginile selectate. În timp ce bifați caseta de selectare Extrage pagini ca fișiere separate pentru a extrage fiecare pagină selectată ca fișier PDF separat. Apoi faceți clic pe Extract .

Pasul 6. Veți avea o previzualizare a fișierului dvs. PDF, deci nu vă faceți griji dacă faceți o greșeală. După aceea, salvați fișierul dvs. PDF. Redenumiți fișierul dvs. PDF și alegeți o locație pentru acesta.
2.2 PDFsam Basic
Un alt program PDF offline poate extrage pagini PDF gratuit. În același timp, puteți comprima și fișierul PDF în timpul procesului de extracție pentru a reduce stocarea necesară. Însă doar câteva instrumente, inclusiv Extract PDF sunt libere.

Pasul 1. Descărcați și instalați PDFsam Basic .
Pasul 2. Acum deschideți instrumentul Extract PDF .
Pasul 3. Încărcați fișierul PDF din care doriți să extrageți pagini. Cu toate acestea, nu puteți avea o previzualizare în PDFsam Basic, așadar puteți introduce doar numerele de pagină pe care doriți să le păstrați, apoi puteți alege o locație pentru noul dvs. fișier PDF.
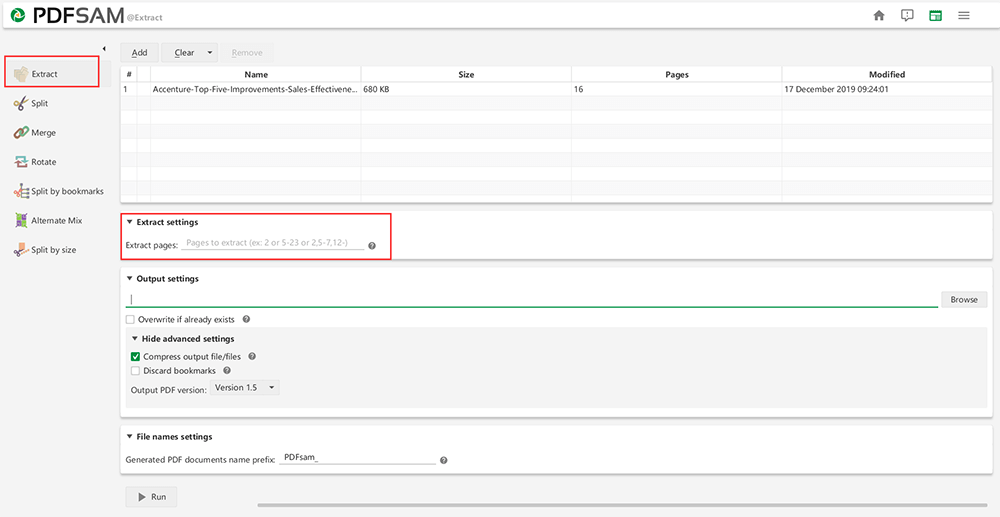
Pasul 4. Dacă doriți să comprimați fișierul în același timp, faceți clic pe Ascundeți setări avansate > Compressați fișierul / fișierele de ieșire . Apoi redenumiți fișierul PDF, apoi faceți clic pe butonul Executare pentru a începe procesul.
Concluzie
Cele de mai sus sunt câteva moduri de extragere a paginilor PDF. Ați descoperit că nu a fost atât de dificil cum credeți? Există alte căi. Dacă aveți modalități bune de a împărtăși cu noi, lăsați un comentariu sau contactați-ne . Orice feedback este binevenit.
A fost de ajutor articolul?
DA Sau NU
































cometariu
comment.averageHints.0