În viața noastră de zi cu zi, de multe ori trebuie să completăm un formular, cum ar fi interviuri, cerere pentru școli, imigrație, etc. Completarea unui formular tradițional pe hârtie poate fi o durere de cap și poate duce la pierderea de timp, precum și hârtie. Deci, de data aceasta, ce ar trebui să facem? Putem crea fișiere PDF fișiere și le putem completa direct în computer.
Formularele care pot fi completate sunt practic formulare PDF care pot fi completate și trimise cu ușurință ca atașamente de e-mail. Cel mai important este că conținutul din PDF-ul redactabil nu va deveni confuz după completarea. Cu ajutorul acestor formulare, puteți elimina o mulțime de documente. Puteți elibera informațiile legate de afacerea dvs. într-un mod mai rapid decât vă imaginați. În zilele noastre, multe guverne folosesc aceste formulare redactabile, astfel încât aceștia pot ajuta oamenii să depună impozite rapid, să-și procese imigrația și vizele și multe alte locuri de muncă să fie făcute într-un mod mult mai ușor și mai rapid. În acest articol, vă recomandăm 4 moduri de a crea un PDF redactabil.
1. JotForm
JotForm este o companie de construire a formularelor online cu sediul în San Francisco. Software-ul JotForm creează formulare cu un instrument de creare de tip „drag and drop” și o opțiune de criptare a datelor utilizatorilor. Nu numai că puteți proiecta formulare cu aspect profesionist cu JotForm Online Form Creator, dar puteți personaliza, de asemenea, cu opțiuni avansate de styling pentru a vă potrivi brandingul.
JotForm PDF Form Creator vă permite să adăugați câmpuri de formulare care pot fi redactate, cum ar fi zone de text necompletate, casete de selectare și întrebări cu opțiuni multiple. În doar câteva minute, puteți crea un formular PDF redactabil, care poate fi utilizat oriunde, indiferent de dispozitiv sau acces la internet.
Pasul 1. Accesați pagina principală a JotForm. Apoi, trebuie să vă autentificați. Dacă aveți un cont Google sau Facebook , vă puteți înscrie direct cu Google sau Facebook. De asemenea, vă puteți înscrie cu un e-mail. Dacă nu aveți un cont, creați un cont. Procesul de înregistrare al JotForm este destul de simplu și nu va dura prea mult.
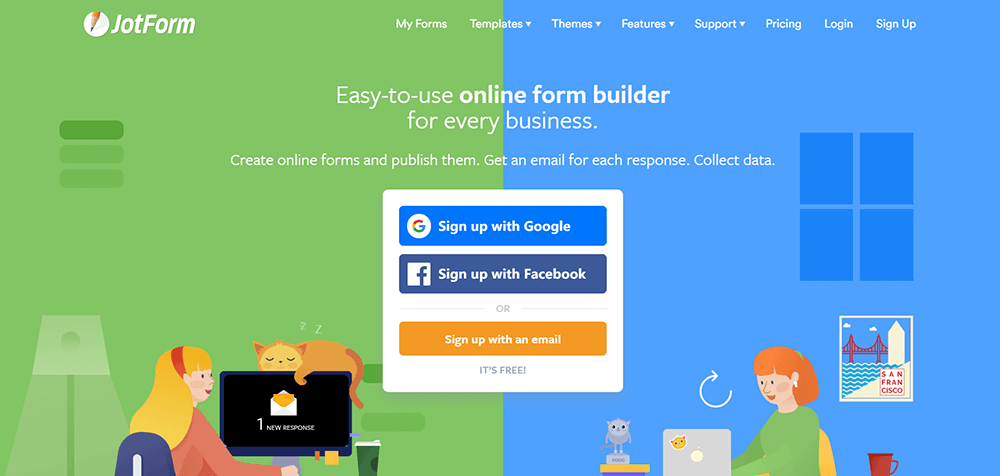
Pasul 2. Găsiți „Editorul PDF” făcând clic pe pictograma derulantă din fila „Caracteristici”.
Pasul 3. Faceți clic pe „Formulare PDF compilabile” care se afișează în colțul din dreapta sus pentru a crea un PDF fișabil.
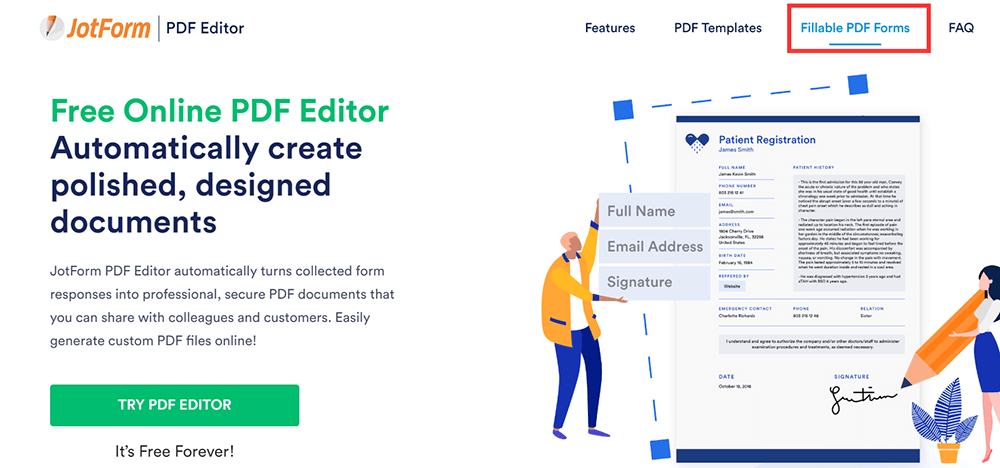
Pasul 4. Dacă aveți deja un formular PDF, puteți să faceți clic pe butonul „Conversia PDF în formular redactabil” pentru a începe munca. Dacă nu aveți fișierul, faceți clic pe butonul „Creați un formular PDF redactabil” pentru a crea un nou PDF fișabil.
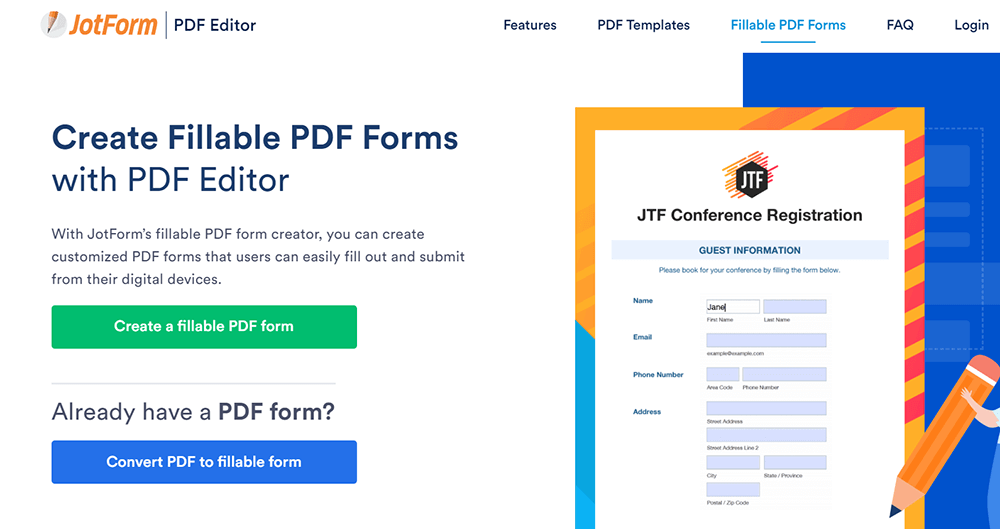
Pasul 5. Acum veți putea alege între trei opțiuni - Formă Blank, Utilizare Șablon și Import Form. Dacă doriți doar să creați un PDF gol de bază, faceți clic pe „Formularul gol”.
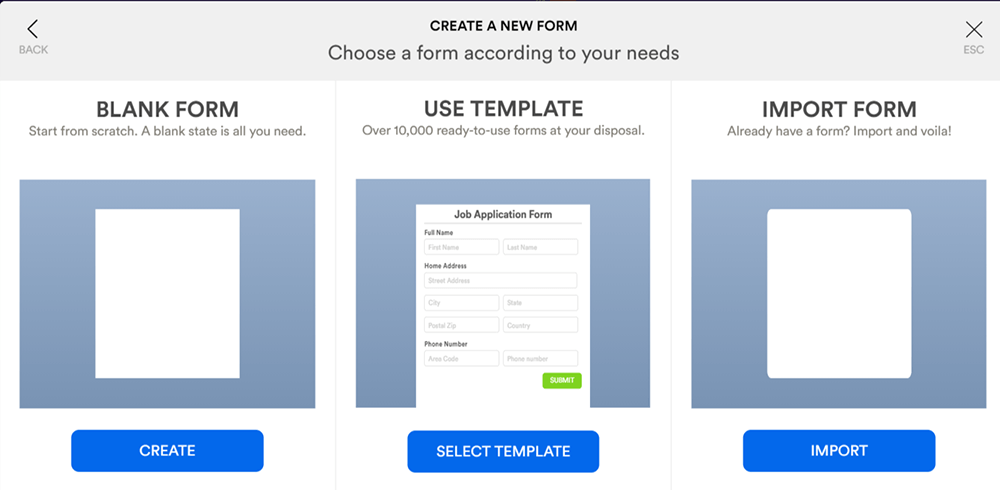
Pasul 6. Faceți clic pe „Adăugați elemente de formular” pentru a începe crearea PDF-ului dvs., apoi alegeți câmpurile care pot fi adăugate în documentul dvs. Puteți ajusta marginile paginii, distanțarea liniei, adăugați numere de pagină, logo-uri de afaceri sau imagini de marcă pentru un aspect profesionist lustruit, făcând clic pe butonul corespunzător.
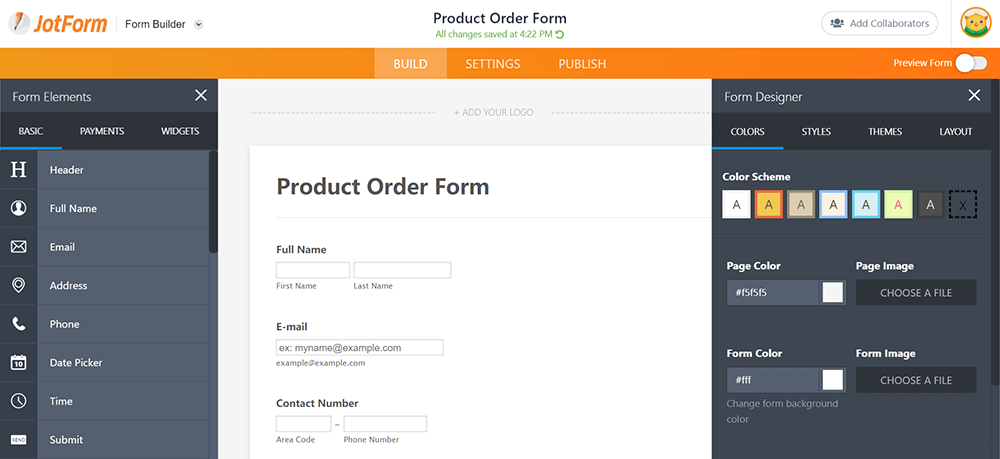
Pasul 7. Faceți clic pe butonul „PUBLICA” și apoi faceți clic pe butonul „PDF” pentru a descărca fișierul dvs. Descărcați o copie a PDF-ului dvs. fișier sau trimiteți-o ca atașament prin e-mail cu apăsarea unui buton. Trimiteți o copie a unui PDF completat respondenților. După ce completează și trimite formularul, puteți vedea acest formular. Puteți ști chiar când cineva a completat formularul.
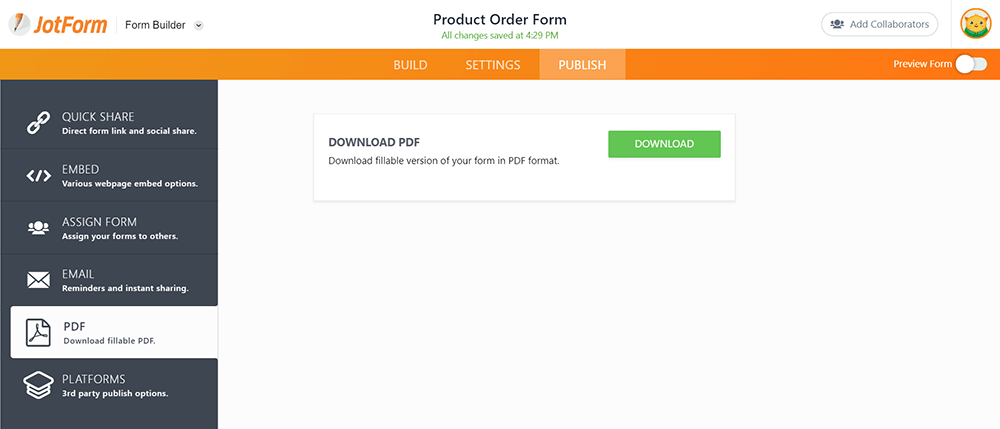
2. ApowerPDF
ApowerPDF este un program desktop care integrează un creator de PDF, cititor și imprimantă într-unul singur, permite utilizatorilor să creeze fișiere PDF cu ușurință din diferite documente și să vizualizeze fișierul PDF cu moduri bogate de vizualizare a paginilor. Utilizatorii vor fi impresionați de ușurința oferită de această funcție de creare și vizualizare a PDF. De asemenea, programul oferă multe opțiuni utile pentru tipărirea documentelor PDF. În plus, ne poate ajuta și la crearea unui PDF redactabil.
Pasul 1. Descărcați software-ul ApowerPDF pe site-ul său web și apoi deschideți-l.
Pasul 2. Faceți clic pe butonul „Creare” din program pentru a crea un document gol.
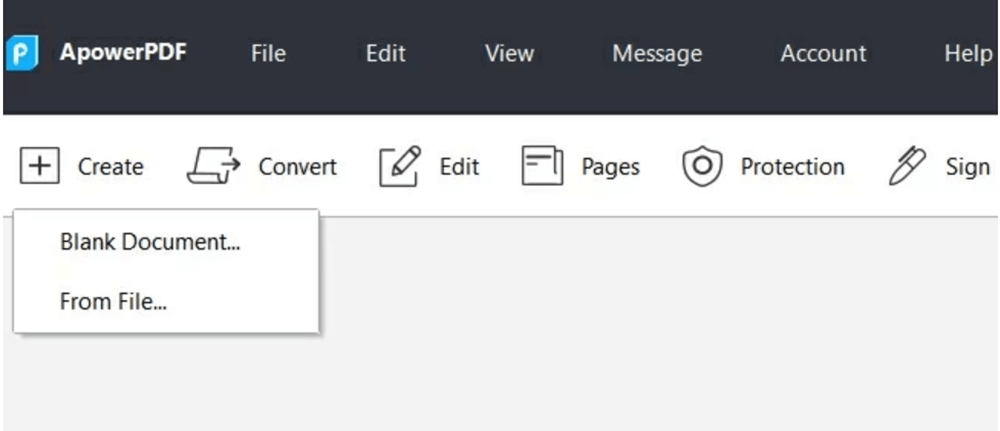
Pasul 3. Accesați fila „Formulare” și apoi adăugați câmpurile de formulare de care aveți nevoie în documentul necompletat. Faceți dublu clic pe câmp pentru a seta numele, aspectul și aspectul fiecărui câmp. Puteți vedea multe opțiuni în bara de instrumente din dreapta; alegeți opțiunea pe care doriți să o adăugați la PDF-ul dvs. fișier.
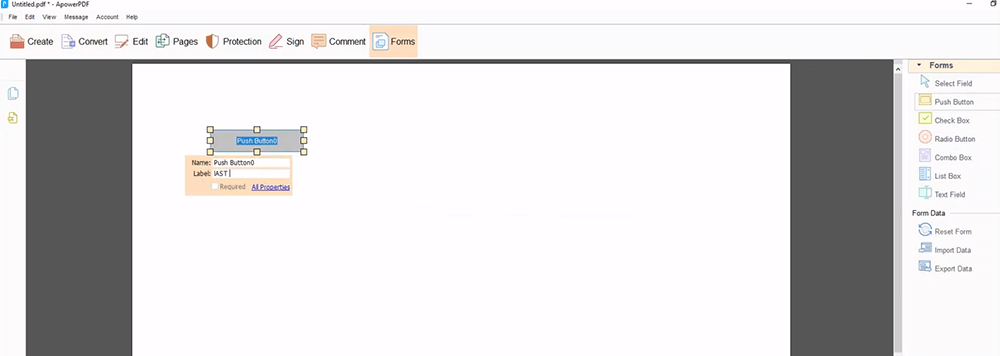
Pasul 4. Când ați terminat, faceți clic pe „File”> „Save” pentru a vă salva fișierul PDF redactabil.
3. Adobe Acrobat Pro DC
Adobe Acrobat Pro DC poate partaja cu ușurință PDF-uri pentru a fi vizualizate, revizuite și semnate și chiar urmări progresul acestora de pe orice dispozitiv și orice locație. Puteți trimite cu ușurință formularele de e-mail cu câmpuri care pot fi redactate folosind un link partajabil, astfel încât să puteți vizualiza starea răspunsurilor și să trimiteți mementouri persoanelor care nu au răspuns.
În pagina Creați fișiere PDF, nu puteți schimba doar titlurile, introduceți butoanele, adăugați, ștergeți și trageți și eliberați câmpuri de formular sau activați câmpurile pentru semnături electronice, dar puteți adăuga calcule și reguli de validare a datelor la formularul dvs.
Pasul 1. Ar trebui să instalați Adobe Acrobat Pro DC pe computer. Există versiuni de încercare gratuite (7 zile) atât pentru Windows cât și pentru Mac.
Pasul 2. Faceți clic pe meniul „Instrumente” care se află în partea de sus a aplicației. Apoi faceți clic pe butonul „Pregătiți formularul” care se află sub lista „Formulare și semnături”.
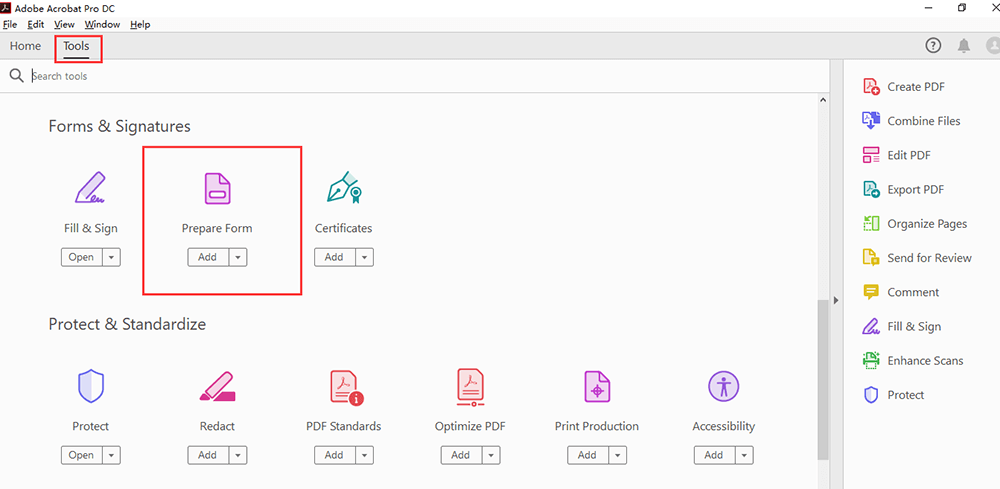
Pasul 3. Selectați un fișier sau scanați un document. Faceți clic pe „Selectați un fișier” pentru a importa formularul din alt fișier, cum ar fi un fișier Word, Excel sau PDF care nu poate fi redactat în Acrobat. Dacă preferați să scanați un document pe hârtie, faceți clic pe „Scanează un document” și apoi urmați instrucțiunile pentru a-l importa din scaner. Dacă doriți să solicitați o semnătură digitală, bifați caseta de lângă „Acest document necesită semnături”.

Pasul 4. Folosiți bara de instrumente de sus și reglați aspectul folosind instrumente din panoul din dreapta.
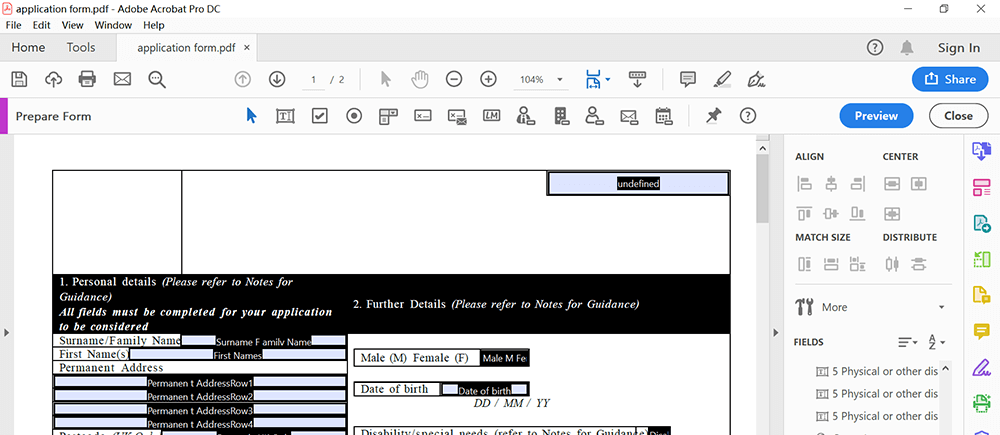
Pasul 5. Când ați terminat, faceți clic pe „Fișier”> „Salvare” pentru a salva fișierul PDF redactabil.
4. Wondershare PDFelement
Wondershare PDFelement este un alt program desktop care poate crea, edita, converti și semna documente PDF pe Windows și Mac. Programul este foarte ușor de utilizat și funcționează perfect cu o calitate de ieșire excelentă. În plus, Wondershare PDFelement este un instrument spectaculos pentru crearea unui PDF redactabil.
Pasul 1. Descărcați mai întâi programul și apoi deschideți-l. Faceți clic pe butonul „Creare PDF” pentru a crea un nou PDF sau faceți clic pe butonul „Deschide fișier” pentru a selecta formularul pe care doriți să îl completați.
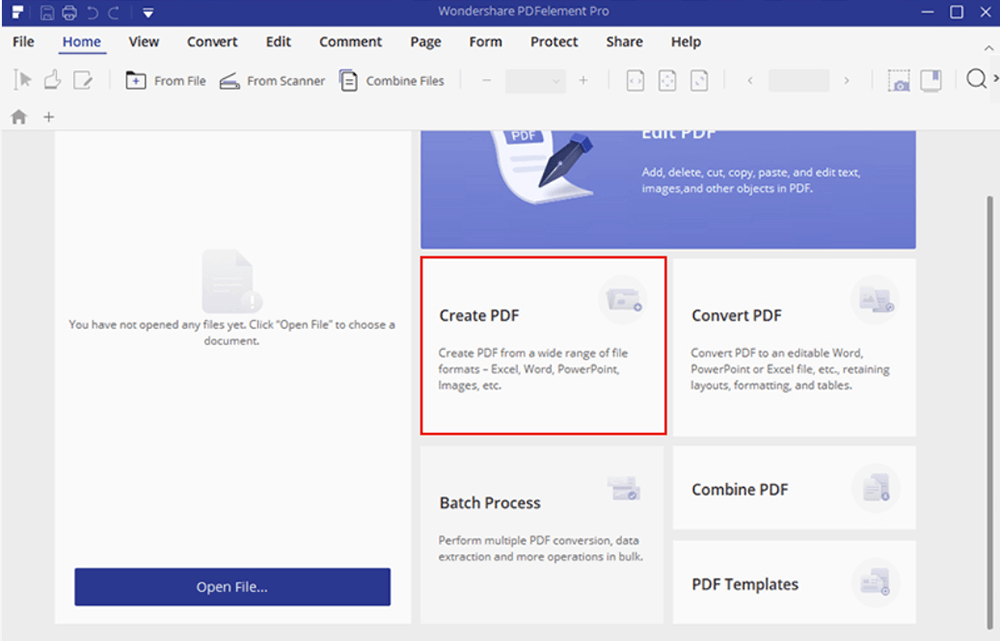
Pasul 2. Există două metode pentru ca PDF-ul să poată fi redactat. Dacă fișierul dvs. PDF conține deja tabele, linii sau căsuțe, atunci puteți merge la butonul „Formular”> „Recunoașterea formularului” pentru a face formularul PDF să poată fi completat automat. Dacă creați un nou PDF, puteți crea câmpuri care pot fi redactate direct. Faceți clic pe butoanele „Form”> „Câmp de text”, „caseta de selectare”, „buton Radio” sau „casetă combo” pentru a adăuga un câmp oriunde doriți pe pagina PDF. Faceți dublu clic pe câmpurile recent adăugate pentru a deschide caseta de proprietăți, astfel încât să puteți ajusta proprietățile după cum este necesar.
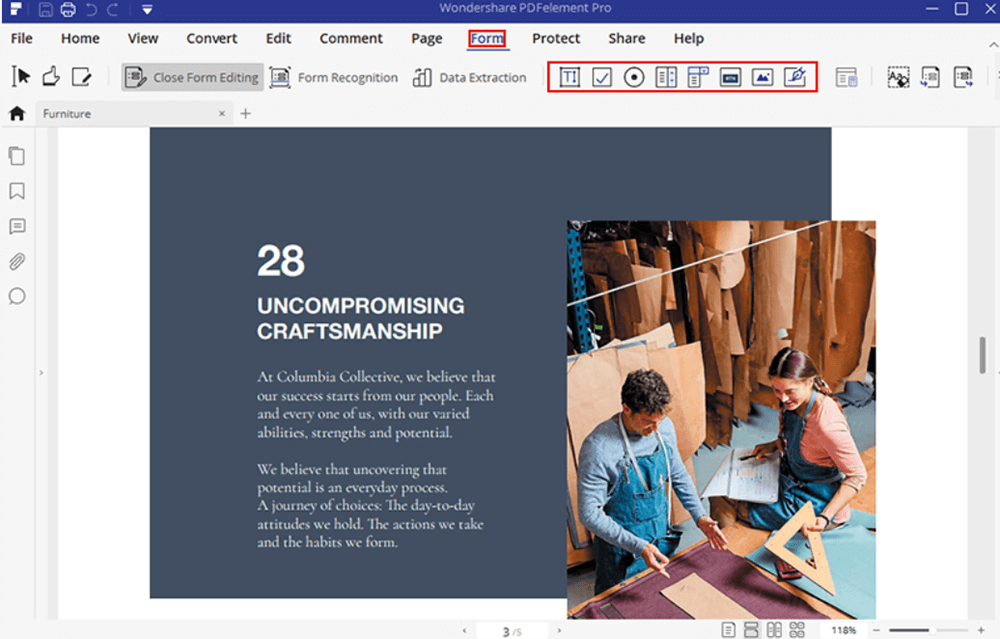
Pasul 3. Când ați terminat de editat, faceți clic pe „Fișier”> „Salvați” pentru a salva fișierul PDF redactabil.
Concluzie
V-am arătat 4 editori PDF nemaipomeniți pentru a crea un PDF redactabil pe computer. Ar trebui să descărcați site-ul web atunci când utilizați Wondershare PDFelement, ApowerPDF și Adobe Acrobat Pro DC. Dacă doriți să creați online fișiere, puteți utiliza JotForm. Vă rugăm să nu ezitați să ne contactați sau să lăsați un comentariu dacă aveți idei nemaipomenite pentru acest post.
A fost de ajutor articolul?
DA Sau NU
































cometariu
comment.averageHints.0