Pentru a organiza aspectul unui document Word pentru a fi mai clar și mai ușor pentru cititori să vizualizeze conținutul, oamenii trebuie să acorde atenție mai multor factori ai organizării paginii. Nu numai dimensiunea și fontul cuvintelor ar trebui să fie vizate, ci și marjele corespunzătoare setate pentru întreaga pagină pot conta foarte mult pentru prezentarea unui aspect bun.
Fiecare program Word poate permite utilizatorilor să gestioneze și să modifice marjele documentului cu ușurință, cum ar fi Microsoft Office și Google Docs. Astăzi, Google Docs a fost mai popular deoarece oamenii nu trebuie să descarce software suplimentar, ci pur și simplu editează documentele Word într-un browser online. Acest lucru aduce o mare comoditate. Și în acest pasaj, aș dori să vă împărtășesc modalitățile de schimbare a marjelor din Google Docs.
Cuprins
1. Cum se schimbă marjele de pagină din Google Docs folosind regulă
2. Cum puteți modifica marjele din Google Docs utilizând Setare pagină
3. [Lectură extinsă] De ce mulți oameni le place să utilizeze Google Docs
1. Cum se schimbă marjele de pagină din Google Docs folosind regulă
Google Docs este un instrument atât de convenabil și ne oferă metode cu adevărat ușoare pentru a modifica marjele de pagină pentru a crea un aspect mai profesional. Acum, am merge mai întâi prin modul de utilizare a rigolei pentru a modifica marjele de pagină din Google Docs în mai multe clicuri simple.
Pasul 1. Accesați Google Docs folosind browserul dvs. web. Puteți alege să începeți un document nou. Sau dacă doriți să modificați marjele cuvântului dvs. existent, apăsați Deschideți selectorul de fișiere , apoi navigați la secțiunea Încărcare și apăsați Selectați un fișier de pe dispozitiv pentru a-l adăuga la Google Docs.

Pasul 2. Acum, în timp ce vă aflați pe pagina de ediție a documentului Word din Google Docs, puteți observa cu ușurință riglele din partea superioară și stânga a paginii. Regla superioară controlează marginile din stânga și din dreapta paginii, în timp ce rigla laterală controlează marginile superioare și inferioare.
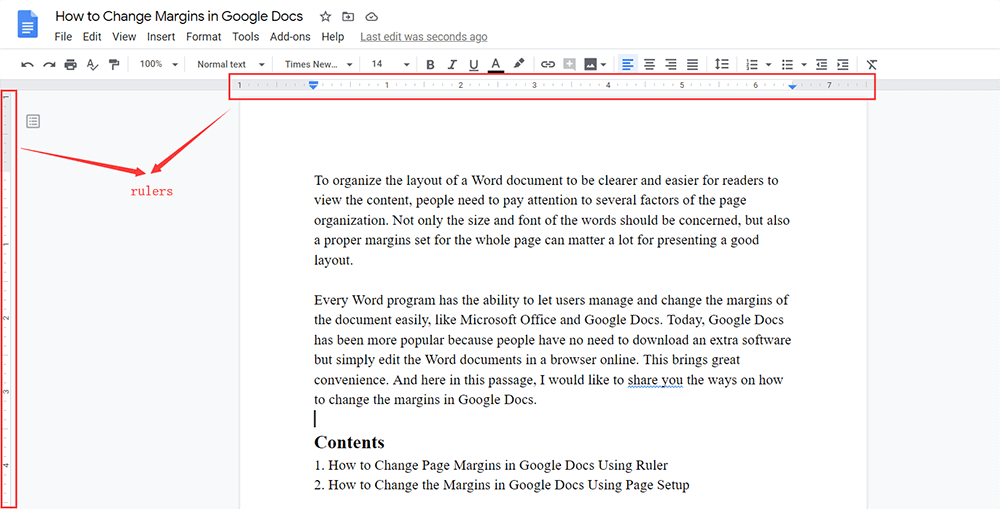
Modalitățile dintre cum să schimbați marjele verticale în Google Docs și cum să schimbați marginile din dreapta și din stânga în Google Docs sunt ușor diferite. Așa că în cele ce urmează, le voi descrie separat.
Modificarea marginilor din dreapta și din stânga în Google Docs
Pasul 1. Pentru marjele din dreapta și din stânga, oamenii pot alege să schimbe paragrafele selectate. Așadar, în primul rând, ar trebui să selectați alineatele de care aveți nevoie pentru a le modifica marjele.

Pasul 2. Pe rigla superioară, există doi indicatori de indentare care vă permit să controlați și să modificați foarte ușor marginile din partea stângă și cea din dreapta. Trageți-le direct în locul dorit.

Apoi, marginile din dreapta și din stânga pot fi modificate pur și simplu.
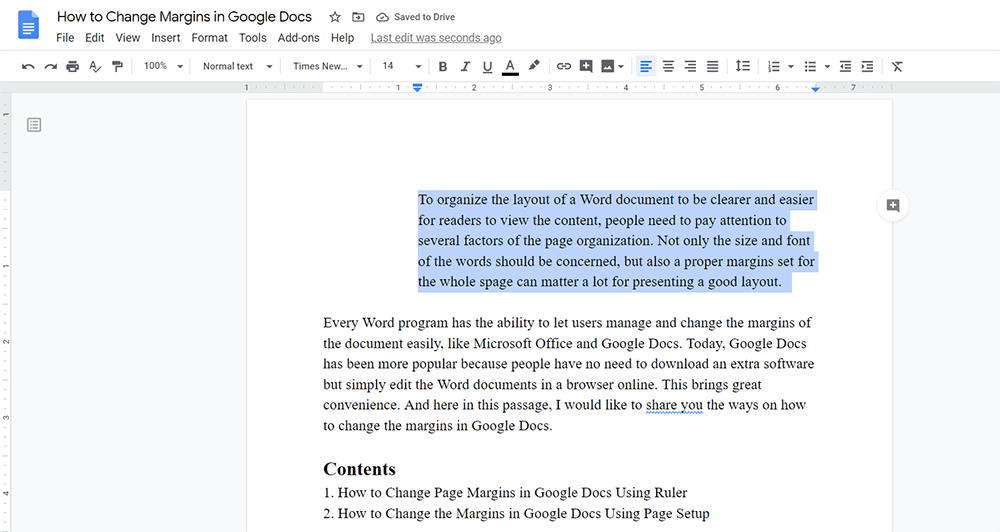
Cum se schimbă marginile verticale în Google Docs
Întoarceți-vă pe partea stângă pe rigla laterală. Rețineți că rigla laterală nu setează niciun indicator de indentare și, spre deosebire de regula superioară, puteți modifica doar marginile verticale ale întregii pagini. Prin urmare, trageți direct pentru a modifica marginile superioare și inferioare ale paginii este în regulă.
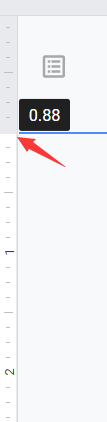
Uneori, oamenii vor constata că conducătorii din Google Docs dispar din bara de instrumente a acestuia. În această situație, îi puteți face să reapară din nou accesând Vizualizarea în bara de meniu și activați Show ruler .
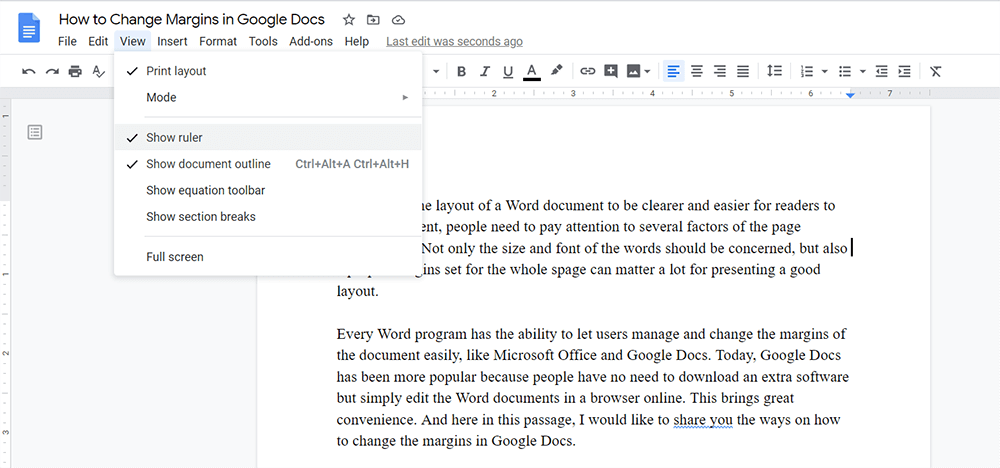
2. Cum puteți modifica marjele din Google Docs utilizând Setare pagină
O altă metodă mai ușoară pentru a schimba mai precis toate marjele, puteți folosi în întregime instrumentul Setare pagină furnizat de Google Docs. Dar dacă utilizați Setare pagină pentru a seta marjele, puteți seta doar pentru întreaga pagină în loc de anumite paragrafe. Deci, cum funcționează? Vă voi arăta acum.
Pasul 1. În Google Docs, ar trebui să mergeți la File în bara de meniu. Apoi, din lista de meniuri, găsiți opțiunea Setare pagină și atingeți-o.
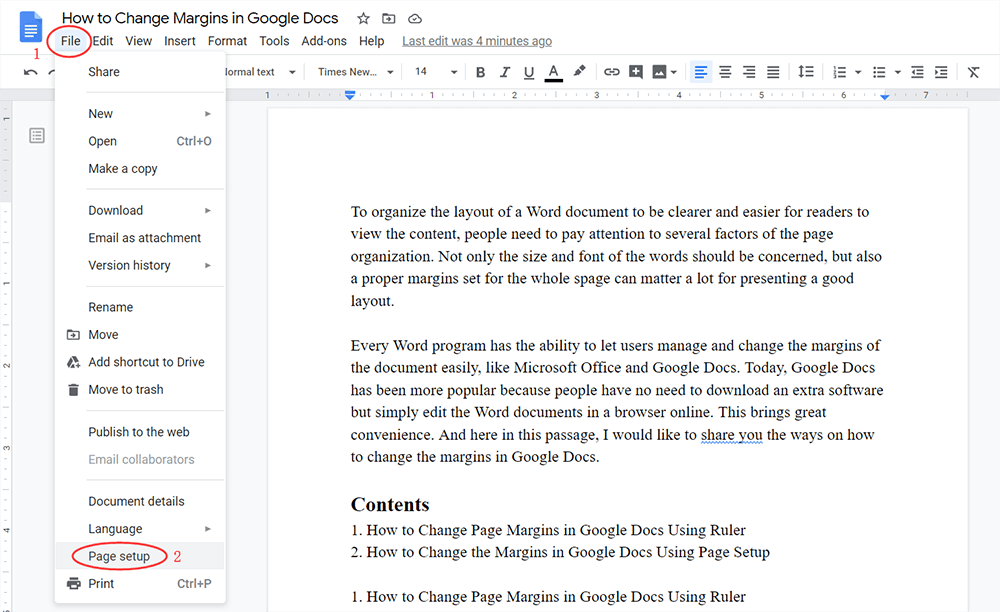
Pasul 2. Apoi va apărea dialogul Setare pagină . În coloana din stânga, puteți seta marginile de sus , de jos , de stânga și de dreapta cu centimetri exacti de care aveți nevoie.
Pasul 3. Când datele sunt setate, apăsați OK și modificările vor fi salvate imediat.

3. [Lectură extinsă] De ce mulți oameni le place să utilizeze Google Docs
De ce atât de mulți oameni se bucură de utilizarea Google Docs pentru editarea documentelor lor astăzi?
Pentru a selecta un instrument de editare a conținutului, persoanele au mai multe șanse să aleagă acele programe ușor de utilizat și multifuncționale. Google Docs câștigă multe atracții ale oamenilor pentru funcția sa bazată pe web. Doar cu un browser, utilizatorii pot reuși să efectueze toate editările profesionale pe conținutul Word chiar și fără a instala niciun software sau extensii.
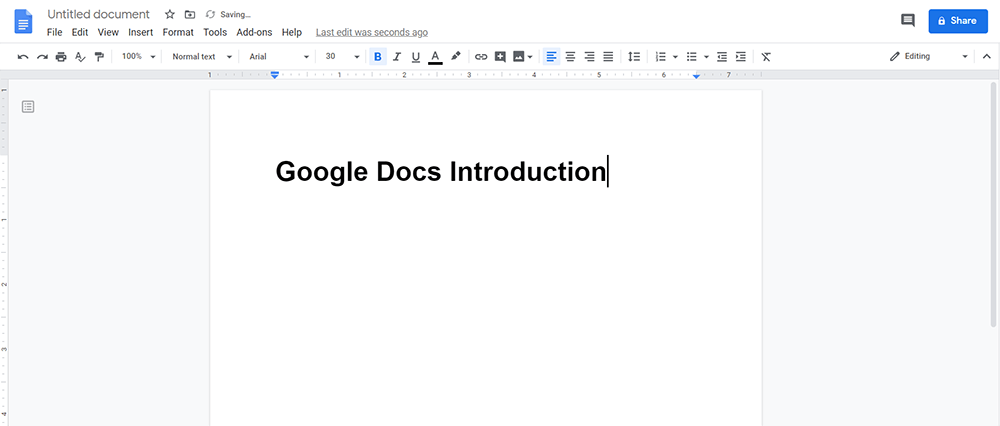
De asemenea, deși Google Docs este accesibil online, aceasta nu înseamnă că funcționalitatea sa este mai slabă decât alte instrumente de editare a documentelor, cum ar fi Microsoft Word. În schimb, oferă o varietate de funcții de editare pentru utilizatori să își editeze documentele destul de ușor. Folosind Google Docs, puteți încă să creați o machete profesională și fantastică pentru documentele dvs. Word.
Nu vă faceți griji că Google Docs va fi incompatibil cu documentele Microsoft Word care au fost create anterior pe desktop. În schimb, puteți încărca direct un fișier Microsoft Word în Google Docs și apoi puteți edita conținutul direct.
Prin autentificare cu contul Google, toate Google Docs pot fi salvate pe cloud și sunt asociate cu contul dvs. Deci, atunci când schimbați un dispozitiv și vă conectați cu același cont Google, puteți accesa în continuare fișierele Google Docs pe care le-ați creat anterior. Acest lucru aduce o și mai mare comoditate.
Concluzie
Iată despre cum se pot modifica marjele în Google Docs! Ambele două metode sunt destul de simple de urmat. Alegeți modul în care considerați că este convenabil pentru modificarea marginilor documentelor dvs. Word!
A fost de ajutor articolul?
DA Sau NU
































cometariu
comment.averageHints.0