Adăugarea filigranului este tehnica de a încorpora informații secrete în fișierele dvs., care pot fi utilizate pentru verificarea autenticității sale sau pentru identificarea proprietarilor. Filigranul este informație secretă adăugată în semnalul gazdă care trebuie protejat, de exemplu, o imagine sau un fișier. Filigranul poate fi extras și produs ca dovadă a dreptului de proprietate.
Fișierele PDF sunt utilizate pe scară largă de către utilizatorii de masă, precum și profesioniștii de afaceri. Acest lucru se datorează faptului că este ușor de utilizat și are, de asemenea, o funcționalitate crescută, inclusiv faptul că poate fi citit de multe dispozitive care acceptă formatul. Uneori ar trebui să transferăm fișierele noastre PDF către unii clienți sau companii, dar cum să garantăm proprietatea asupra fișierelor? Acum puteți adăuga filigran la fișierele PDF pentru a vă asigura că alte persoane nu vor putea utiliza fișierul dvs. Cu toate acestea, cum să adăugați filigran la PDF? Acest articol vă va recomanda 5 modalități de a adăuga ușor filigran la PDF online.
1. EasePDF (recomandat)
EasePDF este un astfel de editor PDF online care vă poate ajuta să adăugați filigran la PDF. Este sigur și gratuit de utilizat. Acest editor PDF online gratuit poate funcționa bine pe orice sistem de operare, inclusiv Windows, Mac și Linux. De asemenea, poate funcționa pe orice sistem de operare pe smartphone-uri precum IOS și Android OS.
Pasul 1. Accesați site-ul web EasePDF , faceți clic pe Toate instrumentele PDF> Adăugați filigran .
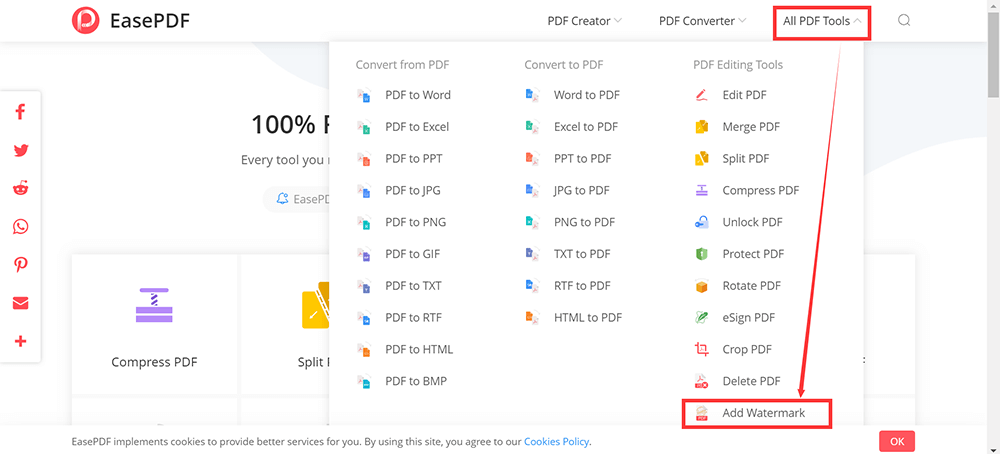
Pasul 2. Încărcați fișierul. Selectați fișierul PDF la care doriți să adăugați filigran pe dispozitivul dvs. Fișierul poate fi de pe computer, smartphone sau unități cloud precum GoogleDrive, DropBox și OneDrive. Încărcarea fișierului de pe URL este de asemenea acceptată în această pagină de încărcare.
Pasul 3. Faceți clic pe pictograma corespunzătoare pentru a adăuga filigranele de text sau filigranele de imagine la PDF-ul dvs. și personalizați dimensiunea, culoarea, transparența, orientarea etc. Când terminați operația, faceți clic pe butonul roșu „Salvați”.

Pasul 4. După câteva secunde, fișierele dvs. PDF filigranate vor fi gata de descărcare imediată. După finalizarea descărcării, fișierele încărcate și procesate pe site-ul web vor fi șterse permanent de pe server în termen de 24 de ore.
2. Soda PDF
Soda PDF este un editor excelent care poate prelucra fișiere pe orice dispozitiv, oricând și oriunde prin computer, tabletă și smartphone. De asemenea, aceștia acordă atenție vieții private a utilizatorilor; acestea stochează doar fiecare fișier pe server timp de 24 de ore pentru a limita orice acces neautorizat. Nimeni nu poate accesa aceste fișiere.
Pasul 1. Găsiți instrumentul Filigran sub lista Vizualizare și editare, apoi faceți clic pe acesta.
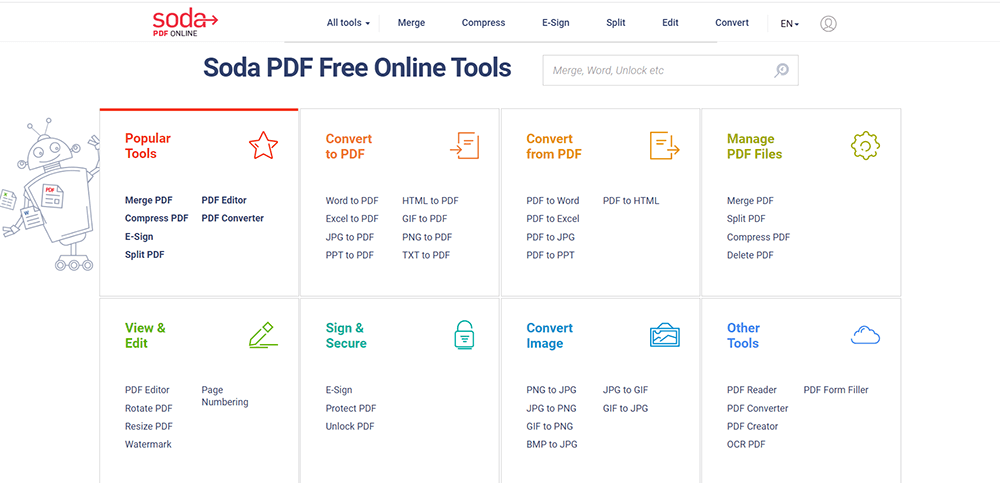
Pasul 2. Selectați un fișier PDF încărcând unul de pe computer sau un serviciu de stocare în cloud, cum ar fi Google Drive sau Dropbox. De asemenea, puteți trage și arunca fișierul în caseta de încărcat.
Pasul 3. Setați-vă filigranul. Pe această pagină veți vedea trei casete de setare. Veți putea alege proprietățile filigranului dvs., cum ar fi fontul, dimensiunea, rotația, opacitatea și poziția pe pagină. Puteți selecta, de asemenea, pe ce pagini va apărea filigranul dvs. După ce ați terminat, faceți clic pe butonul „ADAUGĂ WATERMARK” pentru a continua lucrarea.
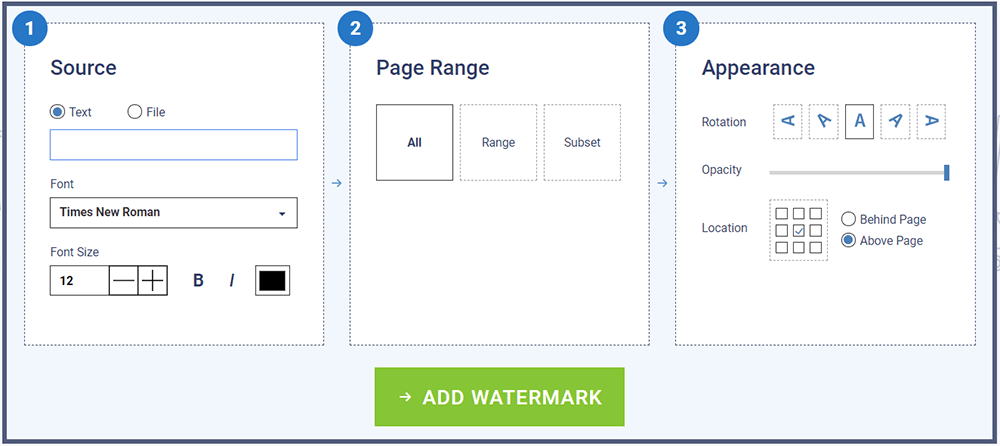
Pasul 4. Faceți clic pe butonul „Descărcați și vizualizați în browser” pentru a descărca fișierul pe computer și pentru a-l vizualiza în browser. Editorul online vă poate trimite prin e-mail un link către documentul dvs., care va fi valabil 24 de ore.
3. PDF Candy
PDF Candy este una dintre cele mai bune soluții online gratuite pentru toate documentele PDF. Instrumentele PDF Candy sunt gratuite; nu necesită crearea de conturi sau partajarea informațiilor personale și are o interfață modernă și intuitivă. Nu există limitări pe site-ul web: utilizatorii pot utiliza orice instrumente, pot încărca atâtea fișiere cât au nevoie.
Pasul 1. Accesați site-ul PDF Candy , faceți clic pe butonul „ Adăugați filigran ” pentru a începe să adăugați filigran în PDF.
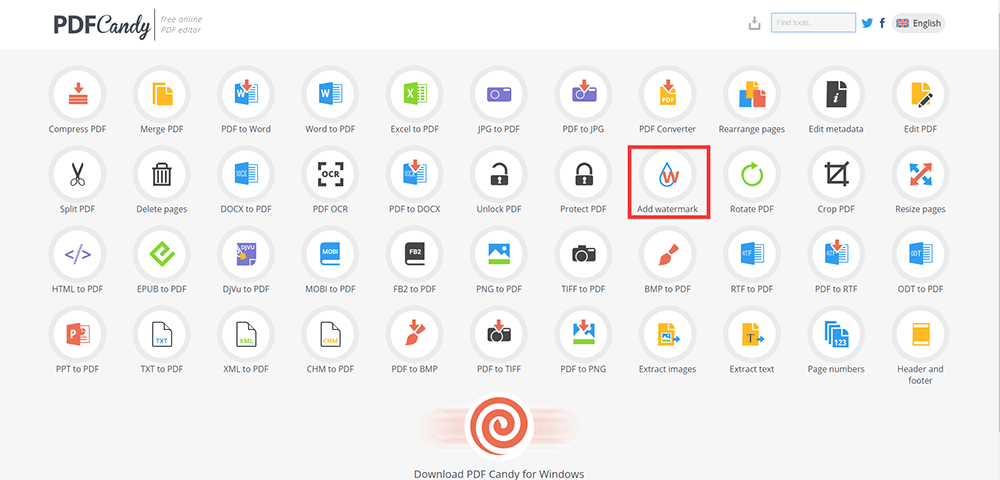
Pasul 2. Încărcați un fișier PDF la care doriți să adăugați un filigran. Există 3 modalități pentru a încărca fișierul. În primul rând, utilizați mecanismul drag and drop pentru a încărca fișierul. În al doilea rând, apăsați butonul „Adăugați fișier” pentru a încărca fișierul de pe computer. În al treilea rând, este acceptată și încărcarea unui fișier de la GoogleDrive sau DropBox.
Pasul 3. Adăugați filigran la PDF. Acest instrument online vă oferă două modalități de a adăuga un filigran într-un fișier PDF. Puteți introduce text sau încărca o imagine de pe dispozitiv pentru a fi utilizată ca filigran pentru fișierul dvs. PDF. Selectați poziția filigranului în paginile documentului, faceți clic pe butonul „Adăugați filigran” și obțineți noul dvs. PDF.
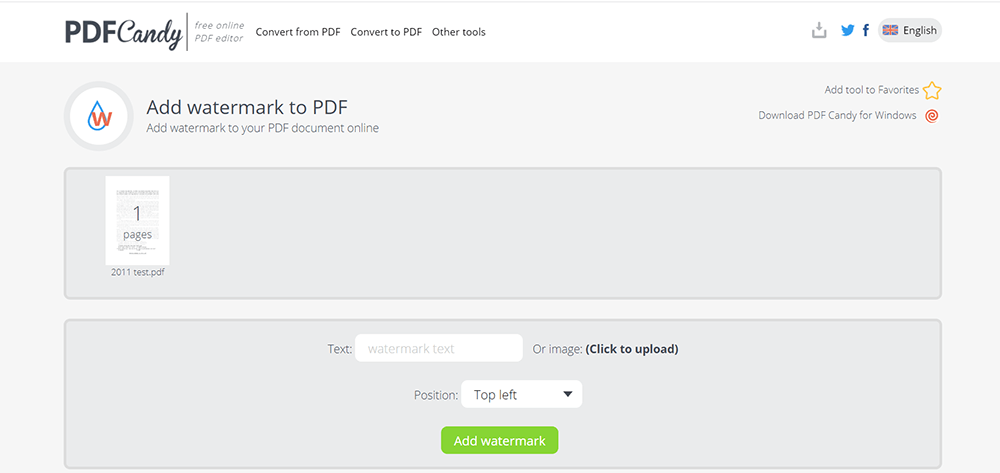
Pasul 4. Când procesul de adăugare a filigranului este finalizat, faceți clic pe butonul „Download” pentru a descărca PDF-ul. Apoi ai terminat munca.
4. iLovePDF
iLovePDF are un instrument profesional Watermark care vă permite să adăugați filigranele în fișierele PDF în mod liber și ușor. Echipa oferă și îmbunătățește instrumentele PDF de acum mai bine de un deceniu. Au o mulțime de instrumente în platforma lor. Consumatorii le pot folosi pentru a edita PDF-ul online gratuit.
Pasul 1. Accesați iLovePDF și faceți clic pe TOATE instrumentele PDF> Adăugați filigran .
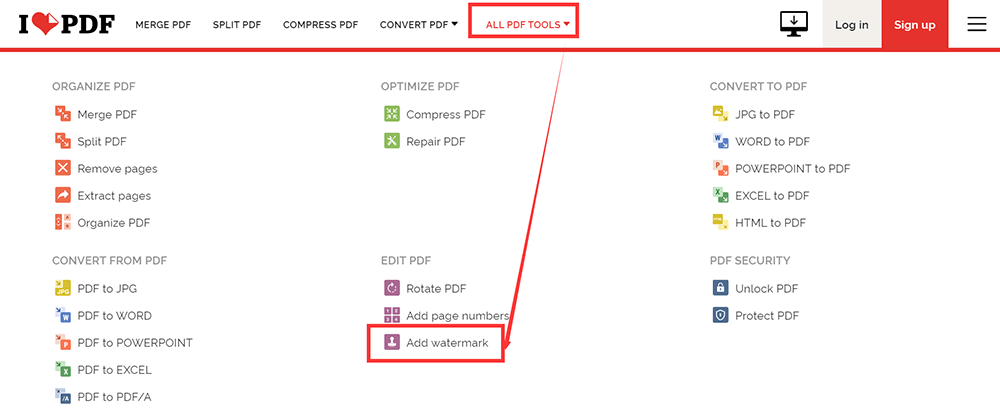
Pasul 2. Încărcați fișierul dvs. PDF. Aveți două moduri de a încărca fișiere. Unul este să selectați fișierul dvs. de pe computerul local sau să-l glisați și să-l plasați în tabelul corespunzător. Celălalt este să îl încărcați din contul dvs. Google Drive sau Dropbox .
Pasul 3. Adăugați filigran. Instrumentul Adăugare filigran este compus din 2 funcții diferite, una pentru adăugarea filigranelor text și alta pentru adăugarea filigranelor bazate pe imagine. Puteți ajusta poziția, transparența și rotirea filigranului. După ce ați terminat, faceți clic pe butonul „Adăugați filigran”.
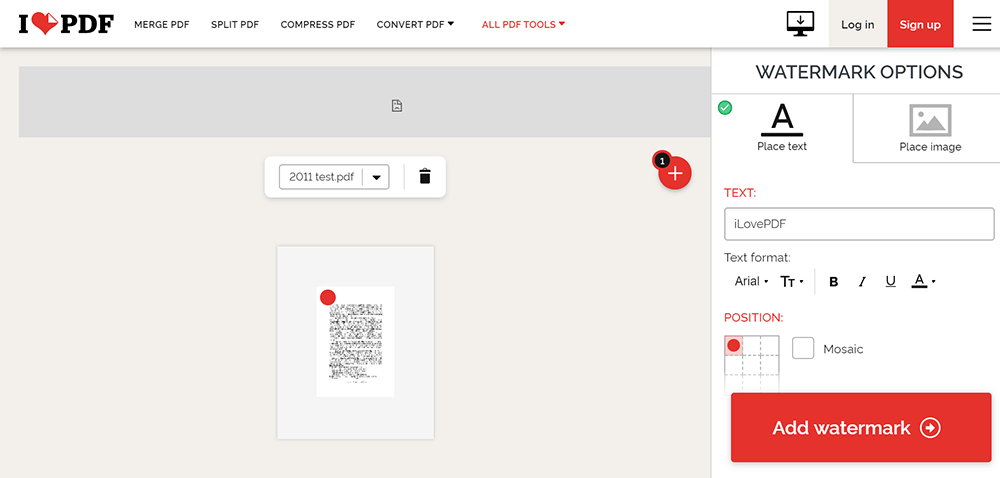
Pasul 4. Descărcați fișierul dvs. PDF sau salvați-l în Google Drive și Dropbox.
5. Sejda
Sejda este un alt editor PDF care vă permite să adăugați filigrane online. Puteți utiliza instrumentul Adaugă filigran în browser. Serverele procesează fișierele pentru dvs. Fișierele vor rămâne în siguranță. După procesare, acestea sunt șterse definitiv. Deci nu trebuie să vă faceți griji cu privire la securitatea fișierului dvs. PDF.
Pasul 1. Navigați la pagina principală Sejda , faceți clic pe Toate instrumentele PDF> Filigran .
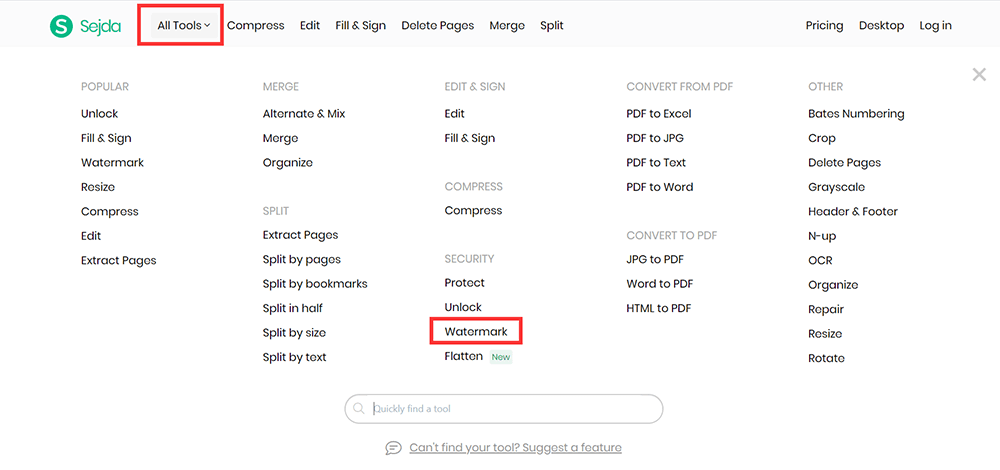
Pasul 2. Faceți clic pe butonul „Încărcați fișiere PDF” și selectați fișiere din computerul dvs. local. De asemenea, glisarea și plasarea fișierelor în pagină funcționează. Puteți alege fișiere PDF din Dropbox sau Google Drive făcând clic pe pictograma derulantă.
Pasul 3. Adăugați filigran. Faceți clic pe butonul „Adăugare text” din partea de sus a paginii PDF. Puteți vedea adăugarea unui filigran text. Adăugați o filigrană de imagine făcând clic pe butonul „Adăugați imagine”. Faceți clic și trageți filigranul text pentru a schimba locația pe pagina PDF sau trageți mânerul rotativ pentru a roti filigranul text. Puteți schimba doar culoarea textului, dar puteți schimba, de asemenea, transparența și fontul filigranului. Faceți clic pe butonul „Filigran PDF” pentru a trece la pasul următor.
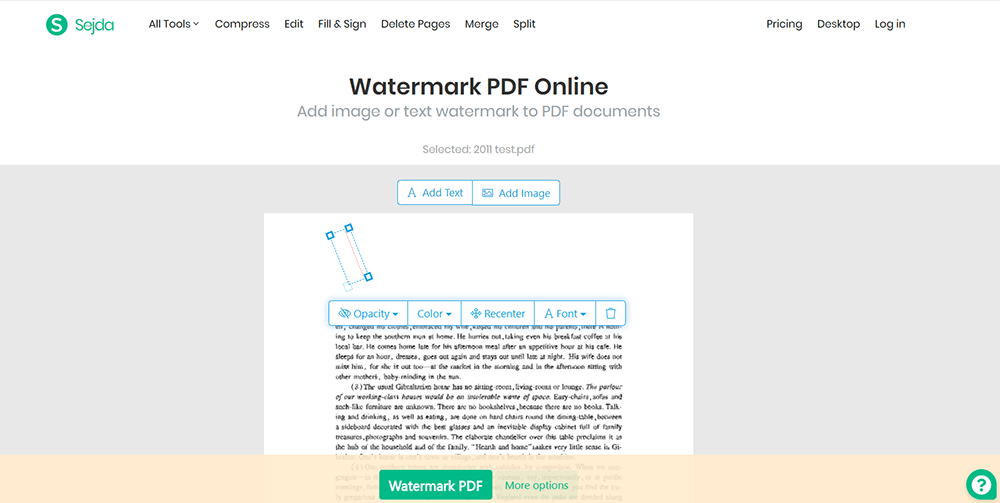
Pasul 4. Așteptați câteva secunde. Când ați terminat, îl puteți salva pe computerul local sau îl puteți salva în conturile dvs. cloud.
Concluzie
De mai sus, este despre cum să adăugați un filigran într-un fișier PDF. Dacă aveți sugestii bune, vă rugăm să ne oferiți comentariile dvs. sau să ne contactați direct!
A fost de ajutor articolul?
DA Sau NU
































cometariu
comment.averageHints.0