Puteți pregăti rapoarte, manuale, lucrări, proiecte și alte astfel de documente cu ajutorul aplicației Microsoft Word. Atunci când creați un document Word, editarea documentelor Word este necesară din mai multe motive. Poate că trebuie să adăugați imagini sau tabele suplimentare. Poate că datele trebuie schimbate.
Cu toate acestea, Microsoft Word este o aplicație desktop. Mai întâi trebuie să îl descărcăm pe computer. Când computerul dvs. nu are această aplicație, ce ar trebui să faceți? În această situație, puteți utiliza editorul de documente Word online, care vă poate ajuta să editați documentul Word direct fără niciun software.
1. Aspose Editor editor
Aspose Words Editor este un editor de documente online gratuit. Funcționează de pe toate platformele, inclusiv Windows, Mac, Android și iOS. Toate fișierele sunt procesate pe servere. Nu este necesară instalarea de pluginuri sau software.
Cu Aspose Words Editor, nu este necesar să instalați componente Microsoft Word pentru a realiza automatizare rapidă și scalabilă. Trebuie doar să încărcați documentul și veți fi redirecționat către aplicația Editor HTML cu o experiență excelentă a utilizatorului și multe alte funcții.
Pas 1
Pasul 2. După încărcarea documentului Word, documentul va fi automat redat pentru a putea fi citit și editat.
Pasul 3. În bara de instrumente de sus, puteți vedea multe instrumente de editare. Puteți schimba stilul textului, evidenția textul dvs., adăugarea de imagini sau link-uri în documentul dvs. Word, ajusta formatul textului etc., folosind instrumentele de editare.
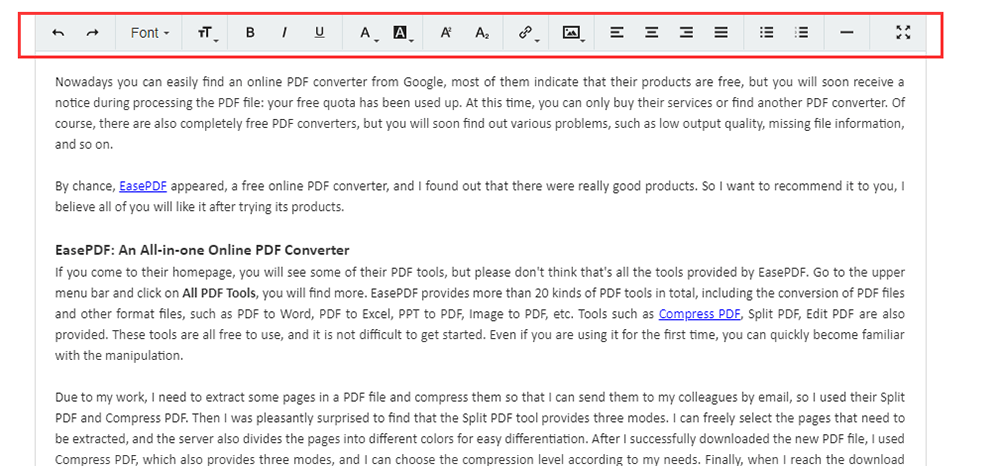
Pasul 4. Descărcați fișierul. Puteți converti și descărca fișierul de document editat în format PDF, DOCX sau HTML, după cum doriți.
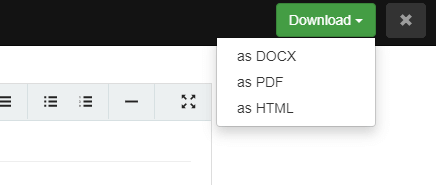
2. Google Docs
Google Docs vă permite să scrieți, să editați și să colaborați pe documente Word cu alții oricând, oriunde. Acesta vă oferă instrumente inteligente de editare și de stil care vă permit să formatați cu ușurință textul și alineatele pentru a crea documente vii. Există sute de fonturi din care să alegeți și puteți adăuga, de asemenea, link-uri, imagini și desene. Toate funcțiile din Google Docs sunt complet gratuite.
Pasul 1. Faceți clic pe pictograma „Folder” și alegeți „Încărcați” pentru a selecta un document Word de pe dispozitiv. Puteți încărca, de asemenea, fișierul de pe Google Drive.
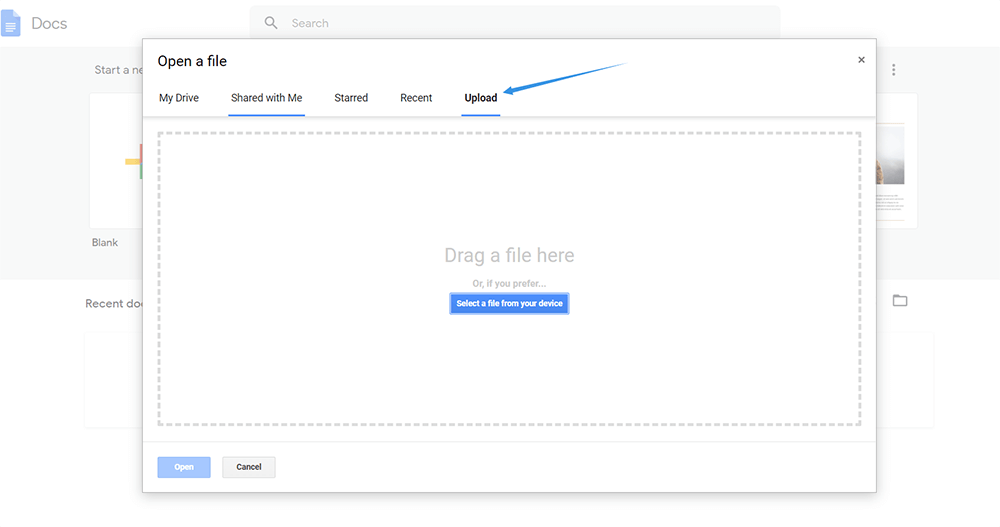
Pasul 2. Documentul dvs. se va deschide în Google Docs. Aici, puteți edita, partaja și utiliza documentele create în Google Docs pentru orice operațiune. Toate modificările dvs. vor fi, de asemenea, salvate automat. Introducerea de link, imagine, adăugarea de text, comentarii și așa mai departe sunt acceptate în Google Docs.
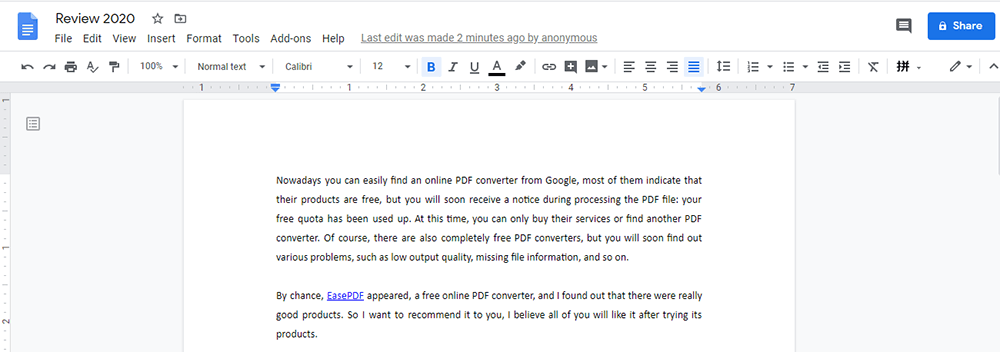
Pasul 3. Faceți clic pe „Fișier”> „Descărcare” pentru a descărca documentul dvs. Word. Îl puteți descărca într-un format diferit, după cum doriți.

3. Zoho Writer
Zoho Writer este un procesor de texte puternic disponibil pe toate dispozitivele. Cu Zoho Writer, puteți deschide și edita documentele Microsoft Word ca nimic nu s-a schimbat vreodată. De asemenea, puteți salva documentele Writer sub formă de MS Word, PDF și alte formate de fișiere populare.
Între timp, Zoho Writer poate să partajeze documente cu alții și să vizualizeze navigarea lor în documente, să urmărească modificările aduse de alții la documentele tale online, comentariile altora pe documente, etc. Când partajați un document, puteți bloca și anumite părți ale documentului în evitați editarea accidentală.
Pasul 1. Navigați la site-ul web, apoi faceți clic pe „CREAȚI DOCUMENT” pentru a edita documentul Word. Dar mai întâi trebuie să vă conectați cu contul dvs. cloud sau cu contul Zoho Writer.
Pasul 2. Faceți clic pe „FILE”> „Încărcați documentul” din pagina de editare pentru a încărca documentul Word de pe computer sau URL. Importarea fișierului din Cloud Drives este de asemenea acceptată.
Pasul 3. Selectați instrumentul de editare de care aveți nevoie în bara de instrumente laterală. Nu numai că puteți ajusta formatul textului dvs., ci și puteți gestiona designul documentului dvs. Word. Există multe instrumente de editare în acest editor care pot face ca documentele dvs. Word să fie mai diverse.
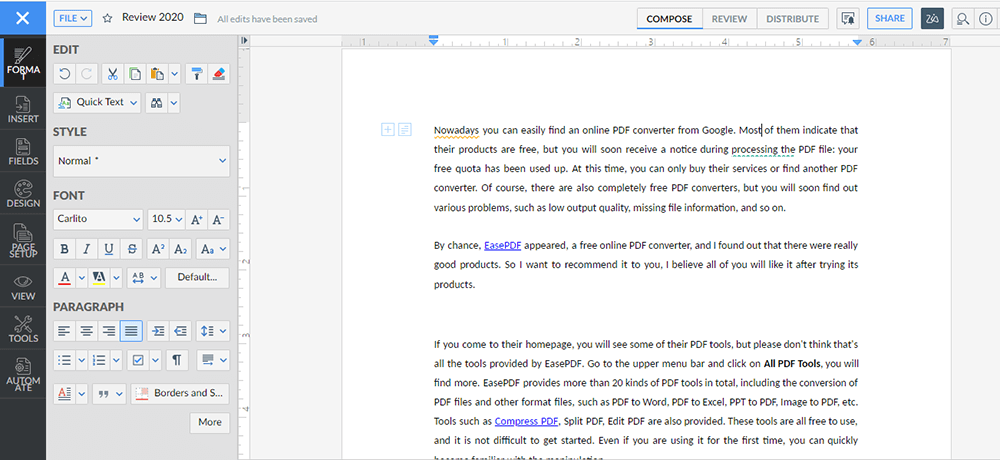
Pasul 4. În sfârșit, faceți clic pe butonul „FILE”> „Descărcare ca” pentru a descărca documentul ca formatul de care aveți nevoie.
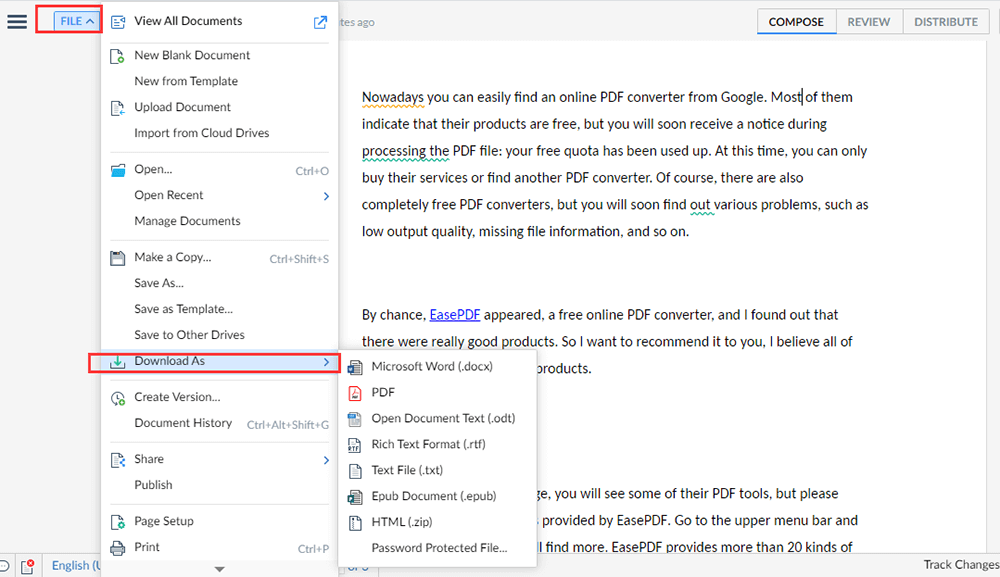
4. ScanWritr
ScanWritr este un editor și un convertor online. Este potrivit pentru editarea diverselor documente, cum ar fi contracte, articole, cărți de vizită, note, chitanțe, garanții, etc. Poate funcționa pe orice computer, Mac, smartphone sau tabletă cu acces la Internetul . În plus, nu este necesar să instalați nicio aplicație.
Cu ScanWritr, puteți adăuga semnătura și adnotarea. Puteți utiliza o radieră sau un stilou. Sau puteți să completați semifabricatele folosind instrumentul de scriere. Apoi exportați documentul ca PDF. Prin urmare, acest lucru face ca documentele dvs. să fie gata pentru trimitere, partajare, imprimare sau fax.
Pasul 1. Faceți clic pe „Editați online acum” pentru a începe editarea.
Pasul 2. Selectați documentul. Puteți alege documentul Word de pe dispozitivul local sau importa-l din Dropbox sau Google Drive.
Pasul 3. Apoi veți intra în modul de editare. Puteți adăuga text, semnătură, imagine sau puteți ajusta stilul de font făcând clic pe butoanele corespunzătoare din bara de meniu de sus.
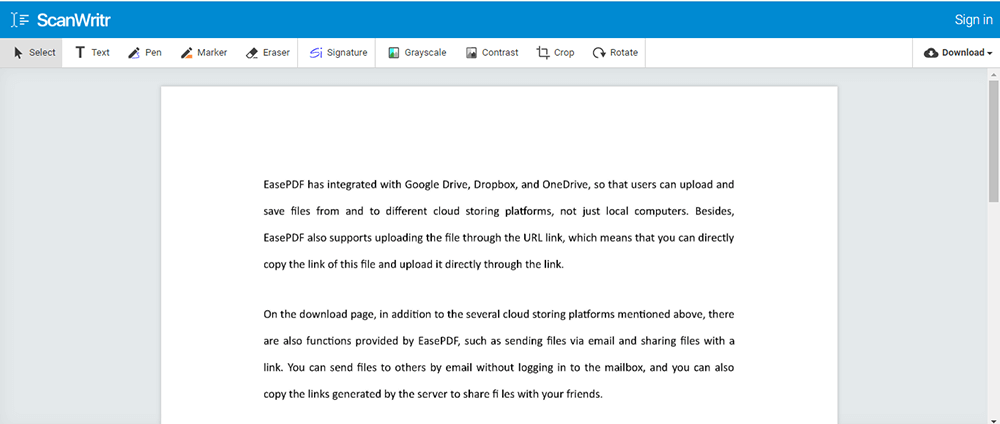
Pasul 4. Faceți clic pe butonul „Download” pentru a descărca fișierul în formatul de care aveți nevoie.
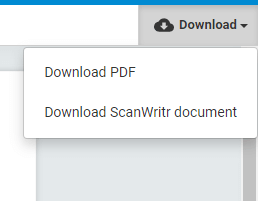
5. SOLICITATE
ONLYOFFICE este o suită de birouri online integrată cu o platformă de colaborare pentru gestionarea documentelor, proiectelor, echipelor și relațiilor cu clienții într-un singur loc. Puteți utiliza instrumentele pentru a profita la maxim de editare, cum ar fi să introduceți videoclipuri, să editați imagini, să traduceți texte și multe altele. Între timp, ONLYOFFICE acceptă invitarea oricui să editeze un document sau să comenteze lucrările dvs. printr-un link extern.
Pasul 1. Accesați site-ul online ONLYOFFICE, apoi faceți clic pe butonul „Start edit”. Mai întâi, trebuie să creați un cont ONLYOFFICE sau să vă conectați cu contul dvs. Google, Facebook sau LinkedIn.
Pasul 2. Apăsați pictograma „Încărcare” în colțul din stânga sus pentru a selecta documentul Word pe care trebuie să îl editați. Când încărcarea este completă, trebuie să faceți clic pe numele fișierului din listă pentru a deschide fișierul.
Pasul 3. Apoi veți intra în pagina de editare. Puteți ajusta textul și puteți introduce imaginea, tabelul, forma și așa mai departe în documentul Word utilizând instrumentele de editare.
sfaturi
"Acest editor de document vă permite să invitați alții să editeze documentul prin intermediul linkului. Această caracteristică vă poate face munca mai eficientă. Puteți utiliza această funcție făcând clic pe butonul" Setări de partajare "care se afișează în colțul din dreapta sus."
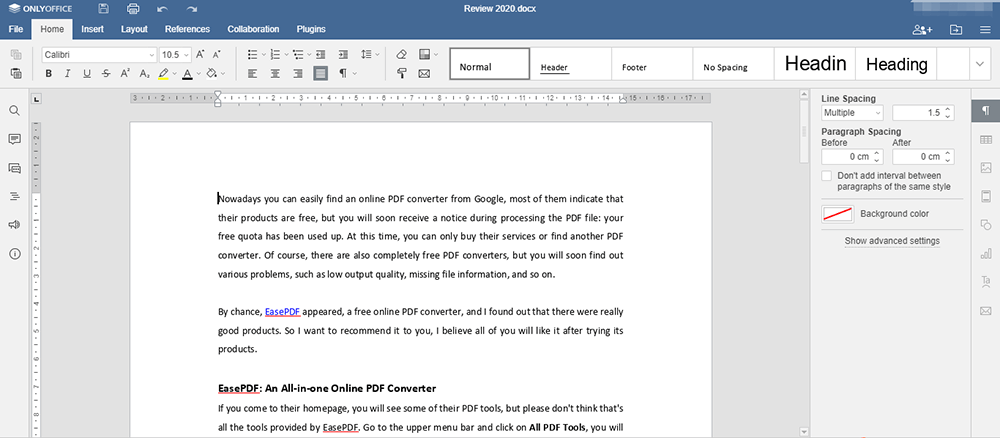
Pasul 4. Faceți clic pe „Fișier”> „Descărcare ca…” pentru a selecta formatul de ieșire dorit.
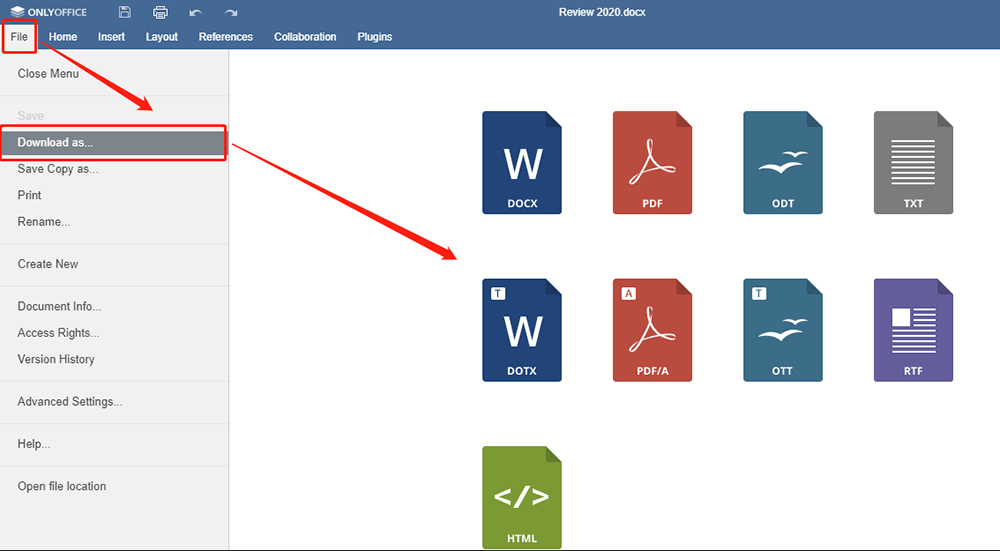
Concluzie

Mai sus este vorba despre modul de editare a documentelor Word online. V-am rezumat 5 editori de Word online gratuite. Acestea pot înlocui alți editori precum Microsoft Word și vă pot ajuta să editați documentele mai convenabil. Dacă aveți ceva pe care doriți să îl împărtășiți cu noi, vă rugăm să ne informați.
A fost de ajutor articolul?
DA Sau NU
































cometariu
comment.averageHints.0