Editorul PDF implicit pentru majoritatea oamenilor este editorul Acrobat Acrobat; toată lumea poate edita fișiere PDF și le poate răsfoi imediat. Cu acest software, puteți crea și edita cele mai inteligente PDF-uri, converti PDF-uri în formate Microsoft Office și multe altele. Cu toate acestea, ar trebui să plătiți pentru acest software și s-a vândut la un preț mai mare, astfel încât mulți utilizatori potențiali și proprietarii de întreprinderi mici nu își pot permite.
În acest articol, vă recomandăm câteva platforme online care vă pot ajuta să editați PDF fără a descărca și instala software-ul precum Adobe. Vă poate economisi mult timp. Iată 5 moduri utile de a edita un PDF fără software Adobe.
1. EasePDF (recomandat)
EasePDF este un convertor și editor PDF online. Deși EasePDF a fost înființată în 2018, aceștia au petrecut mai mult de 10 ani cercetând asupra sa. Această platformă online oferă mai mult de 20 de instrumente online, inclusiv unele funcții comune de conversie, cum ar fi PDF în Word, Word în PDF, PDF în PPT, PDF în JPG, Unire PDF, Editare PDF, Compress PDF, etc.
Editorul PDF online gratuit poate funcționa bine pe orice sistem de operare, inclusiv Windows, Mac și Linux. De asemenea, poate funcționa pe orice sistem de operare pe smartphone-uri precum iOS și Android OS. Deci nu trebuie să descărcați niciun software.
Pasul 1. Navigați la EasePDF, apoi puteți vedea pictograma „ Editați PDF ” făcând clic pe pictograma derulantă a filei „Toate instrumentele PDF”.

Pasul 2. Încărcați fișierul PDF pe care doriți să îl editați. Dacă fișierul PDF pe care doriți să îl adăugați se află în Google Drive, Dropbox sau OneDrive, trebuie doar să faceți clic pe pictograma corespunzătoare de sub butonul "Adăugați Fișiere". Puteți încărca, de asemenea, fișierul de pe web lipind linkul URL.
Pasul 3. În instrumentul de editare, puteți adăuga texte, adăuga imagini și adăuga o semnătură făcând clic pe butoanele corespunzătoare pentru a edita PDF-ul în funcție de nevoia dvs. Dacă doriți să adăugați un filigran pentru a vă personaliza PDF-ul, puteți utiliza instrumentul „ Adăugați filigranul ” din EasePDF. După ce l-ați terminat, faceți clic pe butonul „Salvați” pentru a începe să funcționeze.

Pasul 4. După câteva secunde, puteți descărca fișierele dvs. PDF noi. În plus, nu numai că îl poți descărca, dar îl poți partaja și cu prietenii tăi, copiind și lipind linkul URL.
2. Sejda
Sejda este un alt editor online care nu poate doar să adauge, să modifice sau să mute textul în PDF-ul tău, ci și să schimbe tipul, dimensiunea și stilul PDF-ului. Fișierele vor rămâne private și șterse automat după 2 ore. Deci nu trebuie să vă faceți griji cu privire la securitatea fișierelor dvs. Serviciul gratuit pentru documente de până la 200 de pagini sau 50 Mb și 3 sarcini pe oră.
Pasul 1. Accesați site-ul web Sejda . Faceți clic pe pictograma derulantă a „Toate instrumentele” care se afișează în partea de sus a barei de instrumente din meniu. Apoi puteți găsi instrumentul „ Editare ”.

Pasul 2. Încărcați fișierele. Puteți încărca fișierul de pe dispozitivul dvs. local făcând clic pe butonul „Încărcare fișier PDF” sau glisați-l direct în această pagină. Când faceți clic pe pictograma derulantă a acestui buton, puteți vedea celelalte două moduri de a încărca fișierele. Puteți alege fișiere PDF din Dropbox, Google Drive și OneDrive. Lipirea adresei web a fișierului funcționează și ea.

Pasul 3. Când accesați pagina de editare, puteți vedea 8 instrumente diferite pentru a edita PDF. Instrumentul „Text” vă poate ajuta să adăugați noi sau să modificați textele existente sau să alegeți instrumentul „Formulare” pentru marcaje și buletine radio. Dacă doriți să adăugați linkuri noi la adresele URL sau paginile web din document, puteți utiliza instrumentul „Linkuri”. Utilizați adnotatorul PDF pentru a analiza și evidenția textul în paginile PDF. Faceți clic pe instrumentul „Adnotați”, apoi alegeți stilul și selectați textul din pagina pentru a aplica. Puteți face clic pe butonul corespunzător, după cum doriți. Există multe funcții de editare care vă așteaptă să le explorați.

Pasul 4. Când ați terminat editarea, faceți clic pe butonul „Aplicați modificările” pentru a aplica modificările, apoi faceți clic pe butonul „Descărcați” pentru a descărca documentul PDF editat.
3. PDF Buddy
PDF Buddy poate edita și semna fișierele PDF online. Este ușor de utilizat și nu este necesar niciun software. PDF Buddy este unul dintre cei mai buni editori de PDF online pe care îi veți folosi vreodată. De asemenea, poate completa formularele, adăuga semnături, scoate în evidență alb și evidenție fără a sparge transpirația. Indiferent dacă sunteți utilizator Mac sau Windows, puteți utiliza această platformă fără nicio limitare. Nu există software de instalat și tot ce aveți nevoie este browserul web pe care îl utilizați în acest moment.
Pasul 1. Când accesați pagina sa principală, puteți încărca fișierele pe care doriți să le editați direct pe pagina. Trageți fișierele PDF în gol sau faceți clic pe butonul „Alegeți PDF pentru a edita” pentru a încărca fișierele.

Pasul 2. Puteți vedea o mulțime de instrumente de editare în partea stângă a paginii de editare. Puteți adăuga text, imagine, semnătură, formă, simboluri și evidențiați textul făcând clic pe instrumentele corespunzătoare.

Pasul 3. Faceți clic pe butonul „Download” care apare în colțul din dreapta sus al paginii pentru a descărca fișierul PDF editat înapoi în computer.
4. Soda PDF
Soda PDF este o platformă PDF fiabilă, intuitivă și portabilă pe care o puteți folosi acasă și din mers. Instrumentul de editare din această platformă online este foarte ușor de utilizat; puteți introduce text oriunde în PDF-ul dvs. și puteți selecta stilul de font dorit dintr-o listă lungă de opțiuni.
Serverul garantează, de asemenea, securitatea fișierelor dvs., utilizează tehnologie sigură pentru a stabili o legătură criptată între serverul lor web și browserul dvs., astfel încât toate datele să rămână private.
Pasul 1. Accesați site-ul web Soda PDF , faceți clic pe pictograma derulantă a butonului „SODA PDF ONLINE”, apoi găsiți „ Editorul PDF ” din lista „Vizualizați și editați”.

Pasul 2. Selectați un fișier PDF de editat prin încărcarea acestuia de pe computer sau printr-un serviciu de stocare în cloud, cum ar fi Google Drive sau Dropbox. De asemenea, puteți trage și arunca fișierul în caseta de încărcat.
Pasul 3. Puteți vedea multe caracteristici uimitoare pe pagina de editare. Cum ar fi „ Unealtă de evidențiere”, „ Unealtă de creion”, „ Unealtă de text” și așa mai departe. Puteți explora aceste instrumente singuri și apoi alegeți instrumentele de care aveți nevoie.

Pasul 4. Faceți clic pe instrumentul „Download” pentru a descărca fișierul PDF editat.
5. Google Docs
Google Docs vă permite să scrieți, să editați și să colaborați cu alții din mers. Toate aceste funcții sunt libere de utilizat. Atâta timp cât ai un telefon, tabletă sau computer, poți accesa, crea și edita documente oricând, oriunde.
Google Docs oferă instrumente inteligente de editare și design, care facilitează formatarea textului și a alineatelor pentru a crea documente vii. Există sute de fonturi din care să alegeți și puteți adăuga, de asemenea, link-uri și imagini în PDF.
Pasul 1. Apăsați butonul "Blank" pentru a porni un nou document. Apoi, faceți clic pe „File”> „Open” pentru a încărca PDF-ul pe care doriți să îl editați.

Pasul 2. Există două modalități pentru a încărca fișierul. Puteți alege fișierul direct din Google Drive sau accesați selecția „Încărcare” pentru a selecta un fișier din computer.
Pasul 3. După încărcarea fișierului, puteți vedea o nouă pagină. Faceți clic pe pictograma derulantă din fila „Deschideți cu Google Docs”, apoi faceți clic pe butonul „Google Docs” pentru a deschide fișierul PDF cu Google Docs.
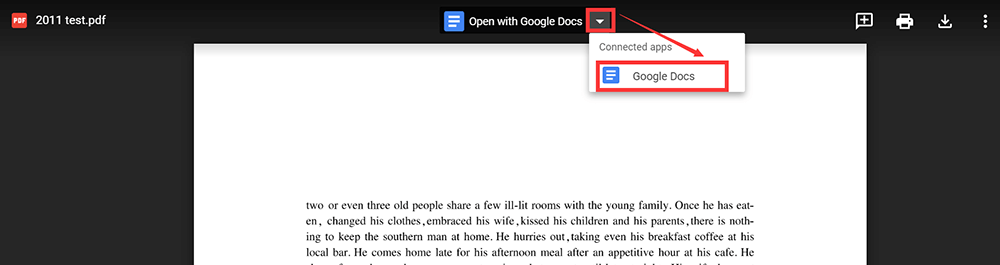
Pasul 4. Puteți scrie text direct în format PDF. În plus, puteți evidenția texte, insera imagini și puteți schimba stilul textului și așa mai departe făcând clic pe butoanele corespunzătoare, după cum doriți.
Pasul 5. După editare, puteți face clic pe „Fișier”> „Descărcare”> „PDF” pentru a-l salva din nou ca fișier PDF pe computer.
Concluzie
Am sintetizat 5 soluții gratuite pentru editarea PDF fără Adobe online. Puteți utiliza aceste platforme fără a instala software. După citirea acestui articol, sperăm să puteți alege o platformă adecvată pentru a vă edita PDF-ul.
A fost de ajutor articolul?
DA Sau NU
































cometariu
comment.averageHints.0