Una dintre cele mai adresate întrebări de către utilizatorii PDF este cum să convertiți XLSX în PDF sau XLS în PDF. Motivul pentru care oamenii doresc să salveze Excel ca PDF este, în principal, deoarece PDF este un format de document compatibil cu toate dispozitivele. Indiferent dacă îl deschizi în orice program sau aplicație, va păstra doar același aspect. Dar XLS și XLSX sunt formate Excel care au nevoie de un program specific pentru a citi și edita.
Deci, cum să convertiți XLS și XLSX în fișiere PDF? Există 5 opțiuni, inclusiv serviciul EasePDF Online XLS / XLSX către PDF, Google Docs, Microsoft Excel, Mac Preview și PDFelement . În această postare, vă vom arăta cum să utilizați aceste instrumente pas cu pas.
Opțiunea 1. EasePDF Online XLS / XLSX la PDF
Prima ta alegere pentru versiunea XLS în PDF sau conversia XLSX în PDF ar fi un convertor online precum EasePDF. În acest fel, puteți converti Excel în PDF fără a descărca niciun software. Pe EasePDF, nu puteți crea PDF doar din Word, Excel, PPT și Imagini, dar puteți converti un PDF în alte formate de fișiere precum Excel, Word, JPG, PNG, PPT, etc. Dacă este nevoie, există instrumente precum Editorul PDF , Compresor PDF , Fuziune PDF , Spliter PDF și multe altele.
Mai mult, EasePDF nu are un dispozitiv sau o limitare a sistemului, puteți accesa și converti fișiere pe un dispozitiv Windows, Mac, Android sau iOS. Acum să vedem cum funcționează cu instrumentul Excel către PDF.
Pasul 1. Accesați XLS / XLSX to PDF Converter pe EasePDF.
Pasul 2. Încărcați fișierul dvs. XLS sau XLSX. Puteți încărca mai multe fișiere Excel simultan. Faceți clic pe butonul "Încărcați fișierele" pentru a adăuga fișierul .xls sau.xlsx de pe dispozitivul dvs. pe server. Sau alegeți fișiere Excel din unitățile dvs. cloud precum Google Drive și Dropbox.
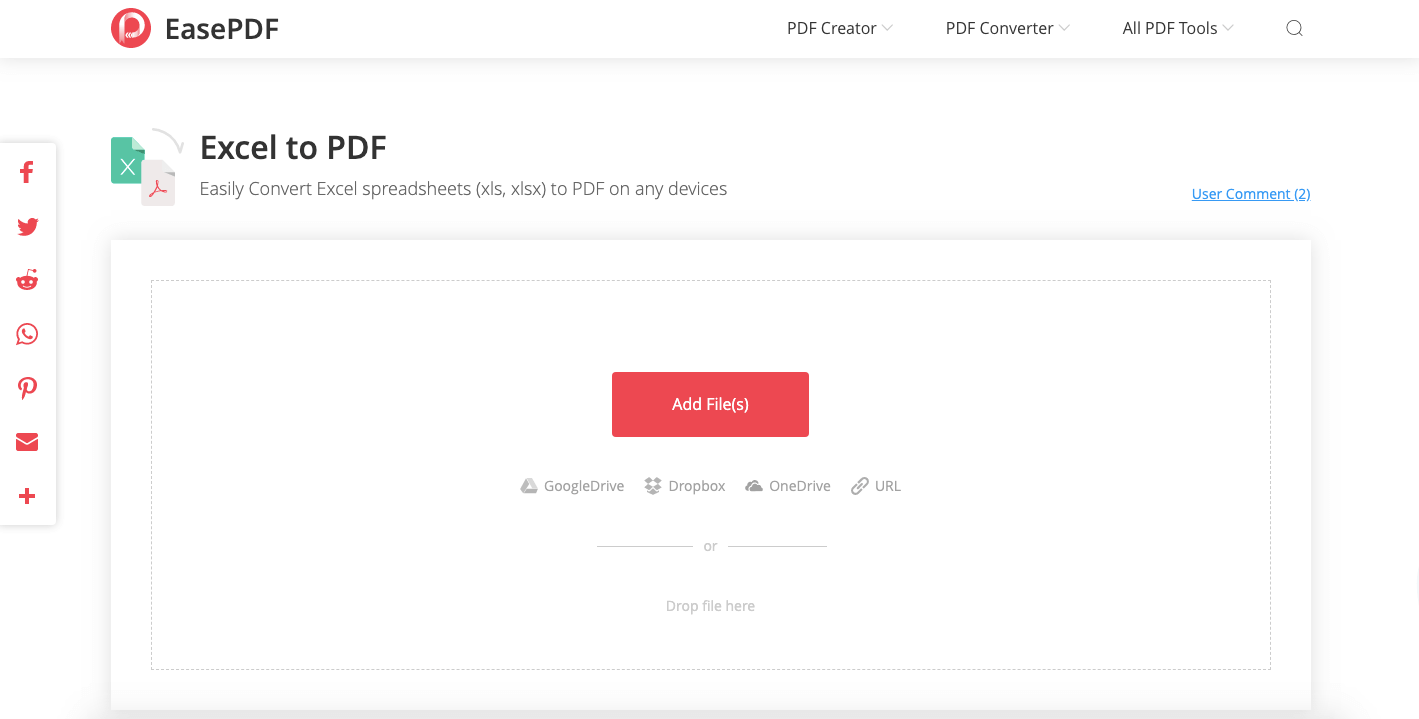
Pasul 3. Convertiți. După ce adăugați fișierul dvs., EasePDF va începe să convertească fișierul dvs. XLS sau XLSX într-un PDF. Așteaptă doar un minut.
Pasul 4. Când procesul de conversie este finalizat, va exista un link de descărcare pe pagina de rezultate. Puteți apăsa butonul „Descărcați” pentru a descărca documentul PDF creat pe dispozitivul dvs. local sau pentru a-l salva în unitățile de cloud.

Asta e. În 4 pași simpli, ați transformat fișierul dvs. Excel într-un PDF.
Opțiunea 2. Google Docs
Pe lângă EasePDF, Google Docs este, de asemenea, o alegere bună atunci când trebuie să convertiți online XLSX sau XLS în PDF. Google Docs și să fie utilizat ca o alternativă online la Microsoft Office. Puteți citi și edita Word, Excel, PowerPoint și TXT cu Google Docs și le puteți salva ca alte formate de documente, inclusiv PDF.
Pasul 1. Deschideți Google Docs pe browserul dvs. web și conectați-vă cu contul Google.
Pasul 2. Alegeți pictograma „File” pentru a încărca foaia de calcul Excel pe care doriți să o convertiți. Apoi alegeți „Încărcare”> „Selectați un fișier de pe dispozitiv” sau pur și simplu aruncați fișierul în zona de încărcare.

Pasul 3. Fișierul dvs. XLS sau XLSX va fi deschis în editorul de foi online al Google Docs. În bara de meniu de sus, accesați „Fișier”> „Descărcare”> „Document PDF (.pdf)”. Prin aceasta, foaia de calcul Excel va fi convertită într-un fișier PDF și descărcată pe dispozitivul dvs. local.
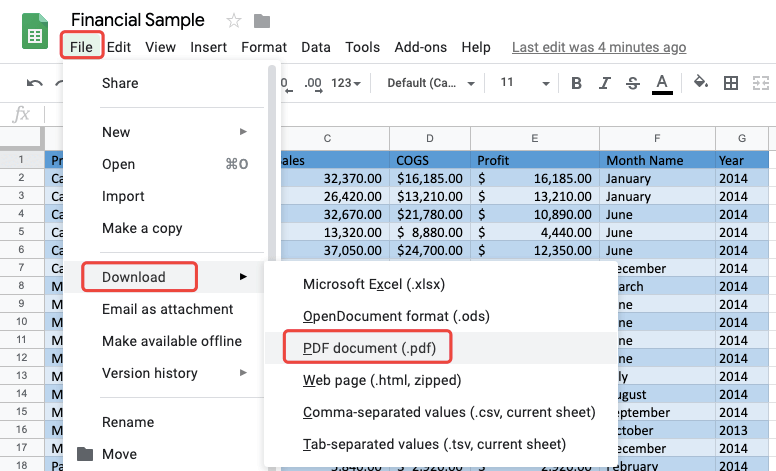
Sfaturi:
Există o alternativă de Google Docs pentru a converti Excel în PDF online - OneDrive . Încărcați fișierul XLS sau XLSX pe OneDrive și deschideți-l în Excel Online . Apoi accesați „File”> „Print”. Când apăsați butonul „Tipărire” din promptul pop-up, se va afișa o nouă fereastră pentru a afișa un format PDF al Excel-ului dvs., alegeți „Salvați” și PDF-ul va fi creat și salvat pe dispozitivul dvs.
Opțiunea 3. Microsoft Excel
În condițiile fără internet, putem converti Excel în PDF atunci când nu avem un convertor pe computerul nostru? Raspunsul este da. Pentru a deschide și a citi foile de calcul .xlsx și .xls, trebuie să aveți unele programe precum Microsoft Excel sau WPS, iar exact acest lucru vă va ajuta. Acum să parcurgem modul în care Microsoft Excel funcționează la convertirea Excel în PDF.
Pasul 1. Deschideți foaia de calcul XLSX sau XLS cu Microsoft Excel.
Pasul 2. Faceți clic pe meniul „File” și alegeți „Print”. Foaia de calcul Excel va fi afișată în secțiunea din dreapta. În opțiunile imprimantei, alegeți „Imprimare Microsoft în format PDF gata”. Apoi faceți clic pe pictograma „Tipărire” de deasupra imprimantei.

Pasul 3. Pe fereastra recent deschisă, setați un nume de fișier pentru PDF-ul creat și alegeți o locație pentru a-l salva. Apoi faceți clic pe butonul „Salvați” și ați terminat de convertit XLS sau XLSX în PDF.

Opțiunea 4. Mac Preview
Pentru utilizatorii de Mac, puteți utiliza apelul de aplicație Preview pe computere Mac pentru a converti XLS sau XLSX în PDF. Acest program de Mac Preview poate deschide documente precum Excel, Word, TXT, PPT și Imagini. Pașii de convertire sunt, de asemenea, destul de simpli.
Pasul 1. Alegeți foaia de calcul Excel pe care doriți să o convertiți, faceți clic dreapta pe ea și alegeți „Deschideți cu”> „Preview” pentru a o deschide cu aplicația Preview .
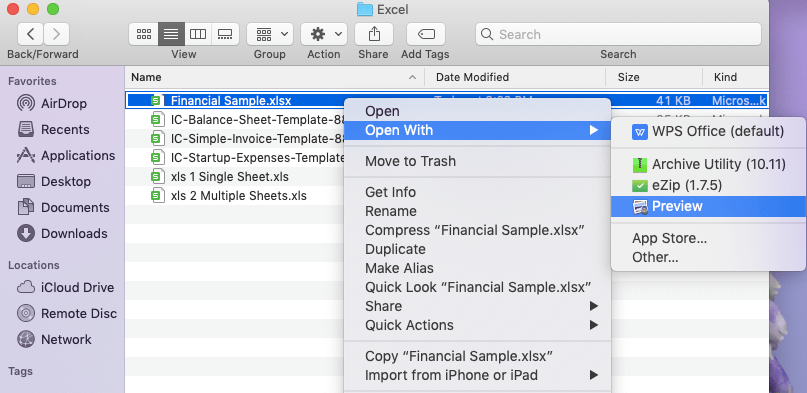
Pasul 2. Faceți clic pe meniul „File” și selectați „Export ca PDF”.
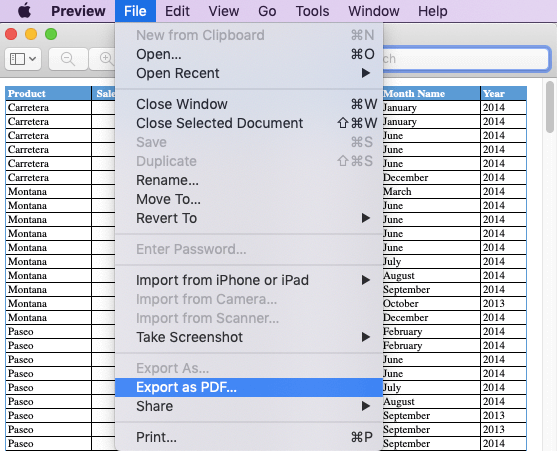
Pasul 3. În dialogul pop-up recent, vă rugăm să schimbați extensia de fișier de la .xls sau .xlsx la .pdf, apoi alegeți un folder de destinație și faceți clic pe „Salvați”.
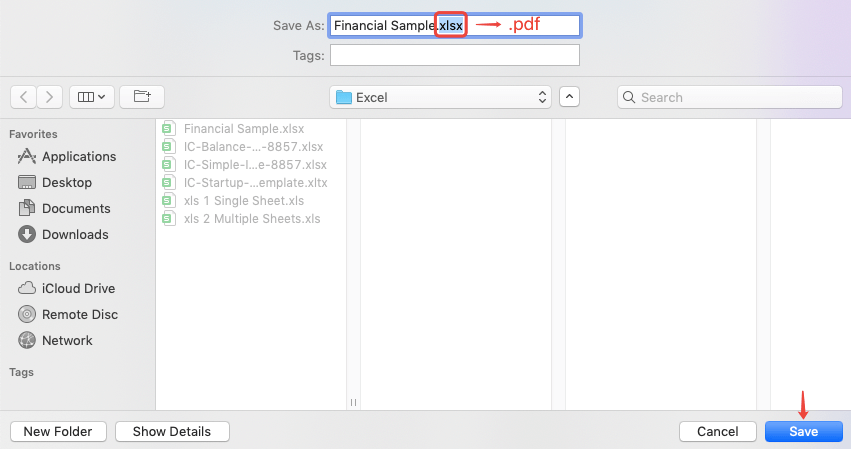
Ce usor! Acum ați creat un fișier PDF cu Excel. Cu toate acestea, puteți converti o singură coală pe Excel cu Mac Preview. Și această foaie de tabel poate fi salvată doar în format PDF cu o singură pagină. Asta înseamnă că, dacă foaia de tabel este foarte lungă, aceasta va fi redusă la o dimensiune foarte mică pe PDF și va trebui să o măriți pentru o citire mai bună atunci când deschideți PDF-ul. Pentru a evita această situație, vă recomandăm să utilizați EasePDF Excel to PDF Online Converter .
Opțiunea 5. PDFelement
PDFelement este o soluție PDF integrală pentru a vă ajuta să convertiți, să creați, să editați, să comprimați și să îmbinați PDF-uri pe computere Mac și Windows. PDFelement vă permite să convertiți XLS și XLSX în PDF. Iată care sunt etapele de procedură.
Pasul 1. Descărcați PDFelement și instalați-l pe computer, apoi lansați programul.
Pasul 2. Selectați „Creați PDF” pe interfața principală și alegeți un fișier Excel .xls sau .xlsx pe computer, apoi apăsați butonul „Deschide”.
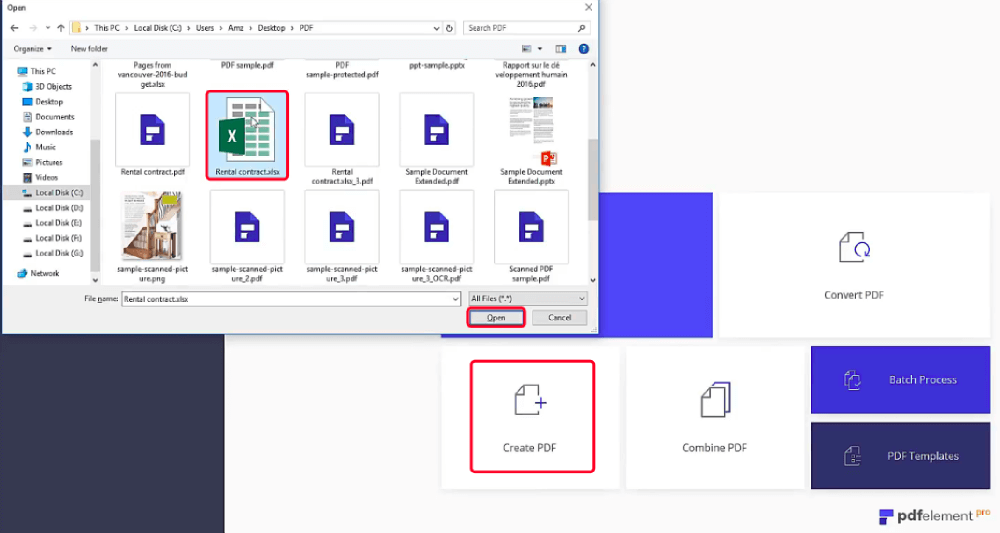
Pasul 3. Accesați meniul „Fișier” deasupra și alegeți „Salvați”. În fereastra de salvare, selectați "Fișiere PDF (*. Pdf)" ca tip de salvare, apoi apăsați butonul "Salvare". Terminat! Fișierul dvs. excel a fost convertit într-un document PDF acum.
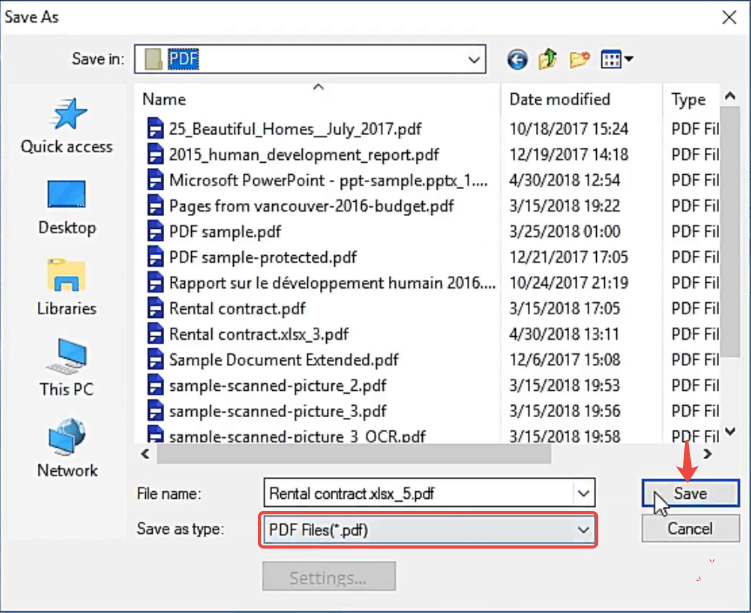
Concluzie
Cred că aveți răspunsul corect pentru cum să convertiți XLSX în PDF și cum să convertiți acum XLS în PDF. Cel mai simplu mod ar fi să folosiți un convertor online gratuit în format PDF în format PDF, precum EasePDF. În afară de asta, Google Docs, OneDrive, Mac Preview și Microsoft Excel sunt toate alegeri bune, deoarece sunt 100% gratuite. Pentru utilizatorii Windows și Mac, puteți alege, de asemenea, PDFelement XLS / XLSX în PDF.
Pentru a obține rapid mai multe subiecte noi, vă rugăm să vă abonați la buletinele noastre informative. Dacă aveți probleme cu această postare, nu ezitați să lăsați un comentariu sau să ne scrieți prin intermediul paginii noastre de contact .
A fost de ajutor articolul? Multumim pentru feedback-ul dvs!
DA Sau NU
































cometariu