Cum se convertește un document Word în PDF? În această postare, am enumerat 9 soluții ușoare pe care le puteți utiliza imediat. Puteți utiliza programe de EasePDF a sistemului precum Microsoft Word și Mac Preview, soluții online cu EasePDF și alți creatori PDF desktop, cum ar fi PDFelement, PDF Expert, IceCream PDF Converter și Adobe Acrobat .
Cuprins
Partea 1. Convertiți un document Word în PDF pe Mac 1. Mac Preview 2. PDF Expert
Partea 2. Convertiți documentul Word în PDF pe Windows 1. Microsoft Word 2. IceCream PDF Converter
Partea 3. Conversia documentului Word în PDF online
Partea 4. Utilizați un Desktop PDF Creator 1. PDFelement (Windows și Mac) 2. Adobe Acrobat Pro (Windows și Mac)
Partea 1. Convertiți un document Word în PDF pe Mac
1. Mac Preview
Preview este o aplicație oferită de sistem pentru computere Mac. Poate deschide și previzualiza multe tipuri de documente pe Mac, inclusiv Word, Excel, imagini, PDF, PPT, etc. Există un instrument „Salvare ca PDF” în Preview. Putem folosi acest instrument pentru a converti documentul Word în PDF pe Mac.
Pasul 1. Faceți clic dreapta pe documentul Word și alegeți „Deschideți cu”> „Preview”.

Pasul 2. Faceți clic pe fila „File” din bara de meniu de sus, apoi selectați „Export ca PDF”.

Pasul 3. În fereastra pop-up recent, introduceți un nume de fișier pentru noul PDF și schimbați numele extensiei de fișier din „.doc” din „.pdf”. După ce terminați toate setările și selectați o locație de salvare și apăsați butonul „Salvați”. Acum, documentul dvs. Word este convertit cu succes într-un PDF.

Sfaturi:
1. Dacă doriți să creați un PDF criptat din Word, puteți alege butonul „Afișați detaliile” de la pasul 3. Bifați opțiunea „Criptați” și introduceți parola, apoi faceți clic pe „Buton Salvare”.
2. Dacă ați creat deja PDF-ul și ați uitat să-l criptați, adăugați doar o parolă pentru a proteja PDF cu EasePDF.
2. PDF Expert
PDF Expert este un program PDF sigur, ușor de utilizat și ușor de utilizat pentru a citi, crea, adnota, edita PDF-uri. Putem crea cu ușurință un document PDF din orice format de fișier acceptat cu câteva clicuri simple.
Pasul 1. Descărcați și instalați PDF Expert pe computerul dvs. Mac.
Pasul 2. Lansați programul și faceți clic pe meniul „Fișier” din stânga sus a interfeței. Apoi faceți clic pe „Nou”> „Din fișier”.
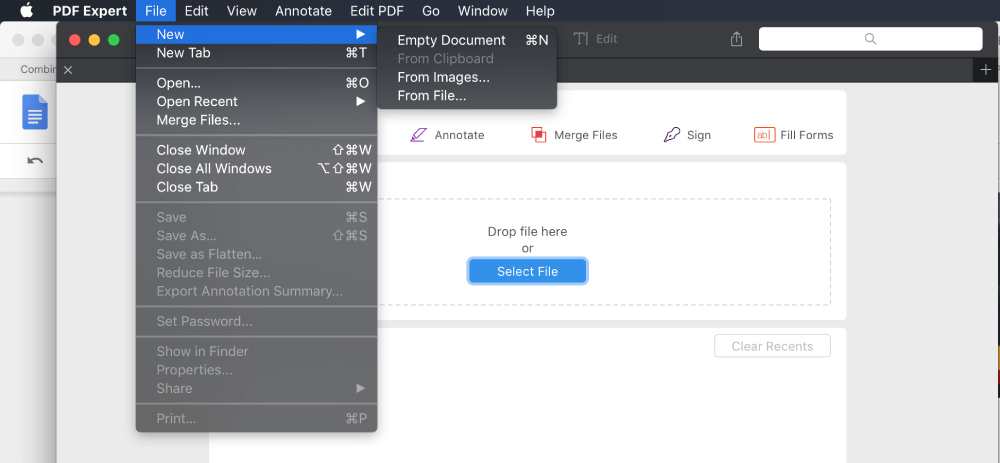
Pasul 3. În fereastra pop-up, selectați documentul Word pe care doriți să-l convertiți în PDF.
Pasul 4. PDF Expert va converti automat documentul Word în PDF.
Partea 2. Convertiți documentul Word în PDF pe Windows
1. Microsoft Word
Microsoft Office 2007 și versiunile ulterioare pot salva documente Office ca fișiere PDF. Prin urmare, acesta este cel mai eficient și gratuit mod de a converti documentul Word în PDF pe Windows.
Pasul 1. Deschideți documentul Word cu Microsoft Word 2007 și versiuni ulterioare.
Pasul 2. În meniul Office, selectați „Salvați ca”> „PDF sau XPS”.

Pasul 3. Introduceți un nume de fișier pentru PDF-ul dvs. și alegeți o locație pentru a-l salva. Apoi faceți clic pe butonul „Publicare”.
Sfaturi:
1. Pentru Microsoft Office 2010, puteți selecta, de asemenea, opțiunea „Salvați ca”, apoi alegeți „PDF” ca format de salvare în fereastra recent deschisă.
2. Pentru Microsoft Office 2013, există o altă opțiune. Trebuie doar să accesați „File”> „Export”> „Create PDF / XPS Document”, apoi alegeți „PDF (.pdf)” ca format de ieșire.
2. IceCream PDF Converter
Icecream PDF Converter este un software pentru sistemul Windows care vă permite să convertiți în și din formatul PDF. Acceptă conversia Word, EPUB JPG în PDF și multe altele și puteți îmbina toate fișierele într-un singur document PDF.
Pasul 1. Descărcați și instalați Icecream PDF Converter pe dispozitivul dvs. Windows.
Pasul 2. Rulați software-ul și alegeți opțiunea „Spre PDF”.
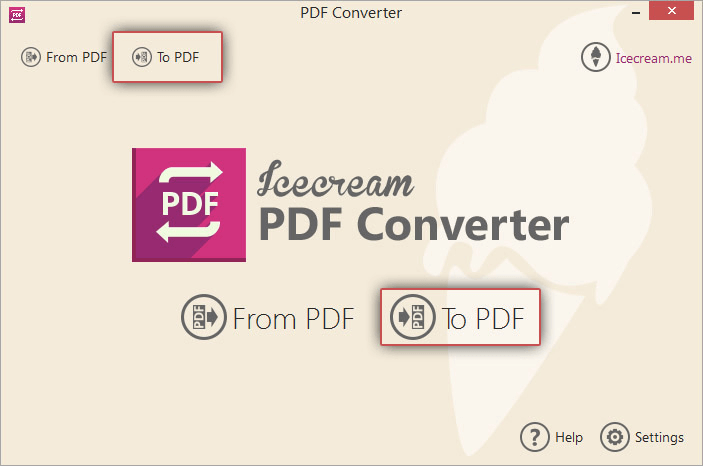
Pasul 3. Faceți clic pe butonul „Adăugați fișier” de pe interfața centrală pentru a adăuga documentele Word de pe computer.
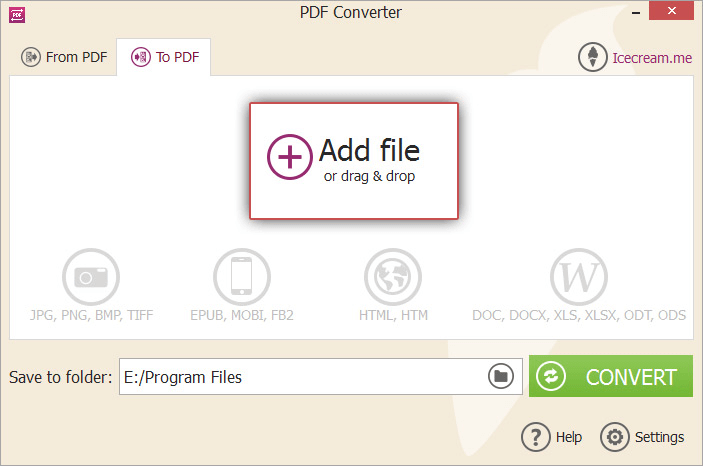
Pasul 4. Setați setările fișierului precum numele fișierului PDF, folderul de salvare și setările de dispunere, etc. Când totul este terminat, apăsați butonul „Convertiți”.

Partea 3. Convertiți un document Word în PDF online
Indiferent că sunteți pe un dispozitiv Mac, Windows, iOS sau Android, puteți converti întotdeauna un document Word în PDF online cu serviciul de conversie Word în PDF pe EasePDF.
Pasul 1. Faceți clic pe butonul „Adăugați Fișiere” pentru a încărca documentele DOC sau DOCX Word pe dispozitivul dvs. local sau puteți glisa și arunca fișierele în zona de încărcare. De asemenea, puteți alege să importați fișiere din Google Drive, Dropbox sau OneDrive.

Pasul 2. După ce fișierul este încărcat, EasePDF va începe automat convertirea documentului Word în PDF.
Pasul 3. Când procesul de conversie se termină, EasePDF va oferi un link de descărcare care este disponibil timp de 24 de ore. Doar faceți clic pe butonul „Download” pentru a salva PDF-ul creat pe dispozitivul local. Sau puteți alege să îl salvați în unitățile dvs. cloud.

Partea 4. Utilizați un Desktop PDF Creator
În afară de metodele și instrumentele menționate mai sus, utilizarea unei creatoare de documente PDF pentru a converti documentul Word în PDF este o soluție o dată pentru toate. Deoarece majoritatea creatorilor PDF desktop acceptă conversia în lot, de aceea putem converti Word în PDF de câte ori dorim.
Cu excepția PDF Expert și IceCream PDF Converter, enumerate în Partea 1 și Partea 2, PDFelement și Adobe Acrobat Pro sunt de asemenea o alegere minunată atât pentru utilizatorii Windows cât și pentru Mac.
1. PDFelement (Windows și Mac)
PDFelement este soluția dvs. PDF profesională, dar ușor de utilizat. Cu PDFelement, nu numai că puteți crea PDF-uri din Word, Excel, PPT, imagini, etc., ci și combinați, împărțiți, comprimați, protejați PDF fără efort.
Pasul 1. Descarcă și instalează PDFelement pe computerul Windows sau Mac.
Pasul 2. Lansați programul, apoi trageți și plasați documentul Word pe care doriți să-l convertiți în PDF în interfața software.
Pasul 3. Accesați meniul „File”, apoi selectați „Salvați ca”.
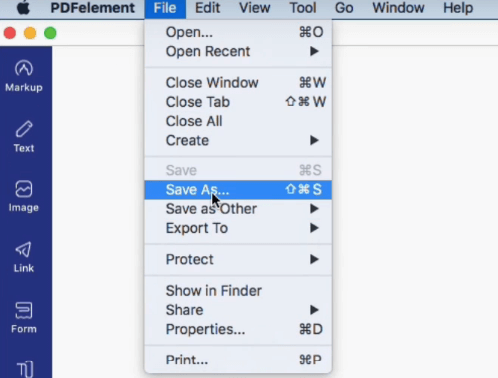
Pasul 4. În fereastra pop-up, alegeți „PDF” ca format de ieșire. Denumiți fișierul și selectați un dosar pentru a-l salva, apoi apăsați butonul „Salvați”.
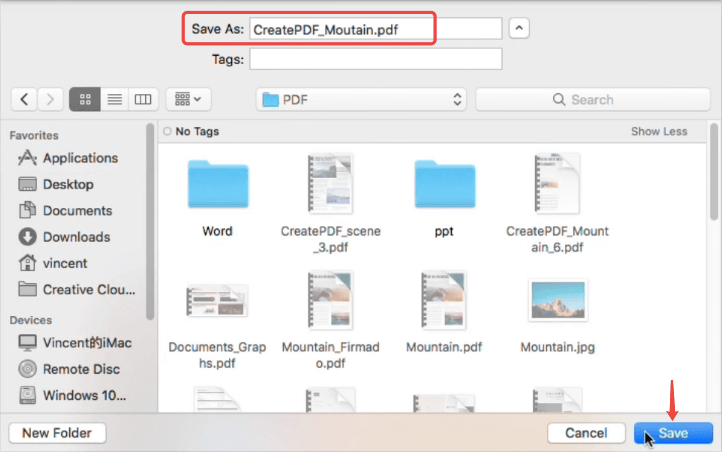
2. Adobe Acrobat Pro (Windows și Mac)
Adobe Acrobat Pro . este un software de conversie și editare PDF de renume mondial. Vă permite să creați PDF-uri din multe alte formate de documente, inclusiv Word, Excel, PowerPoint, imagini, etc. Iată cum funcționează conversia Word în PDF.
Pasul 1. Instalați Adobe Acrobat Pro pe dispozitivul dvs., apoi executați programul.
Pasul 2. Accesați secțiunea „Instrumente”, apoi alegeți „Creare PDF”.
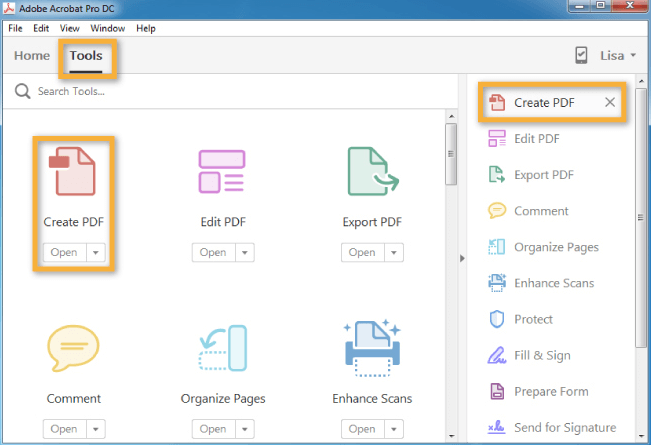
Pasul 3. Alegeți opțiunea "Fișier unic", apoi faceți clic pe linkul "Selectați un fișier" pentru a deschide și selectați documentul Word pe computerul dvs., apoi faceți clic pe "Deschide". Puteți alege, de asemenea, modul „Fișiere multiple” pentru a converti mai multe documente Word într-un singur fișier PDF.
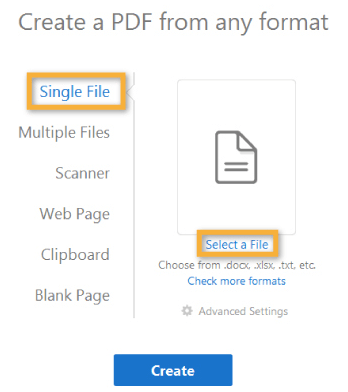
Pasul 4. Setați „Setări avansate” și apăsați butonul „Creare”.
Rezuma
Credem că ați găsit cea mai bună soluție pentru a converti un document Word în PDF. Pentru utilizatorii de Windows, puteți utiliza Microsoft Word sau IceCream PDF Converter . Pe calculatoarele Mac, Preview și PDF Expert ar fi buni ajutoare. Pentru a converti documentul Word în PDF online, puteți utiliza EasePDF . În afară de aceasta, PDFelement și Adobe Acrobat sunt cele două opțiuni pe care le puteți alege atât pe computere Windows, cât și pe Mac.
A fost de ajutor articolul?
DA Sau NU
































cometariu
comment.averageHints.0