Ce este TIFF? Un fișier cu numele de extensie ".tif" sau ".tiff" se numește fișier TIFF, care este scurt pentru formatul de fișier imagine etichetat . Acesta este un format de fișier computer care este utilizat pentru a stoca imagini grafice cu raster ridicat. TIFF acceptă o compresie fără pierderi, ceea ce nu provoacă pierderi de date de imagine. Acest lucru face ca acest format de imagine să fie destul de popular în industriile care necesită fotografii de înaltă calitate, precum fotografi, artiști grafici și industria editorială. Pentru a afla mai multe despre acest format, acest articol Ce sunt fișierele TIF și TIFF ar putea fi de ajutor.
Și ca alte formate de imagine, fotografiile TIFF sunt greu de gestionat atunci când este vorba de sute sau mii de fișiere. În acest caz, ar fi util dacă putem clasifica imaginile TIFF și le convertim într-un fișier PDF. În articolul următor, vom enumera mai multe convertoare TIFF la PDF ușor de utilizat pe Windows, Mac și platformele online care vă pot face munca fără efort.
Cuprins
Partea 1. Conversia TIFF în PDF pe Windows 10
Partea 2. Convertiți fișierul TIFF în PDF pe Mac
Partea 1. Conversia TIFF în PDF pe Windows 10
Există o funcție încorporată în aplicația Foto de pe Windows 10, numită Microsoft Print în PDF, care poate ajuta utilizatorii Windows 10 să imprime orice document, inclusiv fișiere TIFF într-un PDF. Iată cum funcționează, faceți-l acum pe computerul dvs. Windows 10 cu mine.
Pasul 1. Deschideți imaginea TIFF pe care doriți să o convertiți în PDF cu aplicația Foto, apoi apăsați „Ctrl + P” de pe tastatură pentru a deschide opțiunea „Tipărire”. Dacă doriți să convertiți mai multe fișiere TIFF într-un PDF, trebuie doar să organizați în prealabil fișierele TIFF și să le selectați pe toate cu mouse-ul, apoi apăsați comenzile rapide „Print”.
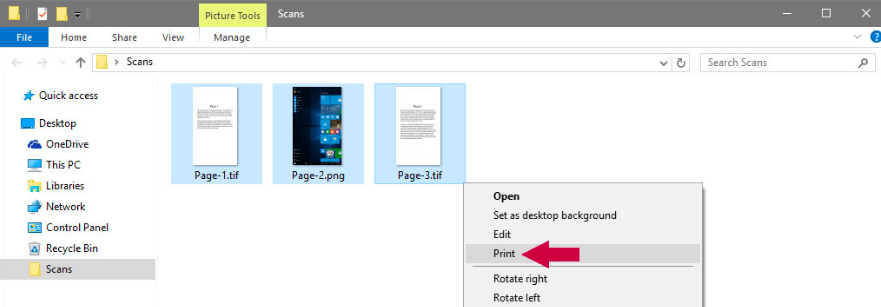
Pasul 2. Va apărea un dialog „Imprimați”. În opțiunea „Printer”, alegeți „Imprimare Microsoft în PDF” din lista de imprimante derulantă. Apoi, puteți personaliza dimensiunea paginii și calitatea de ieșire a PDF-ului convertit. Dacă cumva imaginile TIFF pe care le-ați ales nu au aceeași dimensiune, trebuie doar să bifați opțiunea „Fit picture to frame” pentru a vă asigura că imaginile se vor potrivi cu paginile PDF de ieșire.

Când totul este configurat așa cum doriți, apăsați butonul „Tipărire”.
Pasul 3. În sfârșit, denumiți PDF-ul de ieșire și alegeți o locație pentru a-l salva, apoi faceți clic pe „Salvare”.

Imediat va fi creat un nou PDF cu imaginile TIFF, verificați fișierul pe oriunde îl depozitați.
sfaturi
„Dacă nu vedeți„ Microsoft Print to PDF ”afișat în lista de imprimante, asta pentru că nu a fost activat pe computerul dvs. Dar nu vă faceți griji, urmați acest post pe comunitatea Microsoft pentru a afla cum să obțineți Microsoft Print în PDF pe Windows 10. "
Partea 2. Convertiți fișierul TIFF în PDF pe Mac
Pe un computer Mac, există și o aplicație încorporată care vă va ajuta să convertiți TIFF în PDF. Aceasta este aplicația Preview , care deschide majoritatea documentelor și le salvează ca fișier PDF. Acum să vedem cum funcționează.
Pasul 1. Selectați toate imaginile TIFF pe care doriți să le convertiți, apoi faceți clic dreapta pe ele. Acum alegeți „Deschideți cu”> „Preview” din meniul de deschidere.
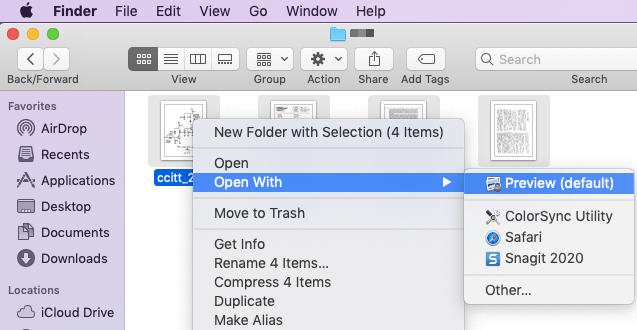
Pasul 2. Glisați și plasați în coloana de previzualizare din stânga pentru a schimba ordinea imaginilor TIFF. Dacă trebuie să schimbați orientarea imaginilor, trebuie doar să faceți clic pe imagine și să atingeți pictograma „Orientare” din bara de instrumente de sus.
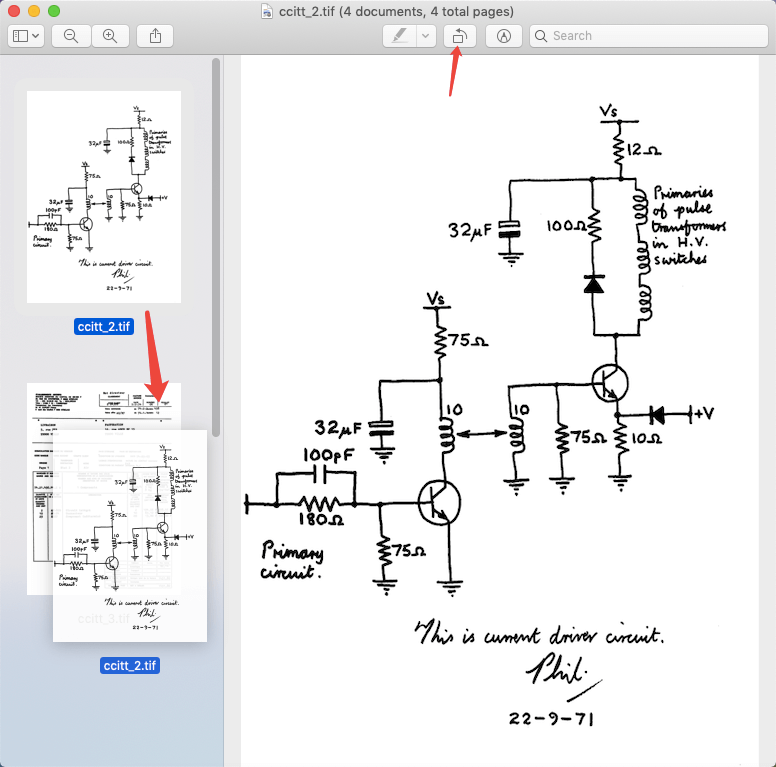
Pasul 3. Faceți clic pe fila „File” și alegeți „Print” din meniul derulant. Va apărea o fereastră de setare. Alegeți „Salvați ca PDF” pe interfața din stânga jos.

Pasul 4. Apoi se va deschide un dialog „Salvare ca”. Puteți seta numele fișierului și alege o locație pentru stocare, apoi nu uitați să schimbați numele extensiei în „.pdf”. În cele din urmă, faceți clic pe „Salvați”. Asta e, imaginile TIFF vor fi convertite într-un fișier PDF.

sfaturi
"Dacă PDF-ul creat de dvs. este confidențial, criptați PDF-ul pe„ Opțiuni de securitate "înainte de a apăsa pe butonul" Salvare ". Dar, dacă conversia este deja făcută, puteți adăuga și o parolă pentru a proteja PDF-ul pe EasePDF."
Partea 3. Utilizați un convertor online TIFF pentru PDF
Un convertor online vă va asigura că puteți converti TIFF în PDF oriunde, indiferent dacă vă aflați pe un computer Mac, Windows sau Linux sau un telefon iPhone și Android. Veți găsi mii de convertoare online TIFF în PDF când veți căuta pe Google, astăzi vă prezentăm doar cel mai simplu.
Pasul 1. Accesați la tiff2pdf.com și apăsați butonul „Încărcați fișiere” pentru a adăuga toate fișierele dvs. TIFF.
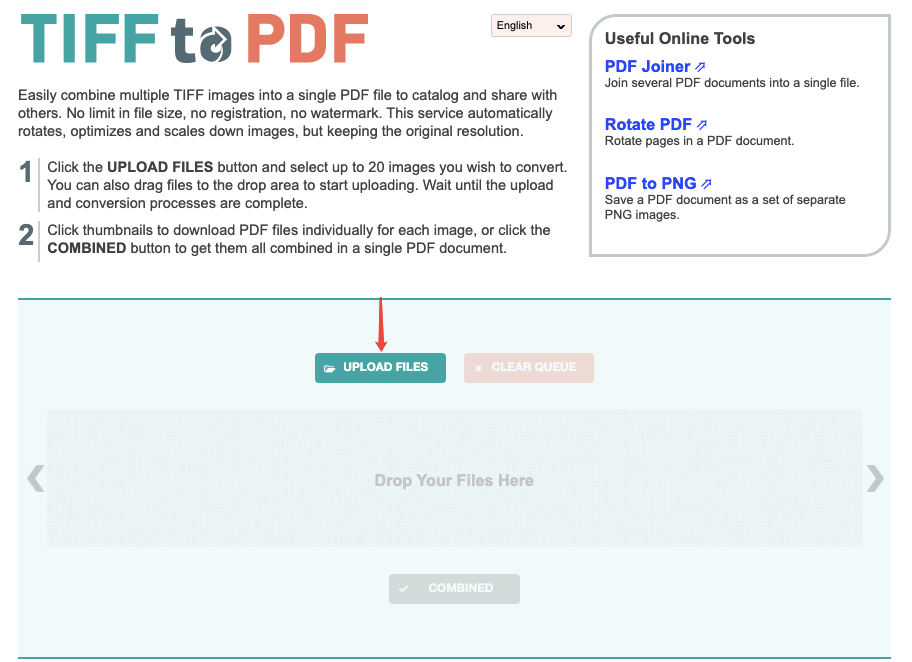
Pasul 2. Când toate fișierele TIFF selectate sunt încărcate pe server, faceți clic pe butonul "COMBINAT" din partea de jos pentru a descărca fișierul PDF convertit. Gata, nu este super simplu?
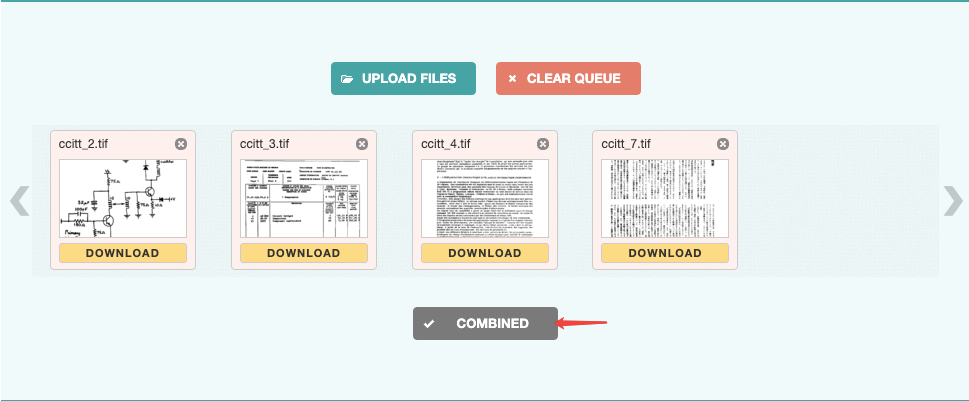
Partea 4. Folosiți un convertor desktop TIFF pentru PDF
Cele trei metode anterioare pe care le-am enumerat sunt gratuite și simple. Dar pentru cei care trebuie să se ocupe de toate documentele PDF tot timpul, vă recomandăm să utilizați un program de editor PDF profesional numit PDFelement , doar în cazul în care aveți alte cerințe în activitatea dvs. de zi cu zi. Acest program funcționează pe telefoanele Windows, Mac, iPhone și Android.
Pasul 1. Descarcă și instalează PDFelement pe dispozitivul tău.
Pasul 2. Rulați programul și alegeți „Combine PDF” pe interfața principală.
Pasul 3. În fereastra „Combinați fișiere”, selectați „Adăugați fișiere”. Alegeți imaginile TIFF țintă de pe dispozitiv și faceți clic pe „Deschide”. Apoi faceți clic pe „Următorul” pentru a începe să convertiți TIFF în PDF. Fișierul PDF convertit va fi deschis automat pe PDFelement.

Cu PDFelement, puteți de asemenea converti PDF în Word , Excel, PPT, JPG, PNG, etc. și puteți edita PDF cu o grămadă de instrumente nemaipomenite. Este destul de mult soluția dvs. integrală pentru utilizarea zilnică a PDF-ului.
Pentru a converti TIFF în PDF gratuit, puteți utiliza Microsoft Print în PDF pe Windows și aplicația Preview pe Mac. De asemenea, un convertor online gratuit poate rezolva rapid această problemă. Dacă sunteți în căutarea unui convertor complet care nu numai că furnizează servicii TIFF în PDF, P DFelement este alegerea dvs. nr.1.
A fost de ajutor articolul?
DA Sau NU
































cometariu
comment.averageHints.0