Ce este PNG? PNG reprezintă „Format grafic grafic portabil”, care este cel mai frecvent format de imagine raster necomprimat folosit pe internet. PNG conține fiecare pixel și asta face ca acest format de imagine să fie foarte imens. Și asta face, de asemenea, încărcarea și descărcarea imaginilor PNG consumă mult timp.
Astfel, combinarea mai multor imagini PNG și transformarea lor într-un fișier PDF va face ca PNG să partajeze pe internet fără efort. Pentru a face conversia, am enumerat câteva metode simple și gratuite. Puteți utiliza un convertor online PNG în PDF precum EasePDF sau puteți utiliza Mac Preview și Windows Print în PDF.
Cuprins
Partea 1: Convertiți PNG în PDF online Opțiunea 1. Convertorul online EasePDF Opțiunea 2. png2pdf Opțiunea 3. Hipdf Image to PDF Converter
Partea 1. Cum se convertește PNG în PDF online
În trecut, oamenii trebuie să descarce software-ul desktop pentru a se converti între toate formatele, ceea ce necesită o mulțime de probleme și încăpere pentru calculatoare. În zilele noastre există o mulțime de instrumente de conversie online care ne permit să facem conversia printr-o conexiune la internet, precum EasePDF , HiPDF , PDF Candy , Smallpdf , etc. Astăzi vom lua unele dintre aceste instrumente ca o demonstrație pentru a vă arăta cum să convertiți imagini PNG în PDF online.
Opțiunea 1. Convertorul online EasePDF
EasePDF oferă peste 30 de instrumente de conversie online care vă permit să convertiți formate de documente în format PDF, PNG, JPG, Word, Excel, PPT, HTML, Epub, etc. Utilizatorii pot accesa gratuit toate instrumentele fără înregistrare. EasePDF PNG to PDF Converter schimbă imaginile PNG într-un fișier PDF fără a pierde rezoluția originală.
Pasul 1. Deschideți „ PNG to PDF Converter ” din meniul derulant al „PDF Creator”
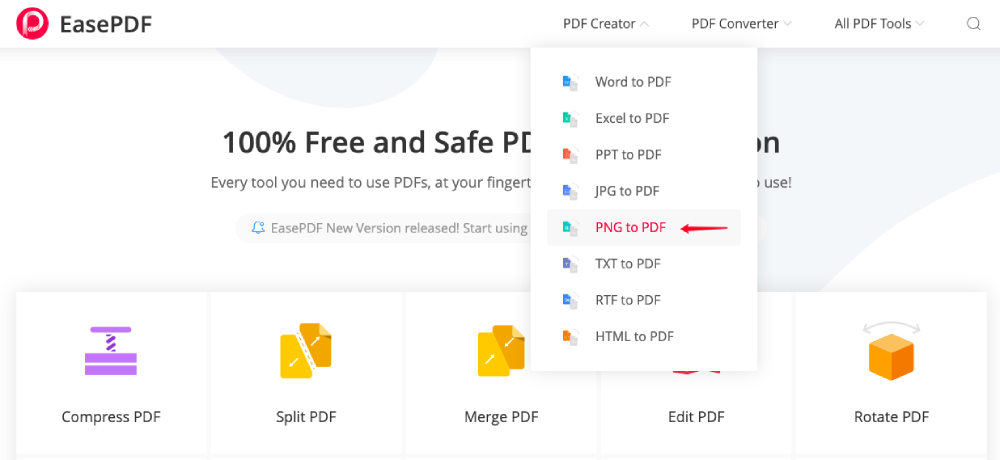
Pasul 2. Încărcați fotografiile PNG pe care trebuie să le convertiți. Aveți 3 opțiuni de încărcat: faceți clic pe butonul „Adăugați Fișiere” pentru a deschide fișierele de pe computer, adăugați fișiere care provin din unitățile dvs. cloud precum Google Drive și Dropbox sau trageți fișierul și plasați-l în fereastra de încărcare.

Pasul 3. Convertiți PNG în PDF. După ce selectați imaginile PNG, serverul le va încărca și le va converti automat. Puteți vedea bara de procesare pe pagina de conversie. Timpul de procesare depinde de performanța serverului, de conexiunea dvs. la internet și de dimensiunea fișierului original. Deoarece PNG este în general o dimensiune mult mai mare decât alte formate de imagine, vă recomandăm să reduceți dimensiunea PNG pe TinyPNG .

Pasul 4. Descărcați fișierul PDF creat. După ce fișierul PDF este convertit cu succes, EasePDF va oferi link-uri de descărcare pentru a-l salva pe dispozitiv sau pe unitățile cloud. Doar faceți clic pe link-uri și ați terminat lucrarea. Dacă nu ați redus dimensiunea imaginii înainte de conversie și ați găsit formatul PDF a luat prea mult, vă rugăm să utilizați un Compresor PDF pentru a remedia această problemă. De asemenea, puteți edita fișierul PDF sau adăugați o parolă pentru a proteja PDF-ul .
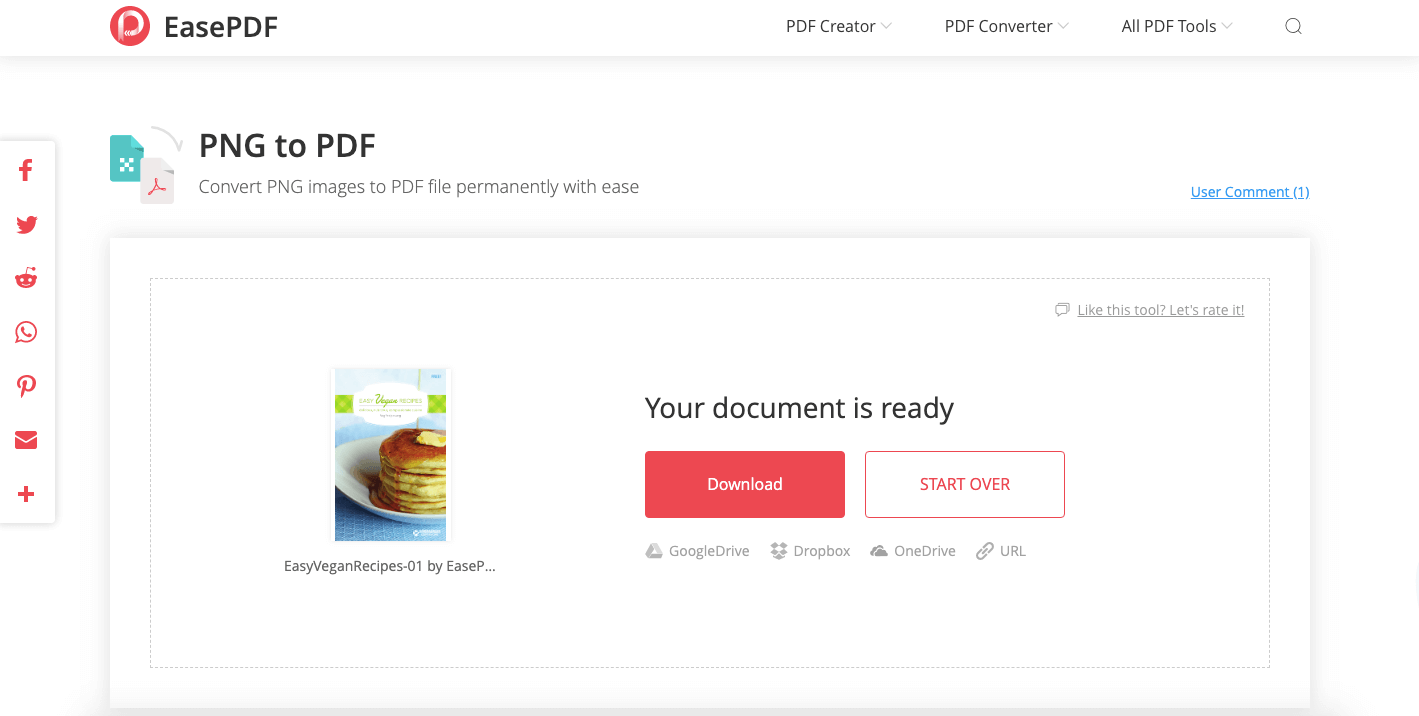
Opțiunea 2. png2pdf
png2pdf este un site web care vă ajută să combinați mai multe imagini PNG într-un fișier PDF cu ușurință. Fără limită în dimensiunea fișierului, fără înregistrare, fără filigran. Acest serviciu rotește automat, optimizează și scade imaginile, dar păstrând rezoluția originală.
Pasul 1. Adăugați fișiere la convertor. Faceți clic pe butonul „UPLOAD FILES” și selectați fotografiile PNG pe care doriți să le convertiți. Sau puteți trage fișiere în zona drop pentru a începe încărcarea. Puteți încărca până la 20 de imagini simultan. Apoi, convertorul va începe procesul de încărcare.

Pasul 2. Înainte de a apăsa butonul combinat, puteți verifica toate imaginile pentru a vă asigura dacă sunt pe orientarea și ordinea potrivită. Dacă trebuie reajustat ceva, trageți imaginea la locul potrivit. Puteți adăuga sau șterge orice imagine.
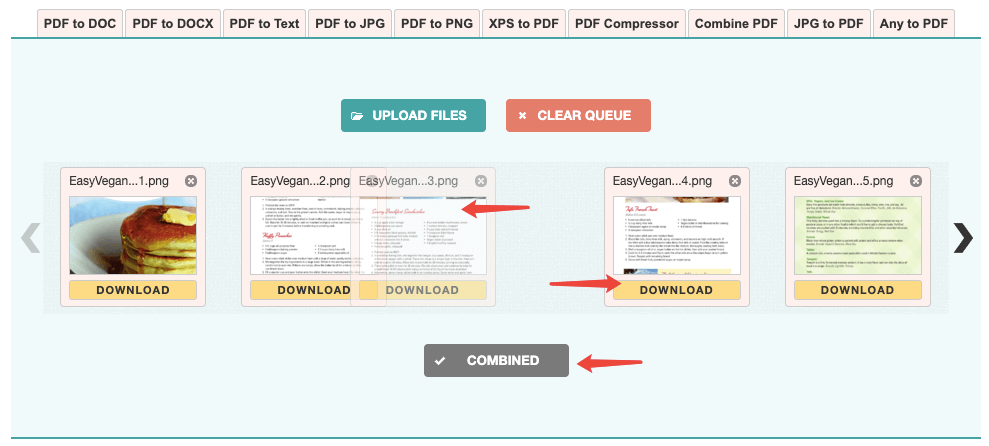
Pasul 3. Când totul pare bine, faceți clic pe butonul "COMBINE" pentru a începe conversia. Toate imaginile PNG vor fi combinate ca un nou fișier PDF și descărcate imediat pe computer.
Opțiunea 3. Imagine HiPDF PDF Converter
HiPDF oferă o varietate de servicii online care fac ca problemele legate de PDF să fie super ușoare și eficiente. Utilizatorii gratuite au acces la toate instrumentele sub anumite limitări. HiPDF are, de asemenea, software desktop pentru utilizatori să lucreze chiar și fără conexiune la internet.
Pasul 1. Accesați Hipdf și selectați „Imagine în PDF” → „ PNG în PDF ”
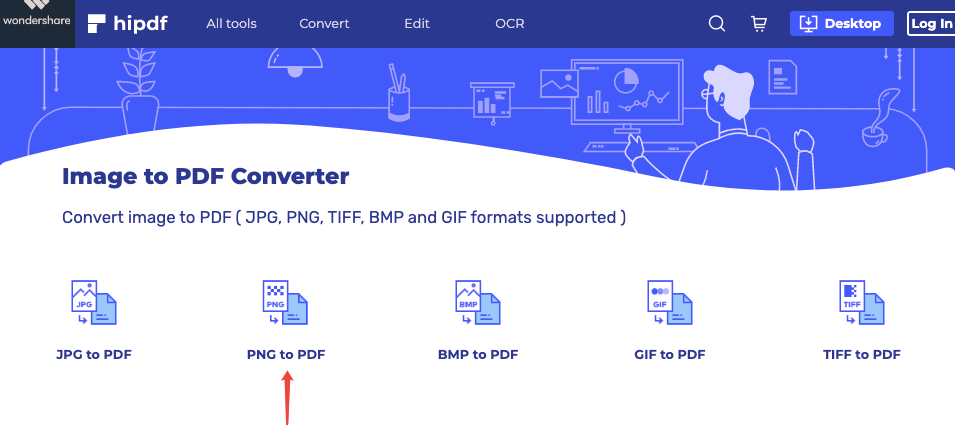
Pasul 2. Încărcați imagini PNG care trebuie convertite. Puteți pur și simplu să glisați imaginile și să le aruncați în zona de eliminare a fișierelor sau să faceți clic pe butonul „ALEGI FIȘUL” pentru a deschide fișierele de pe dispozitiv. Puteți adăuga, de asemenea, fișiere care sunt stocate la Google Drive, Dropbox, One Drive și Box.
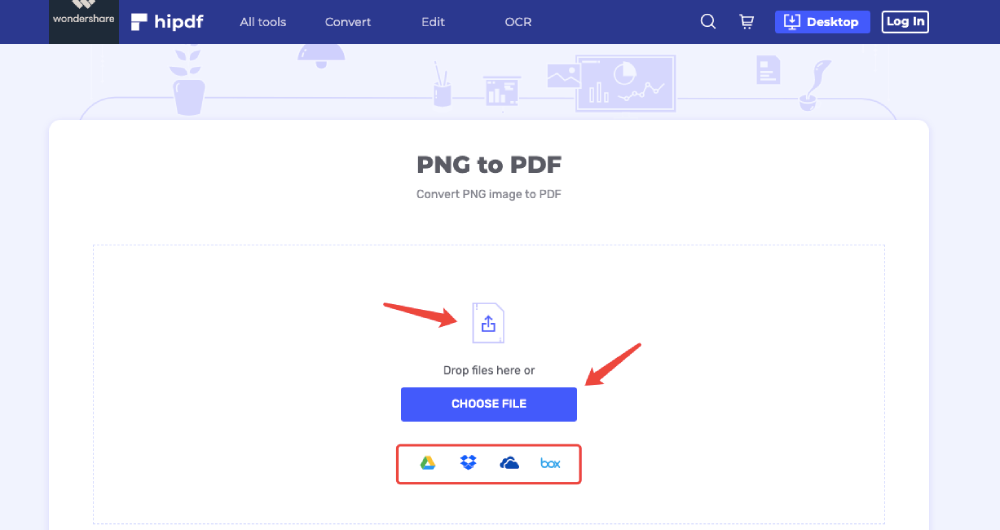
Pasul 3. Convertiți PNG în PDF. Puteți rearanja comanda imaginii și faceți clic pe "CONVERT" pentru a începe crearea unui fișier PDF.
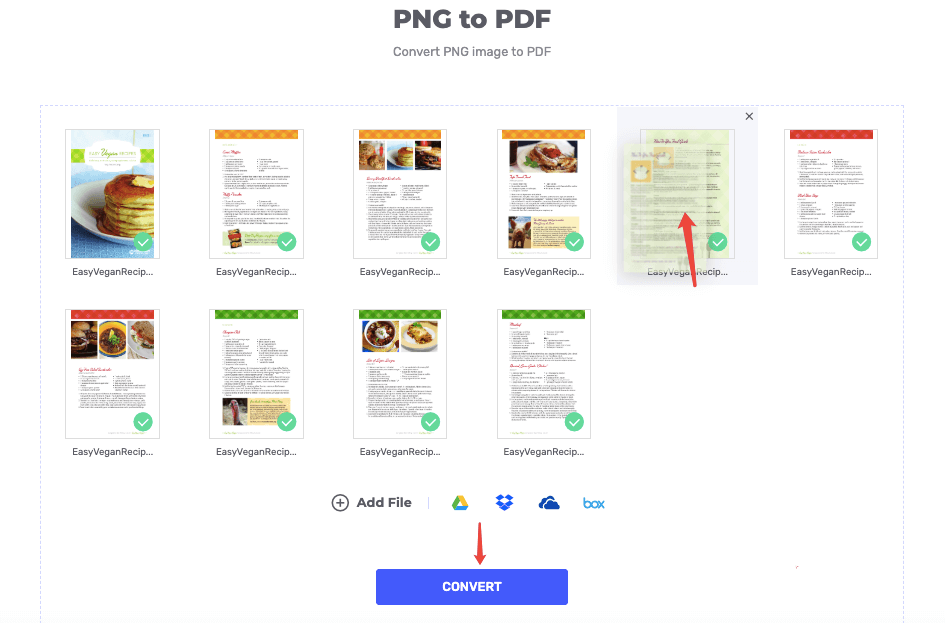
Pasul 4. Descărcați fișierul PDF. În mod normal, în câteva secunde, fișierul dvs. PDF va fi creat. Faceți clic pe butonul „DESCĂRCARE” pentru a începe descărcarea. Sau faceți clic pe pictograma oricărei unități de mai jos pentru a o salva în unitățile cloud.

Iată un rezultat al testului pentru 3 convertoare online PNG în PDF (cu aceleași 10 imagini PNG de intrare).
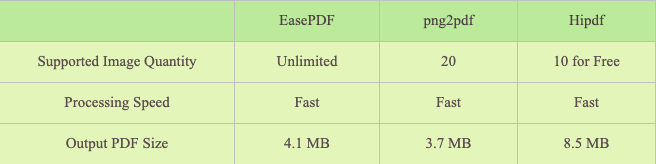
Partea 2. Combinați PNG cu PDF cu Mac Preview
Pentru utilizatorii de Mac, convertirea fotografiilor PNG în PDF este o muncă fără efort. Deoarece computerul Mac are o aplicație încorporată „Preview”, care acceptă combinarea imaginilor PNG direct într-un fișier PDF.
Pasul 1. Deschideți imaginile PNG cu Mac Preview
Selectați toate imaginile PNG pe care doriți să le convertiți în PDF. Faceți clic dreapta pe mouse și alegeți „Deschideți” în meniul pop-up. Apoi alegeți „Preview”. Fotografiile PNG pe care le-ați selectat vor fi afișate în aplicația Preview cu miniaturi în bara laterală.

Pasul 2. Setați orientarea, ordinea sau editarea imaginii PNG înainte de a converti.
1.Reajustați orientările imaginii.
Este foarte important să vă asigurați că fiecare imagine PNG este orientată corect. Dacă unele fotografii par a fi cu susul în jos și s-au combinat ca un singur fișier PDF, aceasta va cauza inconveniente imense pentru citire. Pentru a schimba orientarea, trebuie doar să selectați fotografiile specifice din bara laterală și să faceți clic pe pictograma „Rotire” din bara de instrumente de sus.
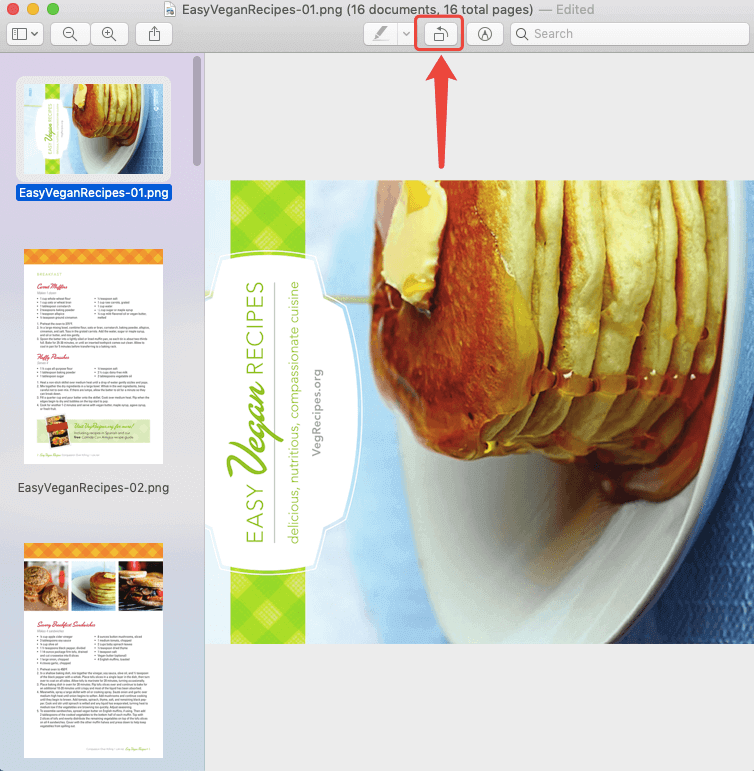
2. Setați comenzile de pagini PDF convertite. Puteți trage imaginile PNG de pe bara laterală pentru a le schimba comenzile, pentru a rearanja ordinea paginii a fișierului dvs. PDF convertit.

3.Editați imagini PNG. În bara de meniu de sus există o pictogramă „Bara de instrumente pentru marcare”. Dacă faceți clic pe ea, va apărea o bară de instrumente. Puteți face o editare ușoară folosind aceste instrumente de marcare, cum ar fi adăugarea de texte, forme, note etc.
Pasul 3. Salvați imaginile PNG ca fișier PDF. În meniul „File”, selectați „Print”. Va apărea o nouă fereastră, puteți verifica sau modifica setările PDF aici. Apoi alegeți „Salvați ca PDF” în partea din stânga jos a acestui dialog.
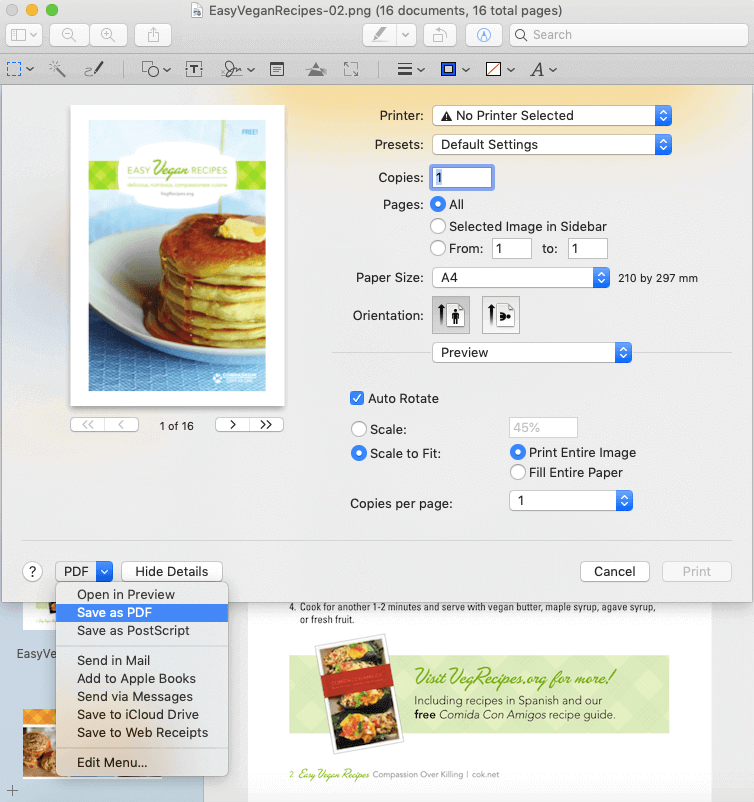
Apoi, schimbați „.png” în „.pdf” din caseta „Salvați ca”. Apoi alegeți o locație salvatoare și completați titlul, autorul, subiectul, cuvintele cheie și salvați-o.
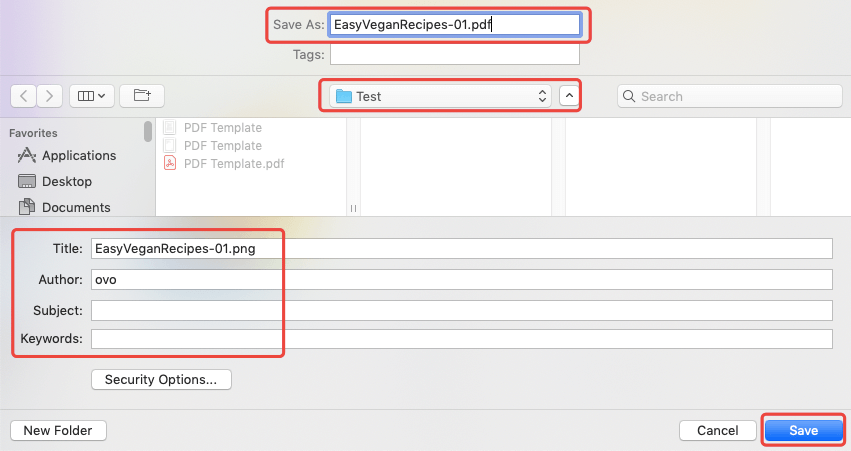
Partea 3. Modificați PNG în PDF pe Windows
Pentru utilizatorii de Windows, putem utiliza și funcția Print pentru a schimba fișierele PNG în PDF, grație unei aplicații încorporate în aplicație numită „Microsoft Print to PDF”.
Pasul 1. Selectați toate fișierele PNG pe care trebuie să le converti, faceți clic dreapta pe mouse și alegeți „Tipărire”.
Pasul 2. Va apărea o fereastră „Tipărire imagini”. Acum alege „Microsoft Print to PDF” din opțiunea „Printer”. De asemenea, puteți seta calitatea de ieșire modificând rezoluția și selectați un aspect în bara laterală din dreapta. Când totul pare bine, faceți clic pe butonul „Tipărire”.
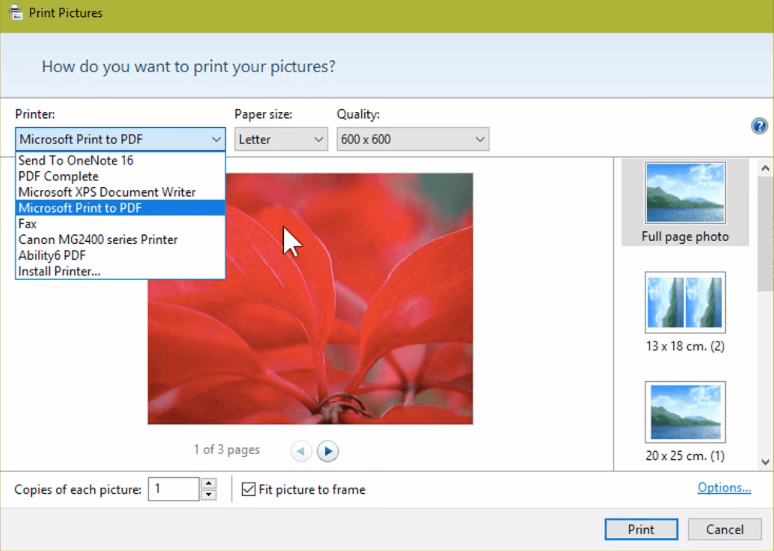
Pasul 3. Setați un nume de fișier pentru documentul PDF convertit și selectați un loc pe computer ca locație de salvare.
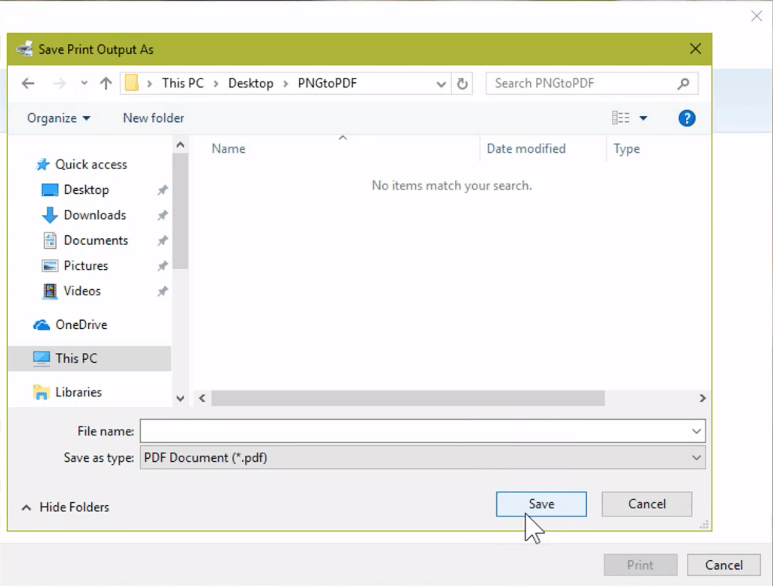
După ce apăsați butonul „Tipărire”, programul va începe să imprime în PDF imaginile PNG alese. După finalizarea procesului, mergeți la locația pe care tocmai ați setat-o și veți primi fișierul PDF nou creat.
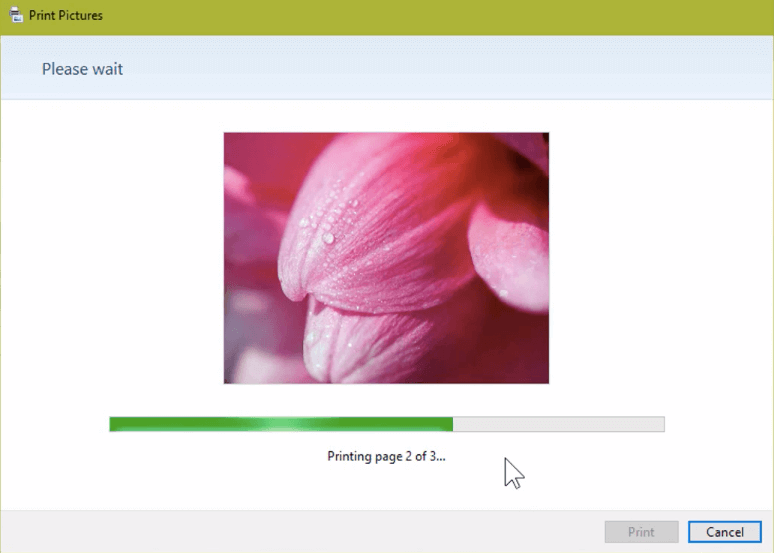
Unii s-ar putea întreba, ce se întâmplă dacă trebuie să schimb fotografiile PNG de pe iPhone sau telefonul meu Android în format PDF? Într-o postare anterioară Cum se convertesc imaginile JPG în PDF gratuit , am enumerat două soluții simple pentru smartphone-uri diferite. Mai mult, un PDF creat dintr-o grămadă de imagini PNG ar putea fi cândva imens. Așadar, puteți lua în considerare comprimarea fișierului PDF înainte de utilizarea ulterioară.
A fost de ajutor articolul?
DA Sau NU
































cometariu
comment.averageHints.0