TIFF este un format de imagine flexibil utilizat în principal pentru stocarea de imagini, inclusiv fotografii și desene artistice. A fost inițial dezvoltat de Aldus și Microsoft pentru imprimare PostScript. Utilizatorii care doresc numeroase pagini sau straturi în cadrul proiectului lor ar dori să utilizeze TIFF.
În viața noastră de zi cu zi, folosim adesea fișierul PDF pentru a afișa unele informații. Dar formatul PDF este dificil de modificat. Dacă proiectul dvs. se bazează în principal pe imagini și doriți să editați imaginile, formatul TIFF este cea mai bună alegere pentru dvs. Acest articol vă va recomanda 5 convertoare PDF online și offline în TIFF, care vă pot ajuta să convertiți PDF ușor și să utilizați fișierul TIFF pentru a vă edita imaginea liber.
Cuprins
Secțiunea 1 - Cum să convertiți PDF în TIFF online gratuit 1. Hipdf 2. PDF Candy 3. Zamzar
Secțiunea 2 - Cum se convertește PDF în TIFF Offline gratuit 1. Universal Document Converter 2. Wondershare PDFelement
Secțiunea 1 - Cum să convertiți PDF în TIFF online gratuit
1. Hipdf
Hipdf este o soluție PDF online Hipdf . Poate converti fișiere PDF în diferite formate de fișiere precum Word, PPT, Excel, JPG, PNG, TIFF, GIF, TIFF și EPUB. Cu o experiență de peste 10 ani în industrie, vă poate oferi cea mai bună conversie de calitate. Hipdf este o aplicație online care acceptă toate platformele, inclusiv Windows, Mac și Linux.
De asemenea, Hipdf garantează securitatea fișierului dvs., atunci când finalizați conversia în termen de 1 oră, toate fișierele încărcate vor fi șterse permanent de pe servere. Nimeni nu vă poate accesa fișierele, iar confidențialitatea dvs. este protejată 100%.
Pasul 1. Navigați la Hipdf, apoi faceți clic pe „Toate instrumentele” care apare în partea de sus a paginii de pornire. Puteți vedea o mulțime de instrumente pe această pagină. Găsiți „ PDF în TIFF ” care se află în lista „Convert from PDF”.
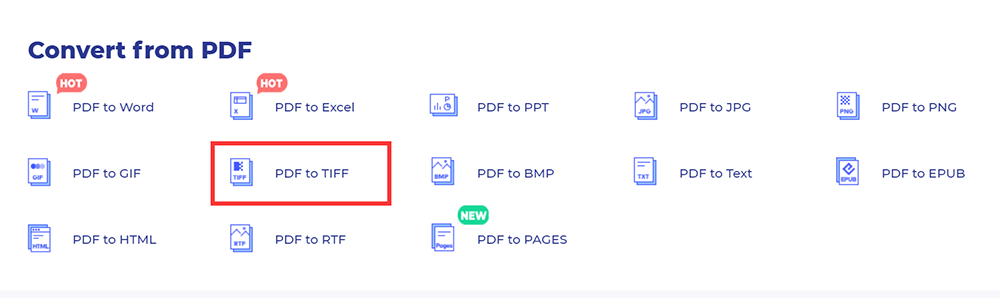
Pasul 2. Faceți clic pe butonul „Alegeți fișierul” pentru a selecta fișierul dvs. PDF pe care îl încărcați sau pur și simplu trageți și plasați-l în casetă. De asemenea, puteți încărca fișierul din conturile dvs. cloud, cum ar fi Dropbox, One Drive și Box.
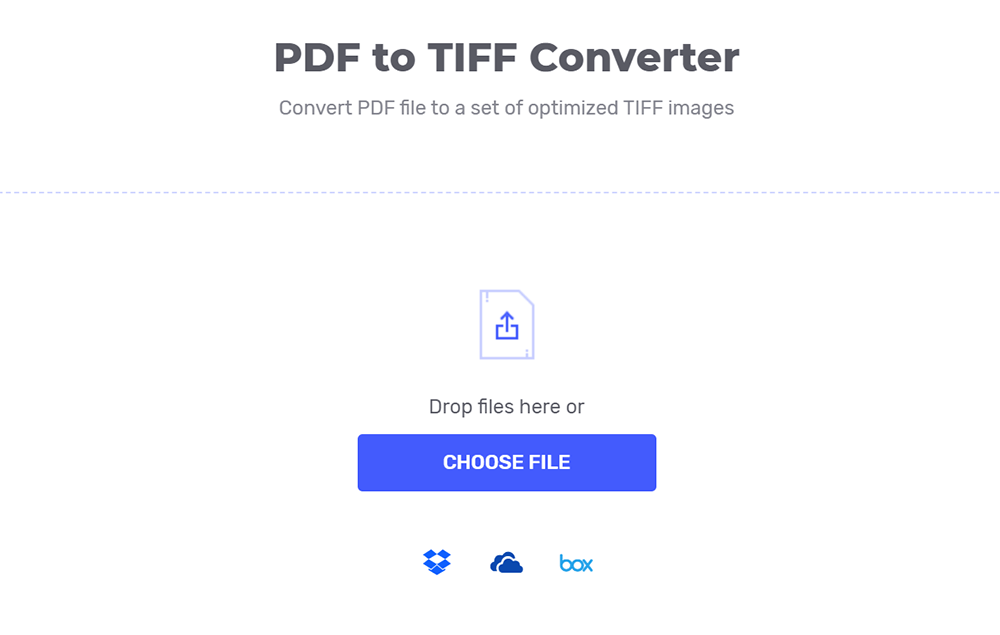
Pasul 3. Faceți clic pe butonul "CONVERSIE" pentru a începe conversia.
Pasul 4. Așteptați câteva secunde, serverul va converti imediat fișierul dvs. PDF într-o imagine TIFF. Apoi puteți face clic pe butonul „DESCĂRCARE” pentru a descărca fișierul convertit.
2. PDF Candy
PDF Candy oferă utilizatorilor din întreaga lume instrumente online și offline absolut gratuite pentru lucrul cu fișiere PDF. PDF Candy este creat de echipa Icecream Apps, ceea ce înseamnă o fiabilitate dovedită și o calitate înaltă pentru procesarea fișierelor PDF.
Convertorul PDF în TIFF de PDF Candy este un serviciu online sigur și de încredere. Niciunul dintre fișierele sau conținutul lor nu va fi transmis către terți și va fi păstrat doar pe site-ul web pentru a fi convertit pentru dvs.
Pasul 1. Pentru a începe, trebuie să navigați la convertorul online PDF Candy . Apoi faceți clic pe butonul „ PDF to TIFF ” de pe pagina sa de pornire.
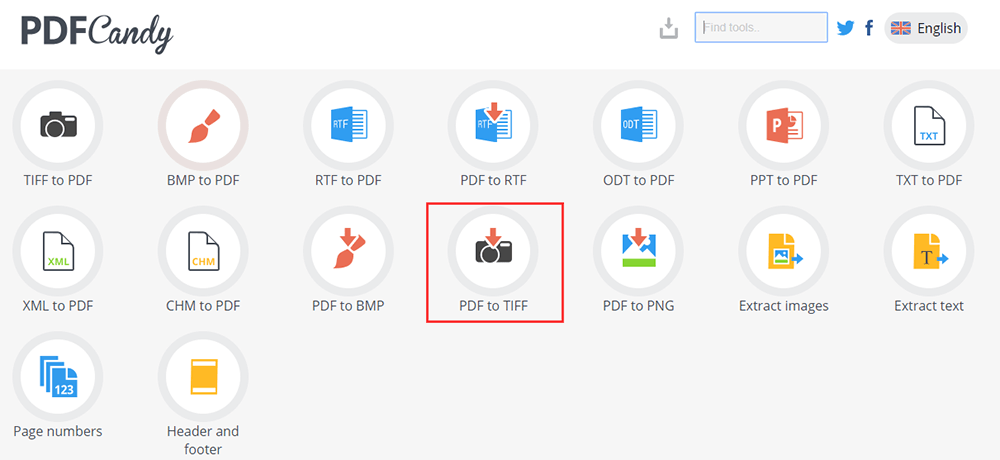
Pasul 2. Folosiți mecanismul drag and drop sau apăsați butonul „Adaugă fișier” pentru a încărca fișierul pe care doriți să-l convertiți în TIFF. Încărcarea fișierelor de pe Google Drive și Dropbox sunt, de asemenea, acceptate.
Pasul 3. Alegeți calitatea conversiei. Există trei opțiuni pentru a alege: mare, mediu sau scăzut. După ce ați terminat, apăsați butonul „Convert PDF” pentru a începe conversia.

Pasul 4. După câteva secunde, puteți descărca fișierul TIFF sau arhiva de ieșire cu fișierele de imagine.
3. Zamzar
Zamzar este un alt convertor de fișiere care poate converti documente, imagini, videoclipuri și sunet. Suporta 1200 de formate de fișiere, mai mult decât orice alt convertor. Nu trebuie să descărcați niciun software. Doar selectați fișierul dvs., alegeți un format pe care să-l convertiți și să vă deplasați.
Zamzar ia în serios securitatea datelor și lucrează din greu pentru a proteja orice informații pe care le furnizați de pierderi, abuzuri și acces sau dezvăluire neautorizate. Va lua toate măsurile de precauție rezonabile pentru a proteja confidențialitatea informațiilor dvs. personale.
Pasul 1. Accesați instrumentul „ PDF to TIFF ” al convertorului Zamzar . Alegeți fișierul PDF pe care doriți să-l convertiți.
Pasul 2. Alegeți formatul de ieșire. Selectați „TIFF” ca format de ieșire care se afișează în lista „Formate de imagine”.
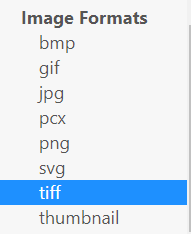
Pasul 3. Faceți clic pe „Convert Now” pentru a converti fișierul dvs. PDF.
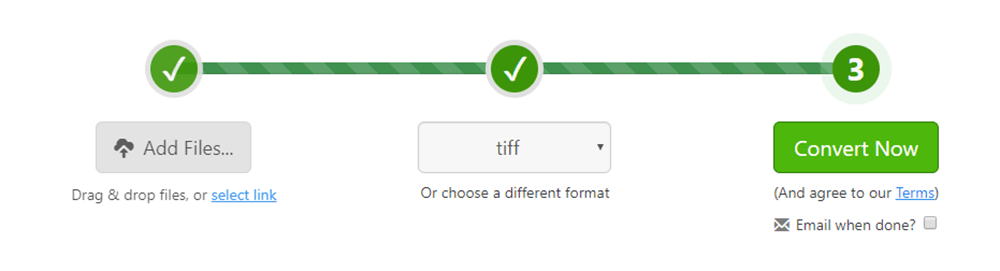
Pasul 4. În cele din urmă, trebuie să faceți clic pe butonul „Download” pentru a descărca fișierul convertit.
Secțiunea 2 - Cum se convertește PDF în TIFF Offline gratuit
1. Universal Document Converter
Universal Document Converter este o soluție intuitivă de productivitate care permite utilizatorilor să convertească documente în formate de fișiere PDF sau imagine pentru distribuire. Este capabil să convertească un document din formatul său actual într-unul din opt formate de ieșire diferite, incluzând opțiuni populare precum PDF, JPEG, DCX, BMP, PCX, GIF, chiar și fișiere de imagine TIFF și PNG de înaltă calitate.
Universal Document Converter oferă multe metode diferite de protecție a documentelor; le poți alege în funcție de nevoile tale. Simțiți-vă liber să activați protecția de copiere, ceea ce va împiedica destinatarii să copieze și să insereze text în alte programe de pe calculatoarele lor pentru distribuirea neautorizată. De asemenea, oferă un instrument de filigran pentru a vă proteja fișierul.
Pasul 1. În primul rând, trebuie să descărcați și să instalați Universal Document Converter.
Pasul 2. Deschideți Universal Document Converter, faceți clic pe „File”> „Print…”
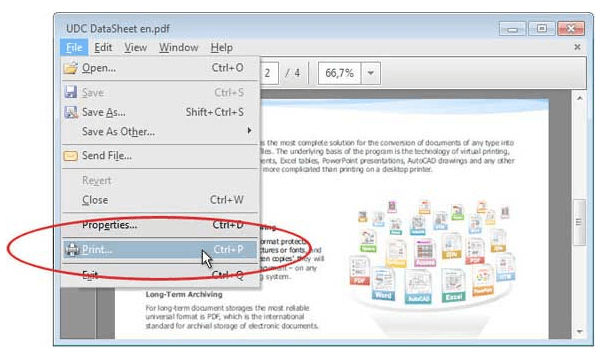
Pasul 3. Selectați Universal Document Converter din listă și faceți clic pe butonul "Properties".
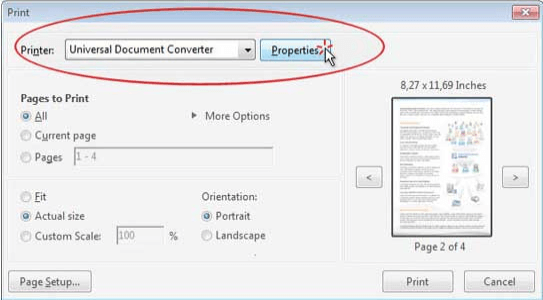
Pasul 4. Alegeți formatul de fișier. Selectați „TIFF Image” ca format de ieșire și apoi faceți clic pe butonul „OK”.
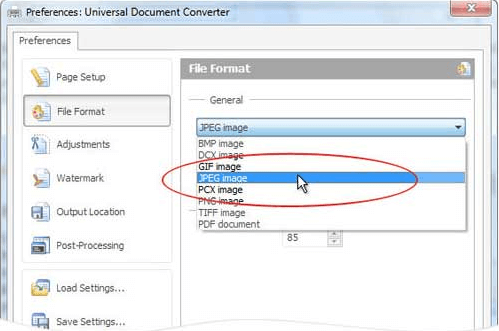
Pasul 5. Faceți clic pe butonul „Tipărire” pentru a începe conversia PDF în TIFF. Apoi puteți obține fișierul TIFF.
2. Wondershare PDFelement
Wondershare PDFelement este cel mai simplu mod de a crea, edita, converti și semna documente PDF pe Windows și Mac. Nu numai că poate converti fișierul, dar poate edita documentul PDF rapid și ușor, inclusiv scanări, fără a reveni la fișierele sursă.
Pasul 1. Trebuie să descărcați și să instalați software-ul mai întâi. Apoi, deschideți software-ul.
Pasul 2. Faceți clic pe butonul „Deschide fișier” din fereastra principală. Selectați fișierul pe care doriți să-l convertiți, apoi faceți clic din nou pe butonul „Deschide”.

Pasul 3. Accesați pagina principală. Faceți clic pe „Convertiți”> „În imagine” pentru a converti fișierul dvs. PDF în fișier TIFF.
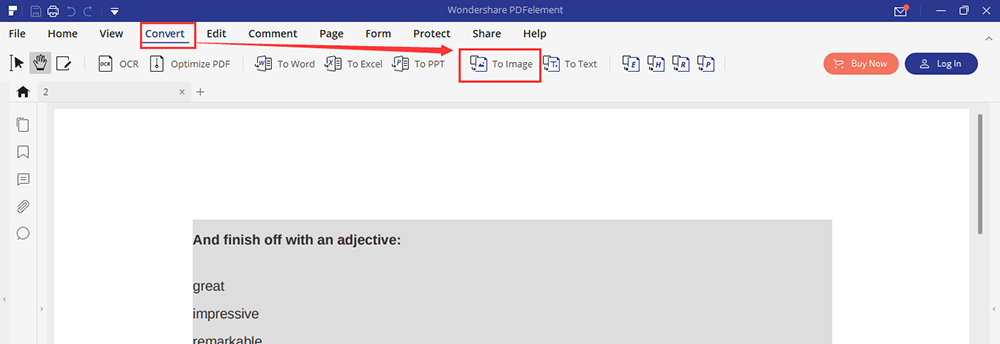
Pasul 4. Apoi va deschide o nouă casetă de dialog în program și selectează „.tiff” ca format de ieșire. În cele din urmă, apăsați butonul „Salvați” pentru a începe procesul de conversie.

Concluzie
Am enumerat 5 tipuri diferite de convertoare PDF în TIFF. Cel mai simplu este să folosiți convertoarele online gratuite în format PDF în TIFF precum Hipdf, PDF Candy și Zamzar. Acordați atenție Universal Document Converter, nu funcționează pe Mac. Dacă sunteți utilizator Mac, puteți utiliza Wondershare PDFelement. Dacă aveți probleme cu această postare, nu ezitați să ne contactați .
A fost de ajutor articolul?
DA Sau NU
recomandat pentru tine
- 5 Șablon de formular util și Modificare
- 8 Cel mai bun editor foto gratuit
- 6 Software gratuit de copiere pentru fișiere de rezervă
- 8 site-uri pentru a obține șabloane de reluare gratuite și descărcare în format PDF sau Word
- 12 site-uri precum Library Genesis pentru a descărca cărți electronice gratuite în format PDF
































cometariu
comment.averageHints.0