Open Office este un format de fișier comprimat bazat pe XML și comprimat ZIP pentru documente, prezentări, foi de calcul și diagrame de procesare de texte. Formatul Open Document (ODF) este considerat pe larg ca o alternativă gratuită la Microsoft Office. Extensiile de fișiere ale documentelor ODF includ „.odt”, „.ods” și „.odp”. Un document Open Office poate fi deschis și editat în Apache Open Office, Libre Office și Microsoft Office.
Pe de altă parte, PDF este un format de fișier care oferă mai puține permisiuni de editare pentru utilizatori. De cele mai multe ori, am putea îndeplini cerința de a converti un PDF într-un document editabil Open Office . Următorul articol se referă în principal la modul de conversie a fișierelor PDF în documente Open Office pe Mac, Windows și online. Puteți obține soluții gratuite și ușoare aici.
Cuprins
Partea 1. Convertiți PDF în ODF în OpenOffice
Partea 2. Convertiți PDF în Open Office prin Word 1. Office 2013 și ulterior 2. Office 2010 și anterior
Partea 3. Convertiți PDF în Open Office Online 1. Google Docs 2. Zamzar
Partea 1. Convertiți PDF în Open Office Document în OpenOffice
Dacă ați instalat software-ul Apache OpenOffice pe computer, indiferent că este versiunea Open Office Mac sau versiunile Open Office Windows 10/7 / XP, puteți importa direct un fișier PDF, edita PDF-ul și îl puteți salva ca documente Open Office. . În primul rând, trebuie să adăugăm extensia „Import PDF” la OpenOffice .
Pasul 1. Faceți clic pe fila „Instrumente” din bara de meniu de sus, apoi alegeți „Extension Manager”.
Pasul 2. În fereastra „Extension Manager”, faceți clic pe linkul „Obțineți mai multe extensii online”.
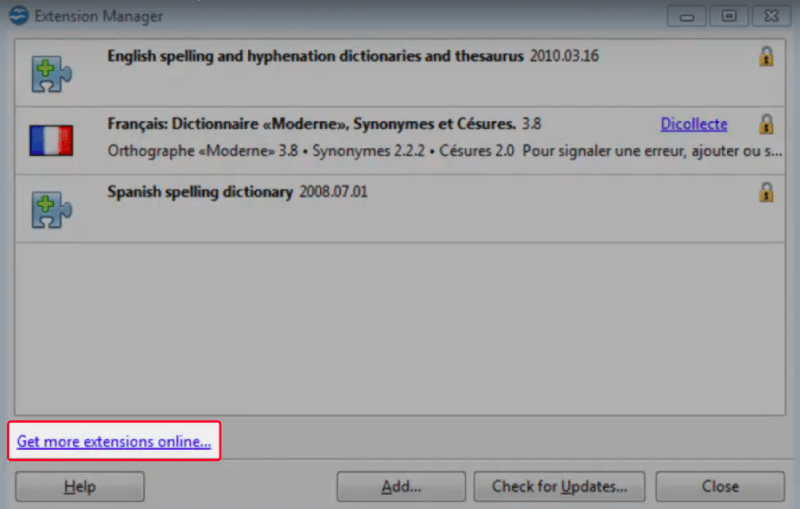
Pasul 3. Această acțiune va deschide un browser web care vă va duce la pagina OpenOffice.org Extension. În câmpul de căutare, introduceți „PDF” sau „PDF Import” și apăsați „Enter” pe tastatura dvs. Pe rezultatul căutării, faceți clic pe „Oracle PDF Import Extension” și derulați în jos în secțiunea de descărcare.
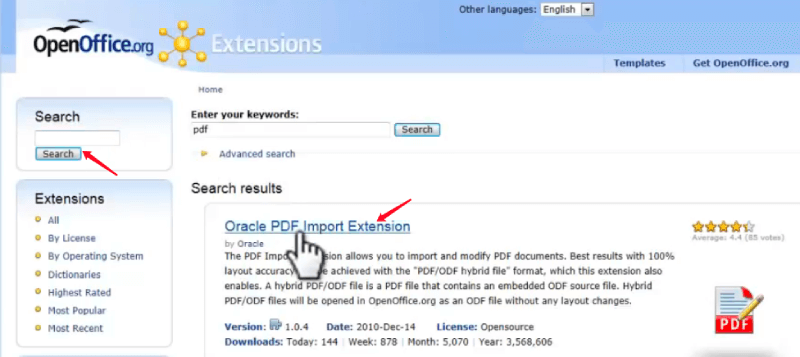
Pasul 4. Selectați o versiune compatibilă cu sistemul dvs. de operare și faceți clic pe „Obțineți-o!” pentru a-l descărca în locația preferată de pe computer.
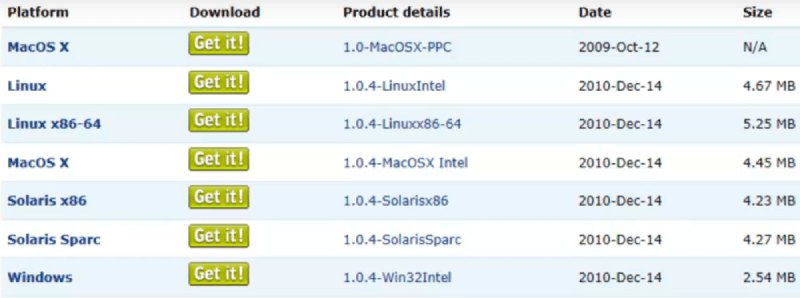
Pasul 5. Acum navigați înapoi la „Extension Manager” și faceți clic pe butonul „Adaugă” din partea de jos. În fereastra pop-up „Adăugare extensie (e), selectați fișierul pe care tocmai l-ați descărcat și apăsați butonul„ Deschide ”. Programul vă va întreba cine ar trebui să aibă acces la această extensie, selectați „Pentru toți utilizatorii” din opțiuni.
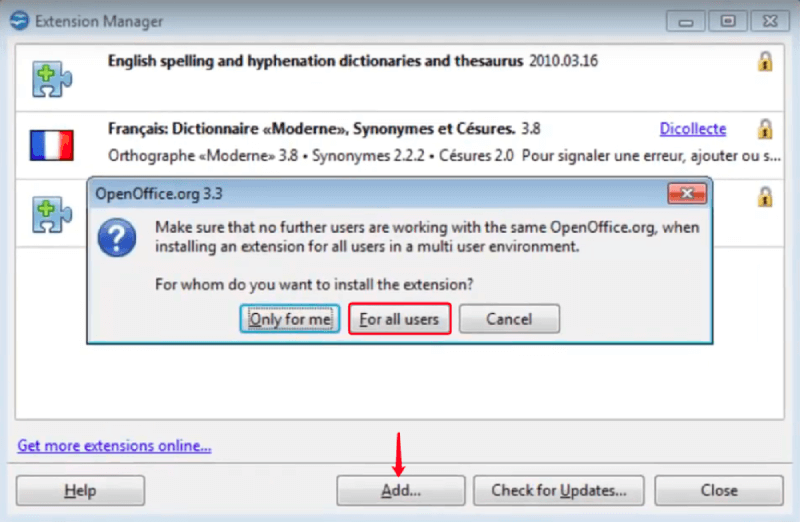
Pasul 6. În fereastra „Acord de licență software de extindere”, derulați în jos pentru a citi acordul și faceți clic pe butonul „Accepta”.
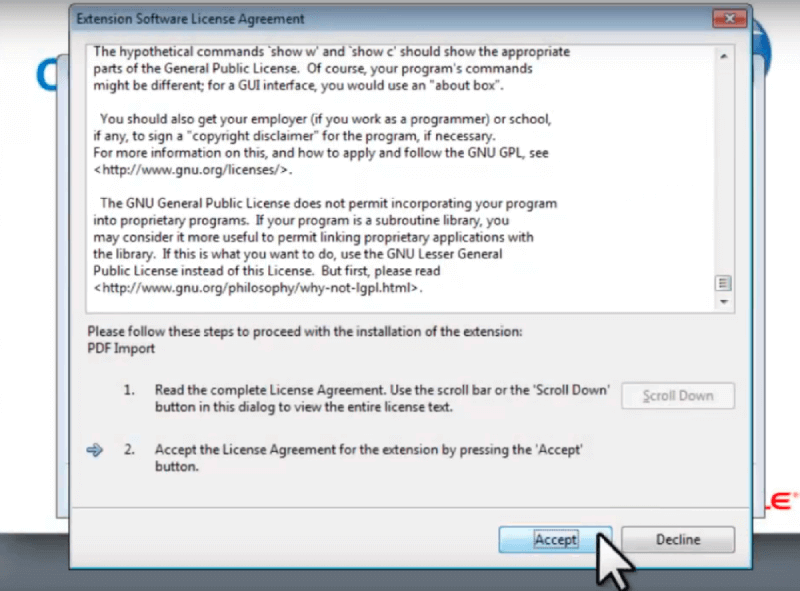
Acum puteți vedea lista „Import PDF” din lista de extensii. Dacă nu mai aveți nevoie de această extensie într-o zi, întoarceți-vă aici și faceți clic pe butonul „Eliminați” pentru a o șterge. În continuare, să închidem „Extension Manager” și să începem să convertim PDF în Open Office Document.
Pasul 1. Accesați meniul „File” din partea de sus, apoi alegeți „Deschide”. În caseta de dialog recent deschisă, selectați fișierul PDF pe care doriți să-l convertiți pe computer, apoi faceți clic pe „Deschide”.
Pasul 2. Puteți vedea fișierul dvs. PDF deschis în programul „OpenOffice.org Draw”. Acum puteți selecta textele și le puteți modifica așa cum doriți, puteți redimensiona și modifica locația imaginilor în PDF. Faceți orice editare de bază pe PDF dacă aveți nevoie.
Pasul 3. Când terminați editarea, mergeți la meniul „File” și alegeți „Salvați ca”. Apoi alegeți un format de document Open Office în „Salvare ca tip”.
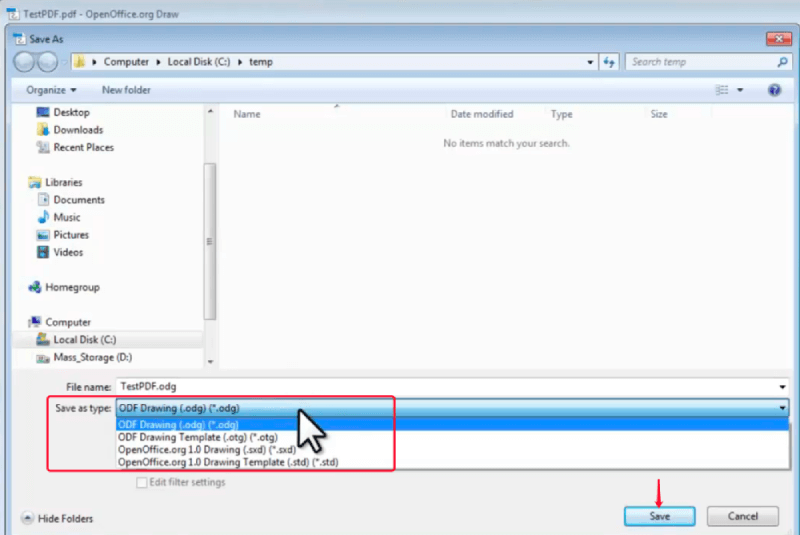
sfaturi
"Deschiderea și transformarea unui fișier PDF uriaș ar putea să dureze mult timp și va ocupa o mulțime de procesoare ale computerului. În acest caz, puteți comprima în primul rând PDF-ul într-un fișier cu dimensiuni mai mici înainte de a fi deschis în OpenOffice."
Partea 2. Convertiți PDF în Open Office prin Word
1. Microsoft Office 2013 și versiuni ulterioare
Pentru utilizatorii care nu au software-ul OpenOffice instalat pe computerele lor, puteți accesa un alt procesor de documente compatibil cu documentele OpenOffice - Microsoft Word. Editarea și convertirea unui PDF într-un document Word nu mai reprezintă o problemă, deoarece Microsoft Office 2013 și versiunile ulterioare. Prin urmare, putem deschide un fișier PDF în Office Word și îl putem converti într-un document Open Office .
Pasul 1. Deschideți PDF-ul cu Microsoft Word. Îl puteți deschide în două moduri.
- Faceți clic dreapta pe fișierul PDF și accesați „Deschideți cu”> „Microsoft Word” din meniul derulant.
- Lansați Word Office și accesați „File”> „Open”> „Computer” sau alte căi pentru a naviga și deschide fișierul PDF țintă.
Pasul 2. Va apărea un mesaj de avertizare pentru a vă reaminti că această acțiune va converti PDF-ul în Word , alegeți doar „OK”.

Pasul 3. Acum fișierul dvs. PDF a fost convertit într-un document Word modificabil. Apoi, accesați „File”> „Save As”> „OpenDocument Text”, apoi setați numele fișierului și locația de stocare și faceți clic pe „Salvați”.
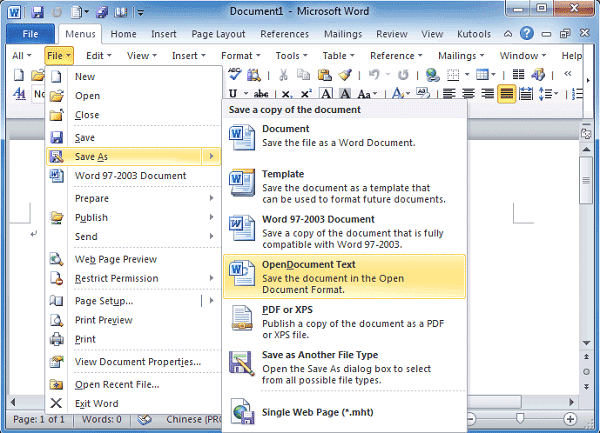
2. Microsoft Office 2010 și anterioare
Acum v-ați convertit cu succes fișierul PDF într-un document Open Office cu Microsoft Word. Deci, dacă versiunea Word pe care o utilizați este doar Microsoft 2010 sau mai devreme? Nu vă faceți griji, puteți utiliza ajutorul PDFelement Pro, un editor PDF profesional și convertor atât pentru utilizatorii Windows cât și pentru Mac.
Pasul 1. Descărcați versiunea potrivită a PDFelement Pro în funcție de sistemul dvs. de operare și instalați-l pe dispozitiv.
Pasul 2. Faceți clic pe „Deschide fișier” pe interfața principală pentru a deschide fișierul PDF pe care doriți să-l convertiți.

Pasul 3. Alegeți meniul „Convertiți” din partea de sus, apoi faceți clic pe opțiunea „La Cuvânt” de mai jos pentru a salva documentul PDF în Word.
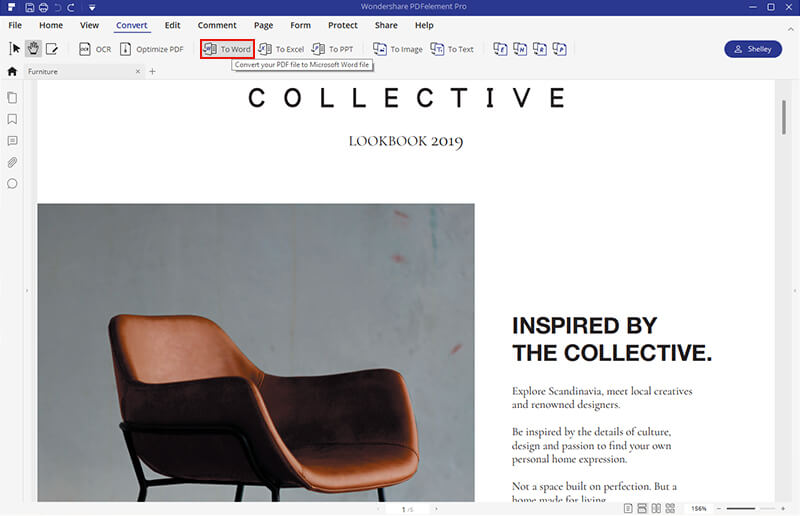
Pasul 4. Deschideți documentul Word convertit cu Microsoft Word și alegeți „Salvați ca” în meniul „File”, apoi selectați „OpenDocument Text” ca format de ieșire.
Partea 3. Convertiți PDF în Open Office Online
Modul final și cel mai fără efort de a converti PDF în document Open Office este să folosiți un convertor online, care nu contează dacă aveți OpenOffice sau Microsoft Word instalat pe dispozitiv. Dintre toate soluțiile online, vă recomandăm Google Docs și Zamzar - ambele sunt gratuite și ușoare.
1. Google Docs
Google Docs este un procesor de documente online care permite utilizatorilor să vizualizeze, să editeze și să convertească documente text în diferite formate. Salvarea unui PDF în Open Office este foarte simplă, iată cum funcționează.
Pasul 1. Conectați-vă cu contul Google Docs . Dacă nu aveți unul, doar înregistrați unul.
Pasul 2. Faceți clic pe pictograma „Fișier dosar” pentru a deschide un deschizător de fișiere. Alegeți „Încărcați” dacă fișierul dvs. PDF țintă se află pe dispozitivul dvs. local. Dacă fișierul este stocat pe Google Drive, trebuie doar să alegeți opțiunea „Unitatea mea”.
Pasul 3. PDF-ul va fi deschis pe browserul web. Acum selectați „Google Docs” din lista derulantă a opțiunii „Deschideți cu Google Docs”.

Pasul 4. Odată ce PDF-ul este deschis cu editorul online Google Docs , accesați fila „File” din partea de sus și selectați „Download”> „Format OpenDocument”.
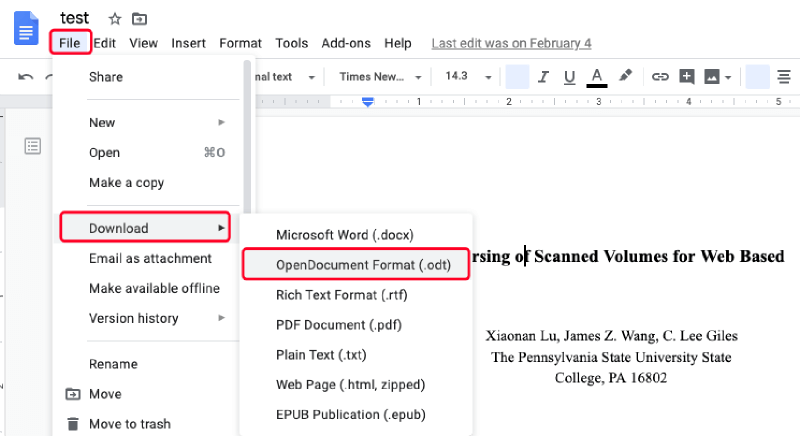
2. Zamzar
Spre deosebire de Google Docs, Zamzar este un convertor de documente online profesionist și cuprinzător, în locul unui procesor de documente. Cu convertorul online gratuit pe Zamzar, conversia PDF în documente Open Office este cât se poate de ușor de imaginat.
Pasul 1. Accesați pagina principală Zamzar și puteți vedea o casetă de operare în 3 pași. Faceți clic pe butonul „Adăugați fișiere” din stânga pentru a încărca fișierul PDF care urmează să fie convertit.

Pasul 2. În secțiunea „Convertiți în”, selectați „odt” din lista formatelor de ieșire.
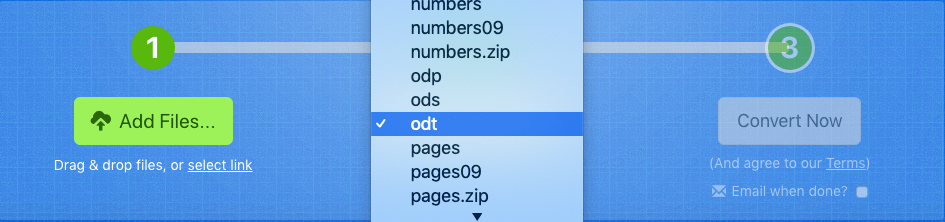
Pasul 3. Apăsați „Convert Now” pentru a începe convertirea fișierului dvs. PDF.
Pasul 4. După finalizarea conversiei, va fi oferit un link de descărcare pe pagina de rezultate. Apăsați butonul „Download” pentru a salva documentul convertit Open Office pe dispozitivul local.
Aceste două soluții online vă permit să efectuați conversia fără nicio limitare a dispozitivului și a sistemului, în timp ce celelalte două vă permit să convertiți PDF în Open Office offline atunci când nu aveți conexiune la internet. Aveți vreun supliment pe această temă? Ce mai preferi să scriem despre documentele PDF? Vă rugăm să ne spuneți dacă aveți ceva de spus pentru noi, lăsând un comentariu.
A fost de ajutor articolul?
DA Sau NU
































cometariu
comment.averageHints.0