În zilele noastre, aproape fiecare computer sau telefon vine cu un vizualizator PDF implicit, care vă permite să citiți, să imprimați și să editați fișiere PDF. În sistemul Windows 10, Microsoft Edge nu este doar browserul web implicit, ci și vizualizatorul implicit PDF. Fie că este vorba de Windows, Mac sau sistem Android, toate au un vizualizator PDF implicit, cum ar fi Microsoft Edge. Uneori este convenabil pentru noi, deoarece nu trebuie să descărcăm alt software.
Cu toate acestea, vizualizatorul implicit are funcții limitate. Dacă aveți nevoie de mai multe operații de editare, cum ar fi semnarea, adăugarea de text și așa mai departe, trebuie să schimbați un vizualizator PDF precum Adobe Reader sau Foxit. Aici vă vom arăta cum puteți schimba vizualizatorul PDF implicit pe sistemul Windows, Mac sau chiar pe sistemul Android.
Cuprins
Secțiunea 1 - Modificarea vizualizatorului PDF implicit pe Windows 10 1. Utilizând Explorer File 2. Prin panoul de control
Secțiunea 2 - Modificarea vizualizatorului PDF implicit pe Mac 1. Prin opțiunea „Obțineți informații”
Secțiunea 3 - Modificați vizualizatorul PDF implicit pe sistemul Android 1. Modificați Vizualizatorul PDF implicit din Setări 2. Utilizarea unei aplicații de gestionare a fișierelor
Secțiunea 1 - Modificarea vizualizatorului PDF implicit pe Windows 10
Microsoft Edge nu este doar browserul web implicit, ci și vizualizatorul PDF implicit. Dar se poate roti, adăuga note și citi PDF. Dacă doriți mai multe opțiuni de editare, trebuie să descărcați un anumit vizualizator precum Acrobat Reader DC și să-l setați ca vizualizator PDF implicit, astfel încât să nu fie nevoie să schimbați vizualizatorul PDF de fiecare dată. În continuare, vă vom recomanda 2 metode; acestea vă vor ajuta să schimbați vizualizatorul PDF implicit pe sistemul Windows.
1. Utilizând Explorer File
Pasul 1 Faceți clic dreapta pe un fișier PDF, apoi faceți clic pe „Deschideți cu”> „Alegeți o altă aplicație” pentru a schimba un vizualizator implicit.
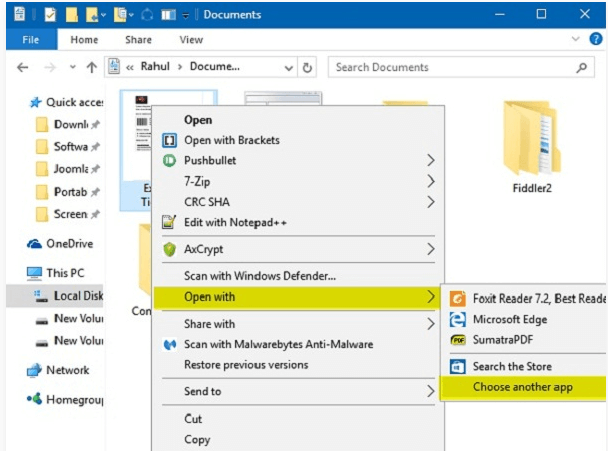
Pasul 2 Apoi, o fereastră pop-up vă va solicita să alegeți vizualizatorul preferat. Dacă doriți să setați Adobe Reader ca PDF Viewer implicit, trebuie să alegeți software-ul Adobe Reader și apoi bifați caseta de selectare „Utilizați întotdeauna această aplicație pentru a deschide fișiere .pdf”. După ce ați terminat, faceți clic pe butonul „OK”.
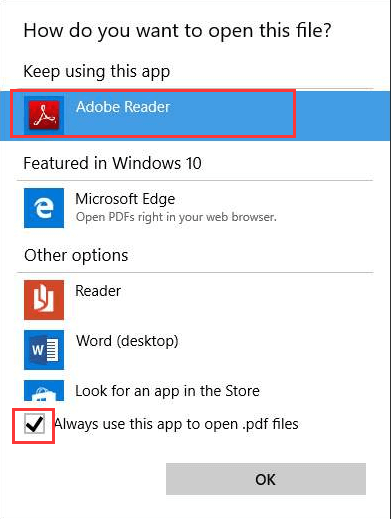
2. Prin panoul de control
Pasul 1 Faceți clic pe pictograma „Start” care apare în colțul din stânga jos al paginii. Căutați „Panoul de control” și faceți clic pe „Aplicația Desktop Panel”.
Pasul 2 Alegeți "Programe"> "Programe implicite"> "Asociați un tip de fișier sau un protocol cu un program".
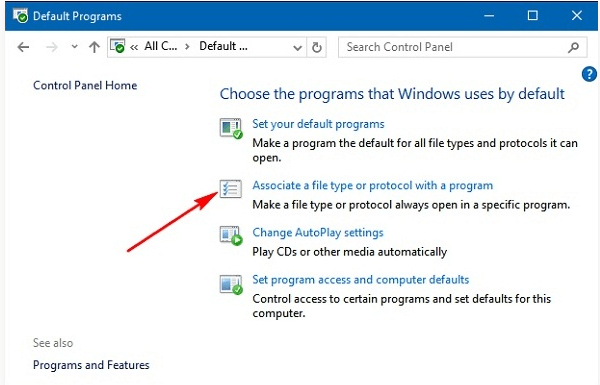
Pasul 3 Apoi găsiți și faceți clic pe intrarea „.pdf”, faceți clic pe butonul „Schimbare program…”. Veți vedea o fereastră pop-up; alegeți noul vizualizator PDF implicit. Dacă nu găsiți vizualizatorul, derulați în jos și faceți clic pe linkul „Căutați o altă aplicație în acest computer”. După selectare, faceți clic pe „OK” pentru a-l seta ca PDF vizualizator implicit pe computer.
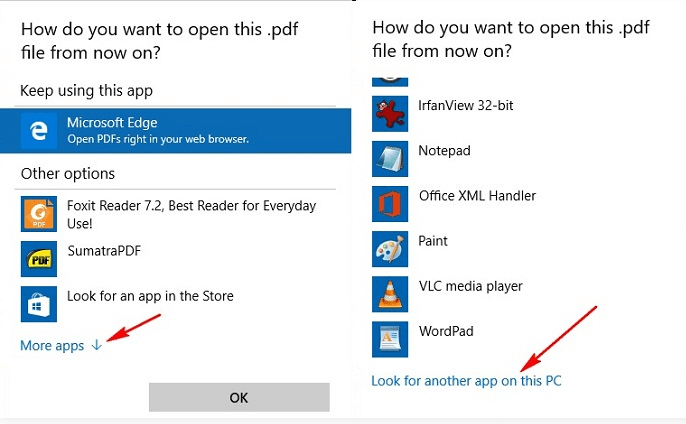
Secțiunea 2 - Modificarea vizualizatorului PDF implicit pe Mac
Preview este vizualizatorul PDF implicit al Mac. Deși este o soluție bună pentru vizualizarea fișierelor PDF, îi lipsesc unele caracteristici de editare PDF. Deci ai nevoie de o aplicație mai avansată. După ce îl obțineți, puteți modifica vizualizatorul PDF implicit pe Mac.
1. Prin opțiunea „Obțineți informații”
Pasul 1 Selectați orice fișier PDF, apoi faceți clic dreapta pe el. Alegeți „Obțineți informații”.
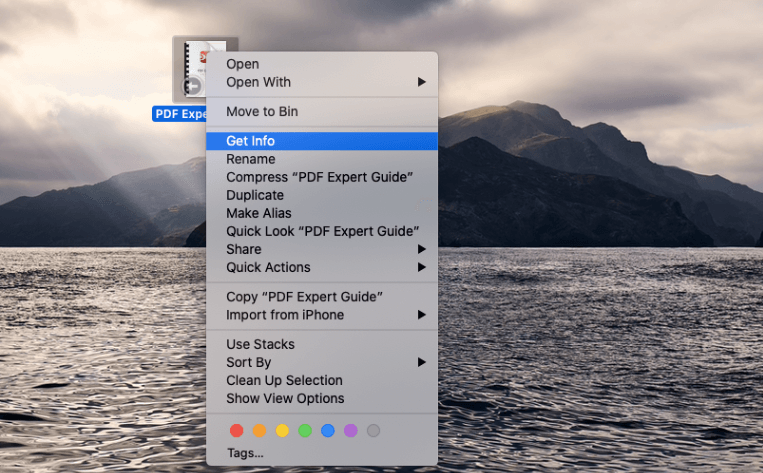
Pasul 2 Apoi va apărea o nouă fereastră, va găsi opțiunea „Deschideți cu”, faceți clic pe pictograma derulantă și faceți clic pe vizualizatorul implicit la care doriți să comutați. După ce ați terminat, alegeți butonul „Modificați tot…”.
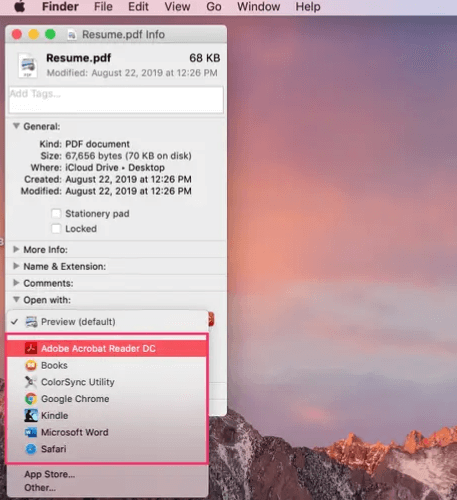
Pasul 3 Aceasta va deschide o fereastră pop-up verificând dacă doriți să efectuați modificarea. Faceți clic pe „Continuați” pentru a confirma. După ce aflați această metodă, puteți să comutați la un alt vizualizator implicit sau să reveniți la „Preview” în orice moment, revizuind fereastra pop-up „Obțineți informații”.
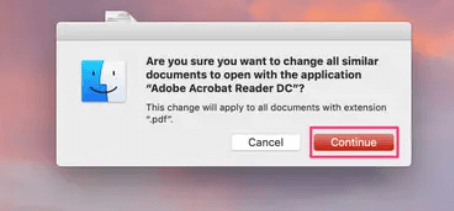
Secțiunea 3 - Modificați vizualizatorul PDF implicit pe sistemul Android
Când deschideți fișierul PDF pe telefonul Android pentru prima dată, telefonul dvs. va deschide fișierul PDF cu browserul încorporat. Dar dacă doriți să editați PDF-ul, trebuie să schimbați vizualizatorul PDF implicit.
1. Modificați Vizualizatorul PDF implicit din Setări
Pasul 1 Când doriți să modificați PDF-ul implicit, mai întâi trebuie să ștergeți valorile implicite. Accesați „Setări”> „Gestionarea aplicațiilor” pentru a alege browserul încorporat care este vizualizatorul dvs. PDF înainte.
Pasul 2 Apoi va apărea o fereastră „Informații despre aplicații”, faceți clic pe „Deschideți implicit”> „Ștergeți valorile implicite” pentru a șterge valorile implicite.
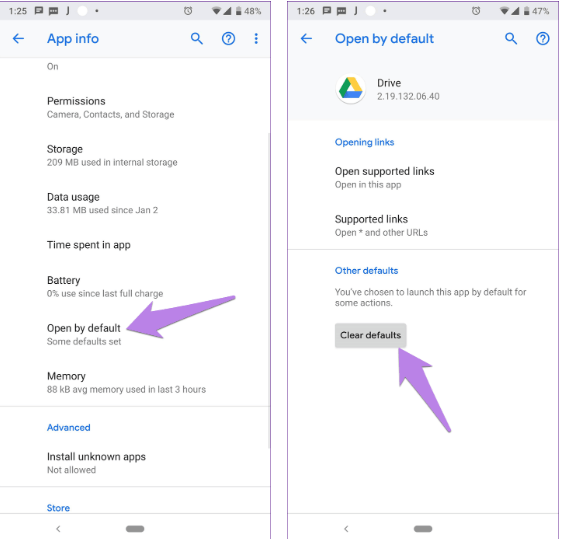
Pasul 3 După ce ștergeți valorile implicite pentru noul vizualizator PDF, vi se va solicita să setați un nou vizualizator implicit atunci când deschideți orice fișier PDF. Selectați noul PDF Viewer și atingeți „Întotdeauna”. Apoi, puteți modifica vizualizatorul PDF implicit.
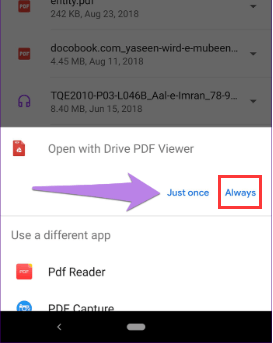
2. Utilizarea unei aplicații de gestionare a fișierelor
Pasul 1 Deschideți aplicația de gestionare a fișierelor și faceți clic pe un fișier PDF.
Pasul 2 Atingeți fișierul PDF și țineți apăsat, de această dată puteți vedea o fereastră pop-up unde puteți găsi o opțiune de genul „Deschideți cu”.
Pasul 3 În acest caz, puteți selecta un vizualizator PDF pentru a deschide fișierul și a-l seta ca vizualizator implicit bifând caseta „Amintiți-vă selecția”.
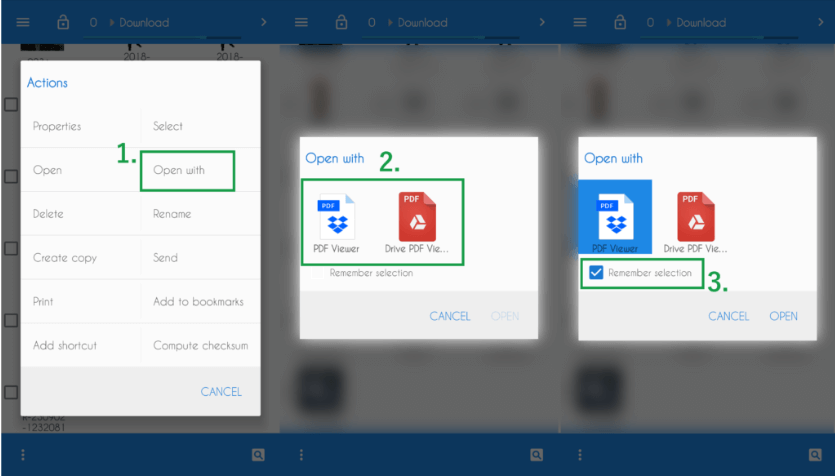
Concluzie
Acest post a enumerat trei tipuri de metode pentru a schimba vizualizatorul PDF implicit. Indiferent dacă sunteți utilizator Windows, Mac sau Android, puteți afla cum puteți schimba vizualizatorul PDF implicit prin acest articol. Dacă aveți o metodă mai bună, vă rugăm să ne lăsați un mesaj .
A fost de ajutor articolul?
DA Sau NU
































cometariu
comment.averageHints.0