Hiperlink-urile sunt o parte esențială a unei pagini web, element care ne permite să ne conectăm la alte pagini web sau site-uri. Un hyperlink este un link de la o pagină web la o țintă, care poate fi o altă pagină web, locații diferite pe aceeași pagină web, o imagine, o adresă de e-mail, un fișier sau chiar o aplicație.
În prezent, multe companii adaugă un hyperlink în PDF-ul lor pentru a permite clienților sau angajaților să vadă site-ul companiei și să navigheze rapid dintr-o zonă PDF. În acest articol, vom împărtăși niște pași simpli pentru a adăuga un hyperlink la PDF cu câteva clicuri.
1. DeftPDF
DeftPDF este un editor PDF fiabil, intuitiv și productiv. Oferă instrumente gratuite precum editarea PDF, conversie, îmbinare, împărțire, traducere, decupare, ștergere de pagini, adăugare antet și subsol, rotire, etc. Puteți salva aceste instrumente gratuit, descărcându-le sau încărcându-le pe Google Drive sau Dropbox. Nu este necesară abonare sau instalare.
Pasul 1. Navigați la site-ul web DeftPDF și apoi accesați pagina „ Editați PDF ”.
Pasul 2. Încărcați PDF-ul la care trebuie să adăugați hyperlink-ul. Nu numai că îl puteți încărca de pe dispozitivul local, dar îl puteți încărca și din conturile dvs. cloud precum Google Drive și Dropbox. Încărcarea fișierului prin lipirea adresei URL este de asemenea acceptată.
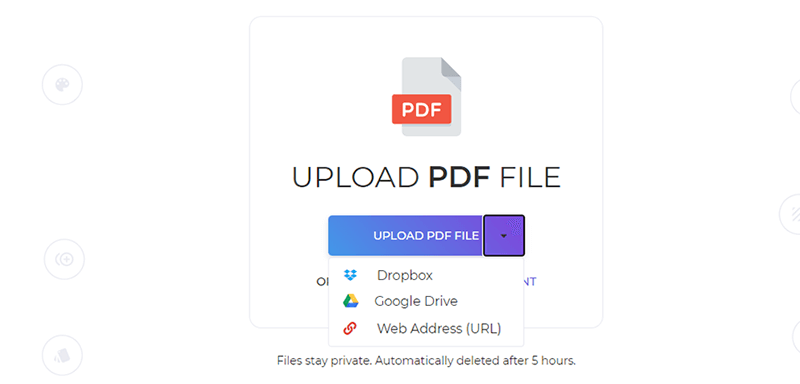
Pasul 3. Apoi, veți vedea o nouă filă de meniu. Faceți clic pe butonul „Link” și evidențiați cuvântul care va fi legat de hyperlink. Apoi tastați URL-ul sau linkul în caseta de text.
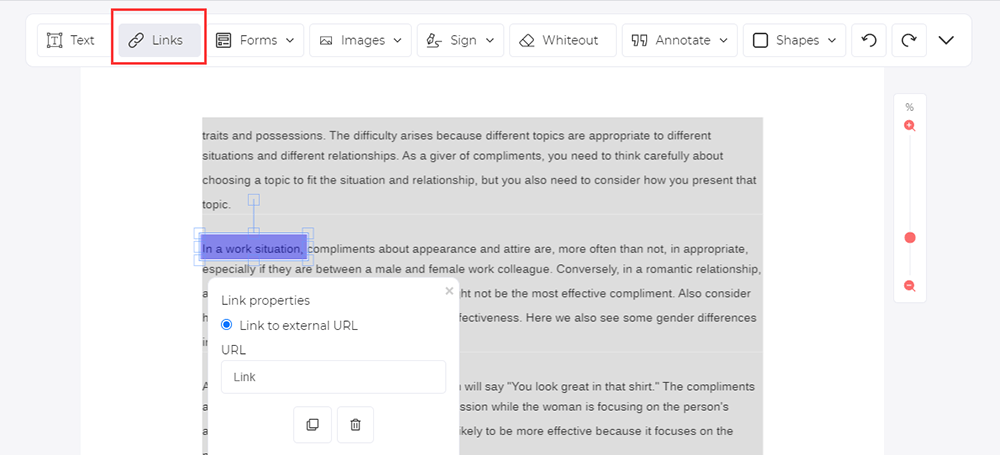
Pasul 4. Când ați terminat, faceți clic pe „Aplicați modificările” pentru a descărca fișierul.
2. PDFescape
PDFescape este un cititor PDF online gratuit, editor, completare de formulare și proiectant de formulare. Aceasta înseamnă că nu veți mai avea nevoie de cititori PDF cum ar fi Adobe Reader. Cu PDFescape puteți edita formulare și documente PDF online, puteți edita fișierul pentru a adăuga hyperlink-uri și câmpuri de formulare, vizualiza și imprima fișiere PDF, șterge anumite pagini din fișier, rearanja pagini, etc. Suporta IE, Firefox, Safari, Chrome și alte browsere mainstream.
Pasul 1. Încărcați fișierul dvs. PDF făcând clic pe butonul „Încărcați PDF în PDFescape”. Puteți încărca PDF-ul de pe Internetul lipind link-ul URL.
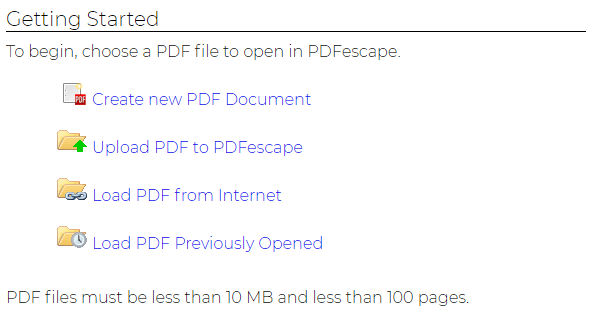
Pasul 2. Selectați butonul "Link", apoi trageți o casetă către textul în care doriți să adăugați un hyperlink. Introduceți linkul pe care doriți să îl adăugați, apoi faceți clic pe butonul „OK”.

Pasul 3. Faceți clic pe pictograma „Salvați și descărcați” din bara de instrumente din lateral, apoi serverul va salva și descărca PDF-ul pe computer cu hyperlink-ul.
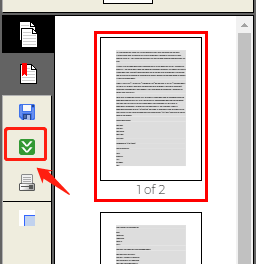
3. Sejda
Sejda este un editor PDF ușor, plăcut și productiv, care poate ajuta utilizatorii să îmbine, să convertească, să partajeze, să sorteze, să comprimeze, să editeze, să cripteze și alte operațiuni în fișiere PDF și să poată converti fișiere PDF în Word, Excel și imagini. Puteți contopi rapid mai multe fișiere PDF și suportă conversia de fișiere prin lot.
Pasul 1. Accesați site-ul web Sejda și faceți clic pe „Toate instrumentele”> „ Editare ” pentru a accesa pagina de editare.

Pasul 2. Faceți clic pe „Încărcați fișier PDF” și selectați fișiere din computerul dvs. local. Puteți alege fișiere PDF din Dropbox sau Google Drive .
Pasul 3. Apoi faceți clic pe butonul „Link” pentru a adăuga hyperlinkuri făcând o selecție de zonă pe pagină. Apoi tastați legătura URL în caseta de text.
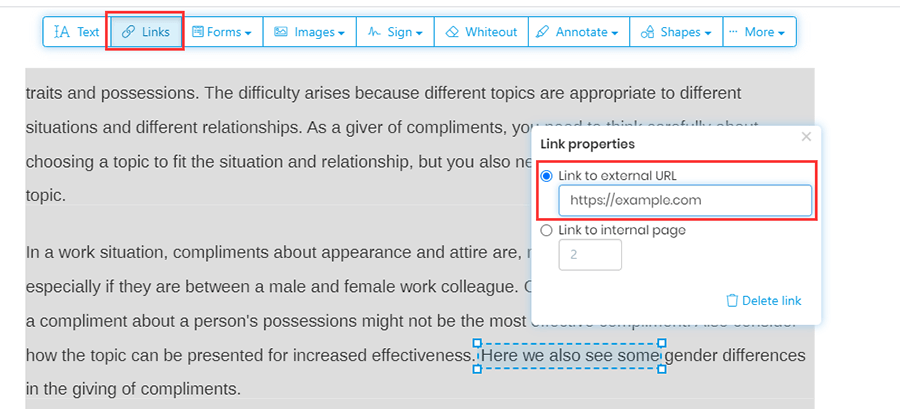
Pasul 4. Descărcați fișierul PDF făcând clic pe butonul „Aplicați modificările”. Între timp, puteți continua să editați, să imprimați și să combinați PDF-ul pe această pagină.
4. Wondershare PDFelement
Wondershare PDFelement este o aplicație de editare PDF foarte populară. Cu Wondershare PDFelement, utilizatorii pot crea, edita, converti și semna documente PDF cu ușurință pe Windows și Mac. Poate prelucra mai multe fișiere în același timp și poate suporta, de asemenea, un motor puternic OCR, care poate îmbunătăți foarte mult rata de recunoaștere a textului. În continuare, vă vom explica cum să adăugați un hyperlink la PDF folosind Wondershare PDFelement.
Pasul 1. Wondershare PDFelement este o aplicație desktop, deci trebuie să descărcăm și să instalăm software-ul pe site-ul său web.
Pasul 2. Deschideți software-ul și apoi deschideți documentul PDF făcând clic pe butonul „Deschide fișier” din pagina de pornire. În mod alternativ, puteți trage și arunca fișierele în Wondershare PDFelement.
Pasul 3. Faceți clic pe „Editați”> „Link” pentru a adăuga hyperlinkul la textul din PDF. Pe această pagină, puteți ajusta, de asemenea, aspectul și acțiunea de legătură a hyperlink-ului. Apoi faceți clic pe butonul „Setați legătura” pentru a termina adăugarea hyperlinkului la fișierul PDF.
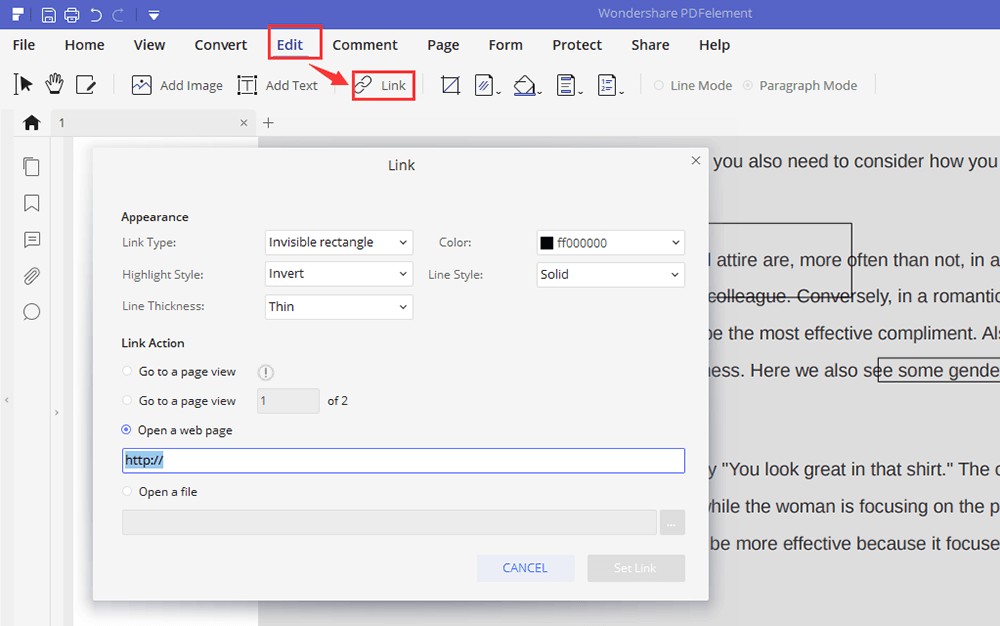
Pasul 4. După adăugarea unui hyperlink în PDF, puteți face clic pe „File”> „Save” pentru a salva direct documentul PDF. Sau, dacă doriți să editați PDF, puteți edita orice element din PDF, după cum este necesar.
5. Adobe Acrobat Pro DC
Adobe Acrobat Pro DC vă oferă tot ce aveți nevoie pentru a crea, edita, partaja și semna documente PDF cu ușurință de oriunde. Cu Acrobat DC puteți partaja PDF-uri cu ușurință pentru a fi vizualizate, revizuite și semnate și chiar urmăriți progresul acestora de pe orice dispozitiv și orice locație.
Pasul 1. Trebuie să descărcați și să instalați software-ul mai întâi.
Pasul 2. Faceți clic pe „Fișier”> „Deschis” pentru a alege un PDF pe care doriți să adăugați hyperlink.
Pasul 3. Alegeți „Instrumente”> „Editare PDF”.

Pasul 4. Faceți clic pe "Link"> "Adăugați / Editați Web sau Document Link" și apoi trageți dreptunghiul până unde doriți să creați linkul.
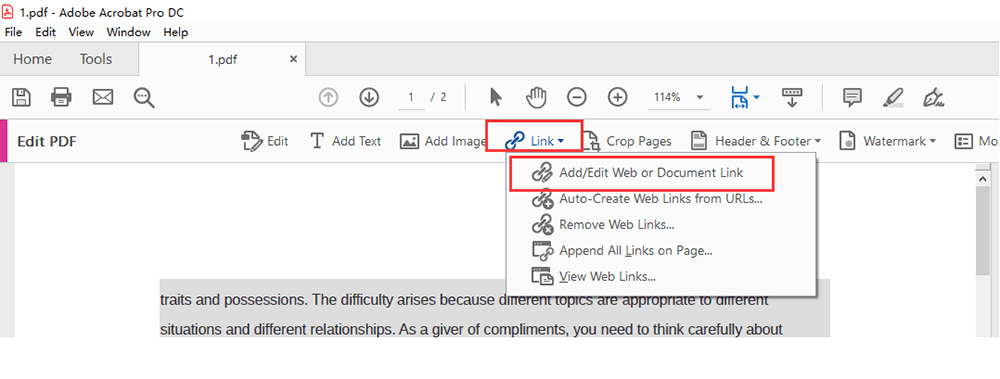
Pasul 5. Va apărea caseta de dialog „Creare legătură”. În această casetă de dialog, puteți seta orice acțiune care să fie asociată cu un link. Puteți ajusta aspectul legăturii în această casetă de dialog. Apoi faceți clic pe „Următorul”> „Setare legătură” pentru a adăuga hyperlinkul la PDF.
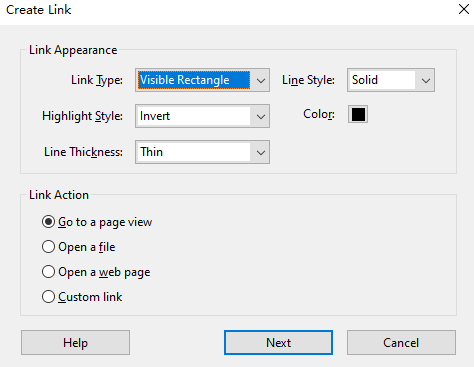
Pasul 6. Faceți clic pe „Fișier”> „Salvare” pentru a salva PDF-ul.
Concluzie
Iată câteva metode pentru a adăuga un hyperlink la un fișier PDF. Utilizarea site-urilor online vă poate ajuta să adăugați mai multe hyperlinkuri mai convenabil. Însă aspectul legăturii nu poate fi ajustat. Cu software-ul offline, nu puteți adăuga doar hyperlink-ul, dar, de asemenea, puteți ajusta acțiunea și aspectul linkului. Sperăm că puteți găsi cea mai bună metodă prin acest articol.
A fost de ajutor articolul? Multumim pentru feedback-ul dvs!
DA Sau NU
































cometariu