Você já recebeu um arquivo PDF que contém marcas d'água em todas as páginas e causa uma grande distração para sua leitura? Marca d'água, incluindo marca d'água de imagem e marca d'água de texto, é uma medida comum para proteger documentos contra roubo de direitos autorais, mas quando se torna um obstáculo para a nossa leitura, precisamos removê-la.
Então, como remover a marca d'água de um arquivo PDF? Para resolver esse problema, você precisa de um removedor de marca d'água de PDF. Nesta postagem, mostraremos as 5 principais maneiras de remover marcas d'água de PDF, tanto gratuitas quanto pagas. A solução gratuita é converter PDF para Word com EasePDF e excluir as marcas d'água no Word. E o método pago e direto é usar um removedor profissional de marca d'água de PDF, como Adobe Acrobat Pro e ApowerPDF. Além disso, falaremos sobre outra maneira de remover marcas d'água online.
Conteúdo
Parte 1. Remova a marca d'água do PDF no Word (grátis) Opção 1. EasePDF PDF to Word Opção 2. Microsoft Word
Parte 1. Remova a marca d'água do PDF no Word (grátis)
Em primeiro lugar, recomendaremos duas soluções gratuitas para remover marcas d'água de PDF gratuitamente. Ambas as soluções exigem que você primeiro converta PDF em Word e, em seguida, remova a marca d'água do Word . Podemos usar o conversor online de PDF para Word no EasePDF ou usar o próprio Microsoft Word.
Opção 1. EasePDF PDF to Word
EasePDF é uma plataforma online gratuita para que cada usuário de PDF converta, edite, crie, marque, mescle e comprima PDF. Ao escolher o EasePDF, você escolhe um serviço compatível com várias plataformas que pode ser usado em qualquer dispositivo, incluindo Windows, Mac, Linux, iOS, Android, etc. O EasePDF oferece um serviço de código aberto para os usuários converterem e editarem PDFs. Para remover a marca d'água de um PDF, usar EasePDF para converter PDF em Word é o primeiro passo e uma opção ideal para continuar o processo.
- Converta, edite e compacte arquivos PDF com apenas alguns cliques
- Ferramentas PDF poderosas para gerenciar livremente arquivos PDF online
- Criptografia SSL de 256 bits aplicada para proteger a segurança dos dados
- Disponível em todos os dispositivos com um navegador da web
- Velocidade rápida para processar e baixar documentos PDF
Agora, siga este breve guia para ver como o EasePDF ajuda a remover a marca d'água de um documento PDF.
Etapa 1. Carregar PDF para EasePDF PDF para Word. Conforme mencionado, você precisa converter o PDF em um documento do Word antes de remover a marca d'água dele. Portanto, você precisa ir para "PDF to Word" na página inicial do EasePDF. Depois disso, clique no ícone "Adicionar arquivo" para fazer o upload do arquivo PDF para o conversor.

Etapa 2. Converter e baixar o arquivo PDF. Após fazer o upload do arquivo PDF, aparecerá um ícone "Converter" para converter o PDF para Word. Quando aparecer o botão "Download", clique nele e o arquivo convertido do Word será salvo no seu dispositivo.

Etapa 3. Remova a marca d'água. Ao obter o arquivo do Word, abra-o com o software de edição do Word, como Microsoft Office, LibreOffice, Google Docs, WPS, etc. Clique diretamente na marca d'água e você estará disponível para removê-lo pressionando a tecla "Delete" no teclado .

Se houver marcas d'água em todas as páginas, vá para "Design"> "Marca d'água"> "Remover Marca d'água". Para Word 2007 ou 2010, escolha "Layout da página"> "Marca d'água"> "Remover marca d'água".

Como remover marca d'água de um arquivo PDF protegido
Se o arquivo PDF estiver criptografado, você precisará descriptografar o arquivo PDF antes de remover a marca d'água do arquivo PDF. Neste momento, você pode usar o Unlock PDF . Abaixo estão alguns passos simples para ajudá-lo.
Etapa 1. Adicione o arquivo PDF clicando no botão "Adicionar arquivo" ou arraste-o para esta página. Você também pode adicionar o arquivo PDF do Google Drive, Dropbox e OneDrive ou qualquer outro link de URL.

Etapa 2. Não se esqueça de ler o aviso na página com atenção após adicionar os arquivos PDF que deseja desbloquear. Agora, digite a senha deste arquivo PDF e clique no botão "Desbloquear PDF".
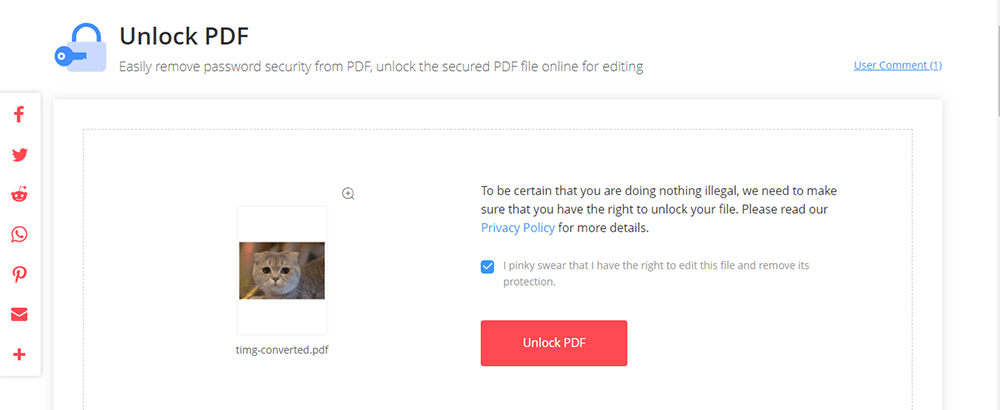
Etapa 3. Clique no botão "Download" para salvar o arquivo PDF e você pode remover a marca d'água desse arquivo PDF.
Pontas
"O EasePDF não adicionará uma marca d'água aos arquivos de usuários gratuitos, mas haverá certas restrições de uso e limite de tempo. Se você sempre precisar converter e editar arquivos PDF, pode se inscrever no EasePDF e experimentar."
Opcional: como adicionar marca d'água ao PDF
Se você precisar adicionar uma marca d'água de volta ao arquivo PDF, um EasePDF oferece a ferramenta Adicionar marca d'água para completar o objetivo sem complicações. Aqui estão os passos simples que você deve seguir.
Etapa 1. Navegue até "Adicionar marca d'água" e adicione o arquivo PDF que deseja adicionar a marca d'água.
Etapa 2. Selecione para adicionar uma marca d'água de texto ou imagem com base em seus requisitos. Você pode ajustar a condição da marca d'água com uma barra de ferramentas fornecida. Em seguida, envie "Salvar PDF".

Etapa 3. Quando o EasePDF fornecer o ícone "Download", clique nele e o PDF com a marca d'água adicionada será baixado offline.
Opção 2. Microsoft Word
Se você já tem o Microsoft Word instalado em seu dispositivo, você pode, é claro, passar o EasePDF e converter PDF para Word diretamente com a Microsoft. Siga estas etapas para remover a marca d'água do PDF.
Etapa 1. Clique com o botão direito no PDF da qual deseja remover a marca d'água e escolha "Abrir com"> "Microsoft Word".
Etapa 2. Um prompt aparecerá avisando que esta ação converterá o PDF em Word editável, e o documento Word resultante pode não parecer exatamente como o PDF original, especialmente se o arquivo original contiver muitos gráficos. Clique em "OK" e a Microsoft converterá seu PDF em um documento do Word.

Etapa 3. Seu PDF será exibido com o formato Microsoft Word. Agora você pode remover marcas d'água escolhendo "Design"> "Marca d'água"> "Remover marca d'água". Se você estiver usando o Office 2010 ou 2007, vá para "Layout da página"> "Marca d'água"> "Remover marca d'água". E todas as marcas d'água neste documento serão excluídas.

Etapa 4. Salve como PDF. Escolha "Salvar como" no menu principal e selecione "PDF" como formato de salvamento.

Parte 2. Remover marca d'água diretamente do PDF
Como remover a marca d'água de um documento PDF diretamente, sem convertê-lo para o Word? Bem, o que você precisa é de um editor de PDF profissional. Aqui, recomendamos o Adobe Acrobat Pro.
Adobe Acrobat Pro
Adobe Acrobat Pro é provavelmente o software de PDF mais famoso. Com um monte de ferramentas de edição de PDF dentro, Adobe Acrobat Pro permite aos usuários adicionar, editar ou remover uma marca d'água em um PDF. Tente remover a marca d'água do PDF agora.
Etapa 1. Abra o PDF com Adobe Acrobat Pro após instalá-lo em seu dispositivo.
Etapa 2. Vá para a guia "Ferramentas" na parte superior e selecione "Editar PDF".

Etapa 3. Na barra de ferramentas de edição, clique em "Marca d'água" e escolha "Remover" na lista suspensa.

Etapa 4. Um prompt aparecerá perguntando "Tem certeza de que deseja remover permanentemente a marca d'água", clique em "OK" e todas as marcas d'água neste PDF serão excluídas.

É isso. Em quatro etapas simples, concluímos a remoção da marca d'água de um PDF. Se também estiver interessado em remover marcas d'água de vários PDFs, consulte esta página: Remover marcas d'água no Adobe .
Como atualizar uma marca d'água em PDF
O Adobe Acrobat Pro fornece o recurso de atualização de marca d'água, permitindo aos usuários atualizar uma marca d'água desatualizada com cliques muito simples. Aqui está como fazer.
Etapa 1. Abra o arquivo PDF no Adobe Acrobat Pro.
Etapa 2. Vá para "Ferramentas"> "Editar PDF"> "Marca d'água"> "Atualizar ...".
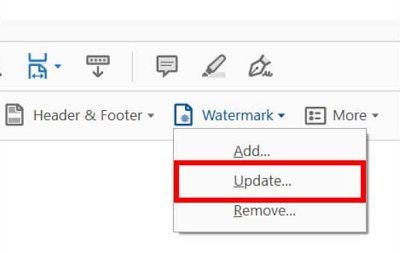
Etapa 3. Faça alterações nas configurações de marca d'água. Por fim, aplique-os e a marca d'água poderá ser atualizada.
Parte 3. Como remover marca d'água do PDF online
E se o PDF que desejo remover da marca d'água estiver no meu celular e eu não quiser instalar nenhum aplicativo de terceiros? Não se preocupe, nesta parte, mostraremos como remover marcas d'água de PDF online com o pdfFiller - um editor online profissional para PDF e outros documentos.
Etapa 1. Vá para o pdfFiller .
Etapa 2. Escolha "Procurar um documento em seu computador" para carregar um arquivo PDF de seu computador ou abrir um documento que você já possui em sua conta.
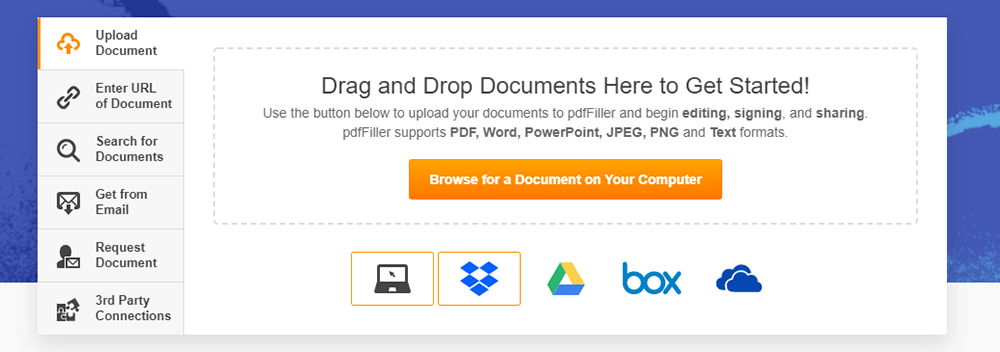
Etapa 3. Ao editar seu documento, clique na guia Marca d'água à direita. Para mostrar ou ocultar a marca d'água, marque ou desmarque a caixa de seleção correspondente. Clique duas vezes na marca d'água e, em seguida, clique no ícone "Excluir". Então você pode remover a marca d'água do PDF com sucesso.
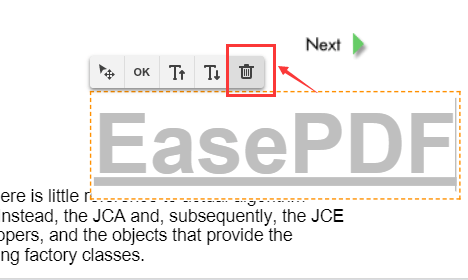
Etapa 4. Clique no botão "Concluído" no canto superior direito e escolha o formato no qual deseja salvar.
FAQs - Aprendizagem Adicional
Qual é a maneira mais fácil de remover a marca d'água?
A maneira mais fácil é usar o Adobe Acrobat. Você pode remover a marca d'água do arquivo PDF usando o teste gratuito, é válido apenas por 7 dias. Recomenda-se usar o Microsoft Word como um método gratuito, que pode remover marcas d'água de maneira eficaz em arquivos PDF. Se você precisar editar ou converter documentos em outros formatos posteriormente, poderá usar o EasePDF.
Como posso editar um PDF sem marca d'água gratuitamente?
Muitas ferramentas gratuitas de edição de PDF imprimirão o logotipo no arquivo após a edição. Se você costuma usar arquivos PDF, é melhor escolher um editor de PDF multifuncional (conversor). Terá mais qualidade garantida mesmo que seja pago, e não haverá marca d'água no arquivo.
Conclusão
Acima estão as 5 principais soluções de como remover marcas d'água de PDF que pesquisamos e testamos. Para remover a marca d'água de um PDF gratuitamente, pode ser necessário converter o PDF em Word com EasePDF ou Microsoft Word e, em seguida, remover as marcas d'água do Word. Você pode, é claro, salvar o documento do Word como PDF após remover as marcas d'água, se necessário. Para remover a marca d'água do PDF diretamente, você pode ir para Adobe Acrobat Pro ou ApowerPDF . Por último, mas não menos importante, você pode remover a marca d'água online com o pdfFiller sem qualquer limitação do dispositivo.
Esse artigo foi útil? Obrigado pelo seu feedback!
SIM Ou NÃO























