O Microsoft Excel é uma planilha desenvolvida pela Microsoft para Windows, macOS, Android e iOS. Possui cálculo, ferramentas de gráficos, tabelas dinâmicas e uma linguagem de programação de macro chamada Visual Basic for Applications. O Excel se tornou o software de processamento de dados de computador pessoal mais popular devido à sua interface intuitiva, excelentes funções de cálculo e ferramentas de gráfico.
O Excel oferece muitas funções úteis, mas ainda há muitas tarefas que não podem ser feitas em lotes com as funções existentes, como mesclar e dividir várias tabelas do Excel. Com a ajuda de funções macro, tarefas que não podem ser processadas ou concluídas em lotes se tornarão muito simples.
1. O que é uma macro?
Uma macro é um conjunto de instruções que executam uma determinada função, executando um conjunto de comandos semelhantes ao processamento em lote. Os componentes do Microsoft Office podem suportar a operação de Macro. Uma macro do Microsoft Office é simplesmente código do Visual Basic for Applications (VBA) salvo dentro de um documento. É uma linguagem de programação desenvolvida pela Microsoft para executar tarefas automatizadas comuns em seus aplicativos de desktop. É usado principalmente para estender as funções de aplicativos do Windows, especialmente o software Microsoft Office .
Usando macros no Excel, podemos concluir muitos aplicativos especiais que o programa não suporta originalmente, como completar certos cálculos de dados especiais ou formatação especial de documentos, etc. Macros são ferramentas que automatizam tarefas repetitivas. Contanto que você possa usar o Excel, você pode aprender a gravar uma macro no Excel para melhorar a eficiência do trabalho. A seguir, mostraremos como gravar uma macro simples passo a passo.
2. Como ativar a função macro
Macros e ferramentas VBA podem ser encontradas na guia Desenvolvedor. Se você precisa gravar e gerenciar macros, você precisa usar a guia "Ferramentas de Desenvolvimento". Por padrão, o Excel não exibe essa guia. Portanto, antes de gravar uma macro, você precisa habilitá-la. O processo de ativação de macros é o mesmo para Excel 2010, 2013 e 2016.
Etapa 1. Na guia "Arquivo", vá para "Opções"> "Personalizar Faixa de Opções".
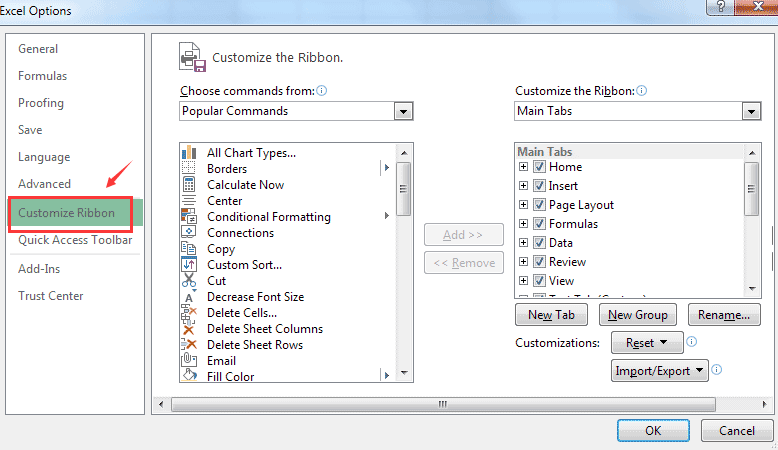
Etapa 2. Marque a caixa "Desenvolvedor" na lista à direita.
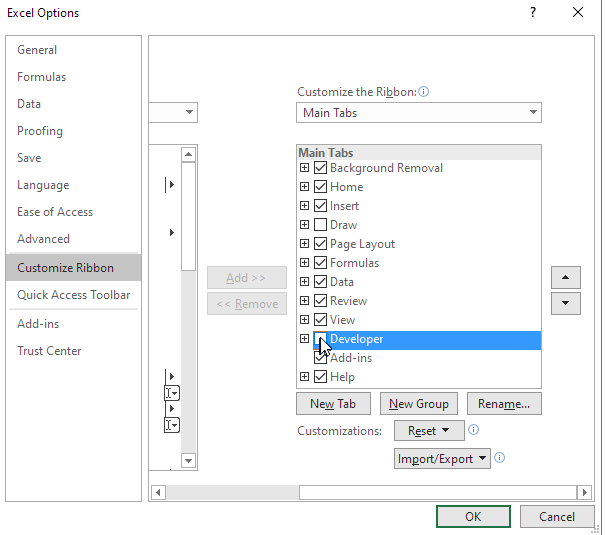
Etapa 3. Clique no botão "OK". Você verá a guia "Desenvolvedor" no final da lista de guias.
3. Como gravar uma macro no Excel
Etapa 1. Clique em "Desenvolvedor"> "Gravar Macro" para iniciar.
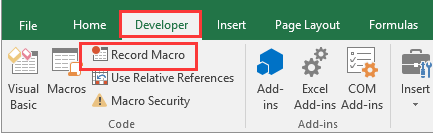
Etapa 2. Digite o nome da sua macro, insira uma tecla de atalho na caixa "Tecla de atalho" e uma descrição na caixa "Descrição" e clique no botão "OK" para iniciar a gravação.
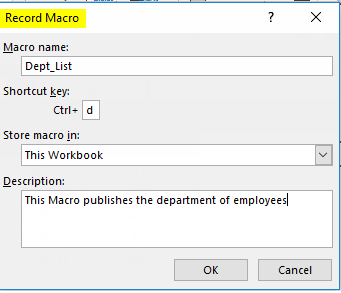
Dicas
"'Nome da macro' é a descrição direta da macro que você vai criar. Nesta caixa de texto, você precisa preencher um nome com significado prático para facilitar a distinção e, em seguida, executá-lo na pasta de trabalho do Excel. Quando usamos teclas de atalho para executar macros em uma pasta de trabalho do Excel, é melhor definir teclas de atalho diferentes para macros diferentes, de modo que as macros não sejam confundidas. "
Etapa 3. Quando terminar, mude para a guia "Desenvolvedor" e clique no botão "Parar Gravação". Em seguida, a gravação é concluída.
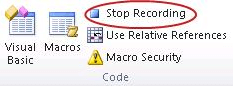
Etapa 4. Existem três maneiras de usar a macro. Depois que a macro for gravada, você pode usar a tecla de atalho da macro configurada para usar a macro rapidamente.
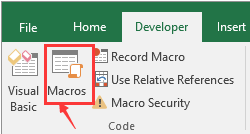
Você também pode usar a macro clicando em "Macro" na guia "Desenvolvedor". Basta selecionar a célula e clicar no botão "Macro"> "Executar" também é compatível.
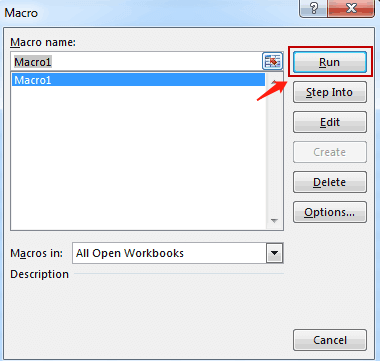
Etapa 5. Você pode abrir sua pasta de trabalho do Excel e clicar no comando "Visual Basic" na guia "DESENVOLVEDOR" ou apenas pressionar o atalho "ALT + F11" para ver o código de uma macro existente.
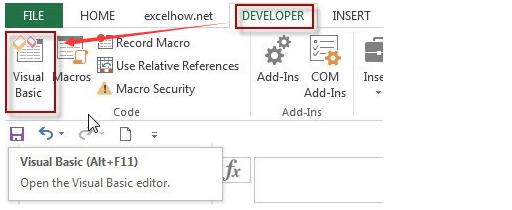
4. Como remover uma macro no Excel
Etapa 1. Clique no botão "Desenvolvedor"> "Macros".
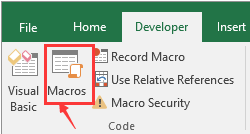
Etapa 2. Na caixa de diálogo Macro, selecione a macro que deseja excluir. Em seguida, escolha o botão "Excluir". Na caixa de mensagem que aparece, escolha "Sim".
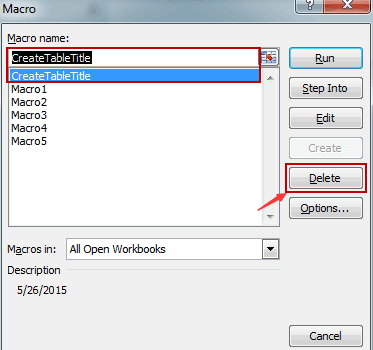
Existe outra abordagem para remover macros com a pasta de trabalho existente.
Etapa 1. Clique em "DESENVOLVEDOR"> "Visual Basic".
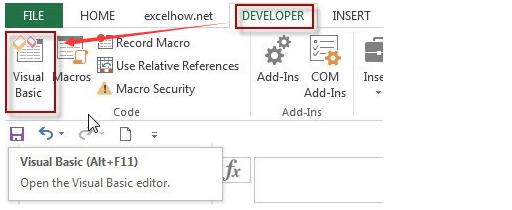
Etapa 2. Clique com o botão direito em um módulo que você deseja excluir no Explorador de Projetos e, em seguida, clique com o botão direito sobre ele e escolha a opção "Remover".
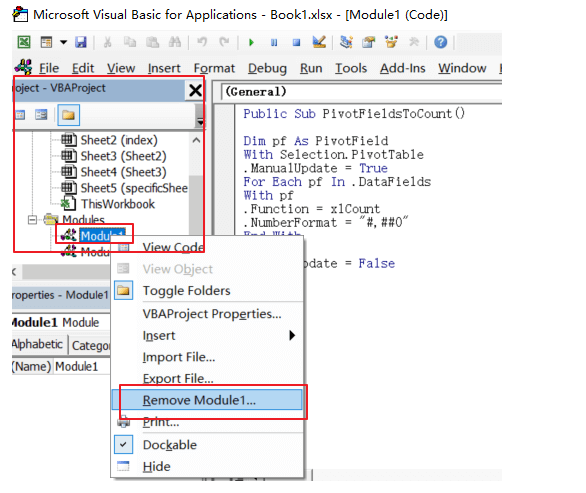
5. Exemplos úteis de macros do Excel
Como um iniciante, pode levar algum tempo para usar a função macro, mas depois de concluída, você pode usá-la como uma referência e usá-la imediatamente depois. Apresentaremos alguns exemplos básicos de macro abaixo; eles podem acelerar seu trabalho e economizar muito tempo. Para sua conveniência, você pode aprender os exemplos úteis de macros diretamente lendo " 24 Exemplos úteis de macros do Excel para iniciantes ".
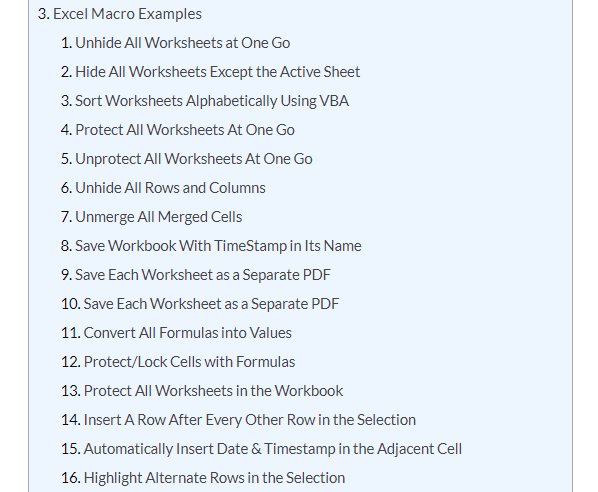
Perguntas frequentes
1. Além do Microsoft Excel, qual é o melhor programa para fazer uma planilha?
Para obter mais informações sobre o programa, você pode ler o artigo "As 10 melhores opções de software de planilha para tentar em 2020" .
2. Como posso converter um PDF com uma planilha para Excel?
Você pode usar o conversor online gratuito de PDF to Excel Converter no EasePDF -lo. Se você não sabe como convertê-lo, leia " Como converter PDF em planilhas do Excel ".
Conclusão
Acreditamos que você aprendeu como habilitar, registrar e remover macros no Excel lendo esta postagem. Também fornecemos alguns exemplos de macro úteis para você. Com os métodos acima, acreditamos que você pode aprender a usar o Excel com habilidade. Se você tiver mais métodos do Excel sobre macros, entre em contato conosco!
Esse artigo foi útil?
SIM Ou NÃO
































Comente
comment.averageHints.0