O Microsoft Word é a ferramenta mais popular para as pessoas criarem conteúdo com palavras, tabelas e imagens. Hoje em dia o Microsoft Word está bem desenvolvido e oferece compatibilidade para quem utiliza qualquer dispositivo para acessar as funções de edição de conteúdo.
Portanto, hoje, este artigo irá guiá-lo através das maneiras de adicionar fontes a documentos do Word em diferentes dispositivos com a ajuda do Microsoft Word. Usando as fontes que você gosta, você pode tornar o conteúdo de texto do documento do Word mais personalizado e especial.
Conteúdo
Parte 1. Como fazer download de fontes no Windows / Mac
Parte 2. Como adicionar fontes ao Word no Windows / Mac
Parte 1. Como fazer download de fontes no Windows / Mac
Antes de adicionar uma fonte ao software Microsoft Word, em primeiro lugar, você deve baixar as fontes de que necessita para o seu desktop. Veja como baixar fontes no Windows e Mac. Com as fontes baixadas, você pode continuar a adicioná-las ao Microsoft Word.
Baixe fontes para a área de trabalho do Windows
Etapa 1. Em primeiro lugar, você precisa ir ao gerenciador de fontes na área de trabalho do Windows. Então, vá em "Iniciar"> "Painel de controle"> "Fontes".
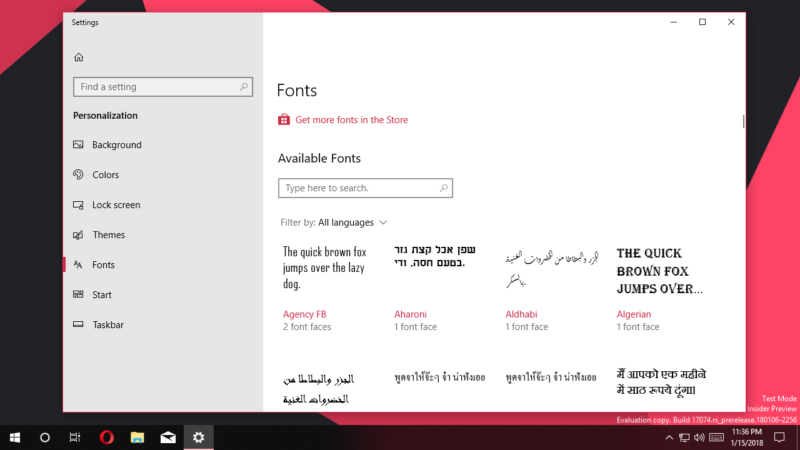
Etapa 2. Agora, no menu de fontes, você deve selecionar a fonte que deseja adicionar ao Microsoft Word e fazer o download.
Etapa 3. Após o download da fonte, ela será salva na pasta da área de trabalho do Windows em formato TTF ou OTF. Se for um arquivo Zip, você precisará extraí-lo.
Pontas
"Se você compartilhar um documento do Word que contenha algumas fontes especiais com as quais outro computador não é compatível, o documento não será exibido com as fontes originais. Como consertar? Basta converter o Word em PDF e ele poderá mantenha as mesmas fontes (a maioria das fontes) quando outras pessoas abrirem o seu arquivo. "
Baixar fontes para Mac
Passo 1. No sistema Mac, as pessoas precisam antes de tudo instalar um gerenciador de fontes. Aqui, o Catálogo de Fontes é recomendado.
Etapa 2. Quando o Font Book estiver instalado, você precisará acessar o arquivo de fonte que deseja adicionar ao Word e, em seguida, abri-lo na janela de visualização de fontes no Mac.
Etapa 3. Na parte inferior da janela de visualização da fonte, você pode ver o botão "Instalar fonte". Pressione-o e salve a fonte no software Font Book, então a fonte pode ser salva no seu Mac.
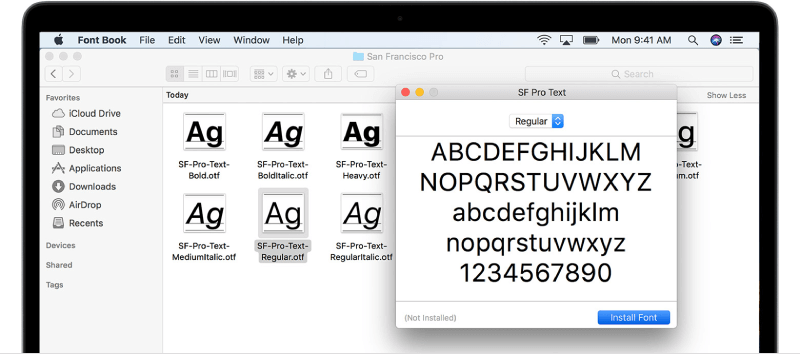
Parte 2. Como adicionar fontes ao Word no Windows / Mac
Agora que baixamos a fonte de que precisamos no Windows e Mac, podemos começar a adicioná-la ao Microsoft Word conforme necessário.
Adicionar fontes ao Word no Windows
Etapa 1. Após fazer o download do arquivo de fonte, abra o painel de controle de fontes no Windows novamente.
Etapa 2. Arraste diretamente o arquivo de fonte para o painel de controle de fontes, então a fonte pode ser adicionada com sucesso ao seu sistema.
Etapa 3. Quando a fonte for adicionada, ela será instalada automaticamente. Se não funcionar, você precisa instalá-lo manualmente abrindo o arquivo e clicando no botão "Instalar".
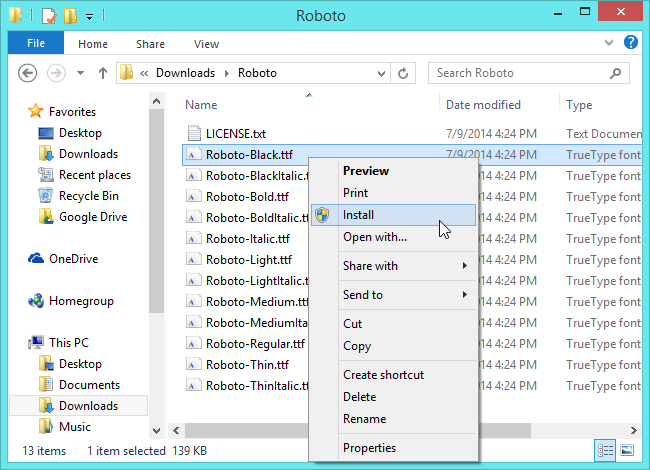
Etapa 4. Quando a fonte for instalada no Windows, ela também será adicionada ao Microsoft Word. Abra o software e você o encontrará no menu de fontes.
Adicionar fontes ao Word no Mac
Etapa 1. Abra o "Catálogo de Fontes" no Mac e encontre a fonte instalada que você adicionou ao gerenciador.
Etapa 2. Há uma seção "Compatível com Windows Office " à esquerda do software Font Book. Você precisa adicionar a fonte aqui.
Etapa 3. Quando a fonte for adicionada a "Windows Office Compatible" no "Font Book", desligue o Mac e abra-o novamente. Em seguida, a fonte será adicionada ao Word automaticamente.
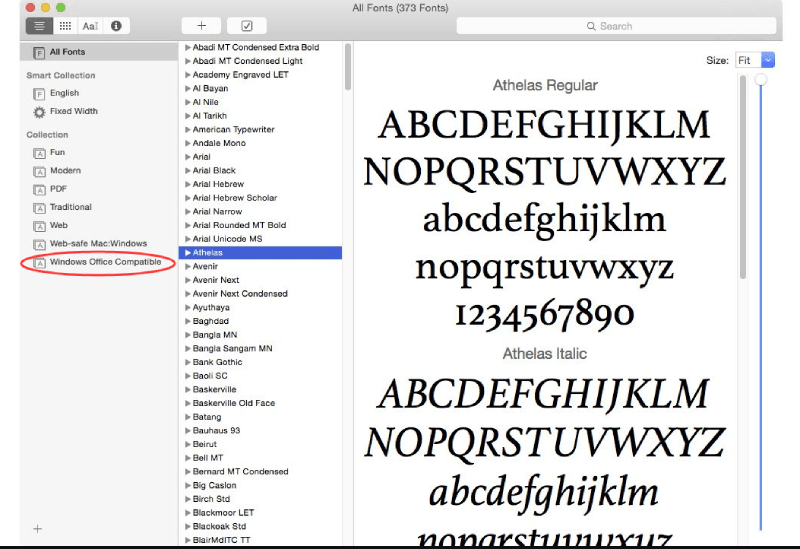
Parte 3. Como utilizo uma fonte que baixei no Word online
Se você não é um usuário do software Microsoft Word, mas sim aquele que usa sua plataforma online, o Office 365, adicionar uma fonte ao Word também pode ser simples. Se a fonte foi instalada em seu Windows ou Mac, você pode encontrá-la diretamente para adicioná-la.
Basta ir até a caixa "Opções de fonte" na barra de ferramentas do Office 365 e digitar o nome do arquivo de fonte. Quando aparecer a opção para você, basta adicioná-la e então você poderá aplicá-la ao documento do Word online.
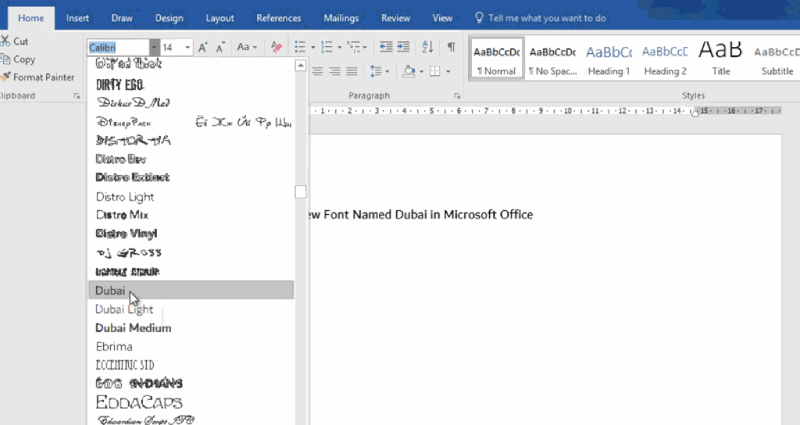
Mas uma desvantagem de adicionar fonte por meio de uma plataforma online é que a fonte só pode ser vista por outras pessoas que também instalaram a mesma fonte em seus dispositivos. Caso contrário, as pessoas não poderão ver a fonte adicionada, porque a fonte não está incorporada no documento do Word.
Parte 4. Como adicionar fontes ao Word no Android / iOS
Mais pessoas tendem a usar telefones celulares como suas ferramentas de trabalho porque podem melhorar a eficiência de trabalho e ser mais flexíveis. Na verdade, o Microsoft Word também lançou aplicativos para dispositivos Android e iOS. Portanto, esta parte apresenta a maneira de adicionar fontes ao Word nesses dois dispositivos.
Adicionar fontes ao Word no Android
Etapa 1. Você precisa fazer o root em seu dispositivo Android primeiro.
Etapa 2. Quando o dispositivo é enraizado, você só precisa instalar o FX File Explorer e instalar a ferramenta de complemento de root fornecida em seu dispositivo. Em seguida, dentro do programa, acesse também o arquivo de fonte que foi instalado em seu dispositivo Android.
Etapa 3. Agora você deve copiar a fonte clicando no ícone "COPIAR" no canto superior direito da barra de ferramentas. Em seguida, mova a fonte para o Microsoft Word.
Etapa 4. Dentro do Word, você deve clicar no ícone do arquivo e selecionar "Explorar dados"> "Arquivos"> "Dados"> "Fontes".
Passo 5. Agora, cole diretamente a fonte que você acabou de copiar nesta página, então esta fonte pode ser adicionada ao Word com sucesso.
Adicionar fontes ao Word no iOS
Passo 1. Primeiramente, no iOS, é necessário instalar outro software também, chamado AnyFont .
Etapa 2. Em seguida, você precisa se certificar de que o arquivo de fonte que você precisa adicionar ao Word foi movido para o iCloud em seu dispositivo iOS. Agora vá para o iCloud e selecione Exportar o arquivo de fonte. No menu pop-up, selecione "Abrir em"> "Importar com AnyFont".
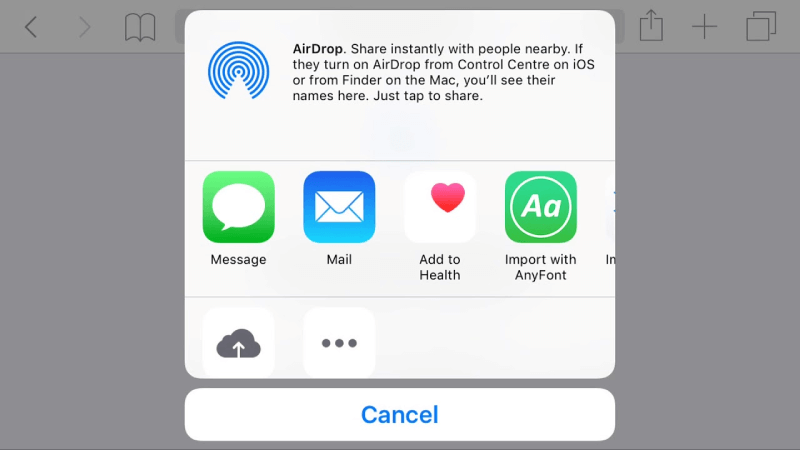
Etapa 3. Agora você será movido para AnyFont com seu arquivo de fonte adicionado. Depois, basta clicar no ícone "Aa" para instalá-lo. Quando o arquivo de fonte é instalado, você pode encontrá-lo no Microsoft Word imediatamente.
Conclusão
Não é complicado adicionar fontes ao Word, não importa se você está usando o tipo de dispositivo, desktop ou dispositivo móvel, como Android e iOS. Com algum software de assistência e a poderosa funcionalidade do Microsoft Word, você pode usá-lo para criar resultados mais personalizados. Agora, você pode começar a experimentar os tutoriais para adicionar fontes ao Word no dispositivo de que precisa.
Esse artigo foi útil?
SIM Ou NÃO
























Comment
Laat als eerste een reactie achter?
Hey, deze bron heeft nog geen reacties. Zou je je opmerking nu willen delen?
voer alstublieft opmerkingen in
vul alstublieft uw naam in
Voer het juiste e-mailadres in
Bedankt voor uw feedback
We danken u hartelijk voor uw opmerkingen en ze zijn erg nuttig voor ons. Als je EasePDF leuk vindt, deel het dan met je vrienden.
Delen