Dokumenty PDF obejmują zarówno proste, jednostronicowe pliki, jak i bardziej złożone dokumenty (takie jak podręczniki, arkusze danych, białe księgi i podręczniki techniczne), z których niektóre zawierają tysiące stron, co bardzo utrudnia ich obsługę.
Kiedy musisz zapisać jedną stronę pliku PDF lub wyodrębnić strony z pliku PDF, niezbędne jest posiadanie rozdzielacza PDF, który ułatwia i usprawnia przepływ pracy. Za pomocą narzędzia Split PDF możesz dzielić i wyodrębniać potrzebne strony PDF w dokumentach, stosując proste i łatwe metody opisane poniżej. W tym poście przedstawimy Ci kilka przydatnych metod, które pomogą Ci zapisać potrzebną stronę w formacie PDF za pomocą różnego rodzaju programu lub strony internetowej.
Zawartość
Część 1 — Jak zapisać stronę jako plik PDF online
Część 2 — Jak zapisać jedną stronę pliku PDF z Preview (macOS)
Część 1 — Jak zapisać stronę jako plik PDF online
Istnieje wiele stron internetowych, które obsługują tę funkcję i sprawiają, że Twoje zadanie jest elastyczne. Niektóre witryny umożliwiają tylko wyodrębnianie plików, ale niektóre witryny mają nie tylko funkcję wyodrębniania plików PDF, ale także pomagają konwertować i edytować pliki PDF. Tutaj zostaniesz polecony EasePDF , który jest wszechstronnym edytorem PDF.
EasePDF to internetowy konwerter plików PDF, który może działać dobrze na dowolnym systemie operacyjnym, w tym Windows, Mac i Linux. Ponieważ narzędzie Split PDF EasePDF jest naprawdę pomocne we wszystkich aspektach, zapewnia trzy tryby wyodrębniania stron z pliku PDF, których potrzebujesz lub których nie potrzebujesz. Ponadto wszystkie podzielone pliki PDF zostaną zapisane w wysokiej jakości bez konieczności konfiguracji i rejestracji konta. Do plików PDF nie zostaną dodane żadne znaki wodne. Teraz zobaczmy, jak zapisać jedną stronę pliku PDF z dużą dokładnością w EasePDF.
Krok 1. Przejdź do narzędzia „ Podziel PDF ” w EasePDF.
Krok 2. Kliknij „Dodaj Pliki” i wybierz plik PDF, który chcesz podzielić na urządzeniu lokalnym.

Krok 3. W tym kroku możesz ustawić zakres stron, który chcesz podzielić. Do wyboru są trzy tryby. Możesz oddzielić wszystkie strony w pliku PDF i utworzyć z nich jeden plik PDF. Jeśli chcesz wyodrębnić tylko jedną część całego pliku PDF, wybierz trzeci przycisk i ustaw swoją stronę. Jednocześnie można również ustawić liczbę stron podzielonych w odstępach. Wybierz tryb podziału, którego potrzebujesz.
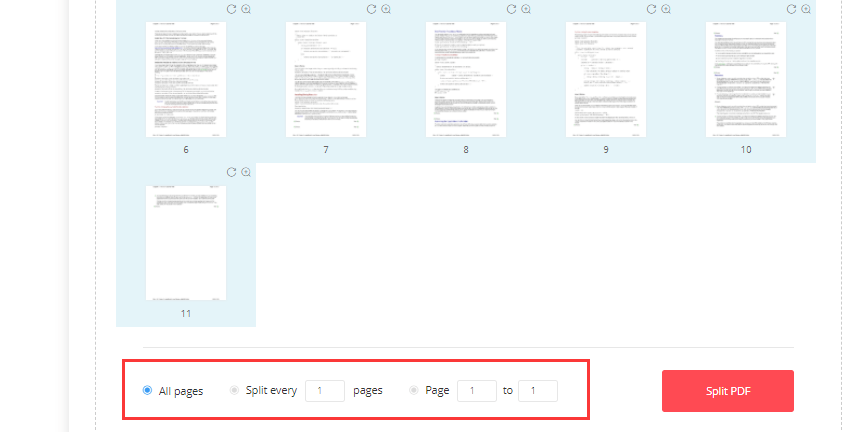
Krok 4. Po kliknięciu „Podziel PDF” serwer automatycznie prześle i podzieli plik PDF. Poczekaj kilka sekund, podzielone pliki PDF zostaną spakowane jako dokument ZIP.
Notatka
„EasePDF ma również rozszerzenie Google Chrome . Możesz dodać je do Google Chrome i uzyskać natychmiastowy dostęp do przydatnego zestawu narzędzi PDF online do edycji, konwersji, scalania, dzielenia i kompresji plików PDF”.
Część 2 — Jak zapisać jedną stronę pliku PDF z Preview (macOS)
Jeśli jesteś użytkownikiem komputera Mac, najlepszym wyborem jest użycie Preview do zapisania jednej strony pliku PDF. Aplikacja Preview dołączona do systemu macOS to doskonały edytor PDF.
Oprócz prostego przeglądania plików PDF zawiera podstawowe funkcje PDF, których może potrzebować przeciętny użytkownik. Program Preview , który jest dostarczany ze wszystkimi komputerami Mac, może wykonywać wiele zadań PDF bez potrzeby dodatkowego oprogramowania. Dlatego teraz przedstawimy Ci samouczek dotyczący zapisywania jednej strony pliku PDF za pomocą Preview.
Krok 1. Znajdź plik PDF, który chcesz wyodrębnić ze strony.
Krok 2. Kliknij plik prawym przyciskiem myszy i kliknij Otwórz za pomocą > Preview , aby otworzyć plik PDF w aplikacji Preview .
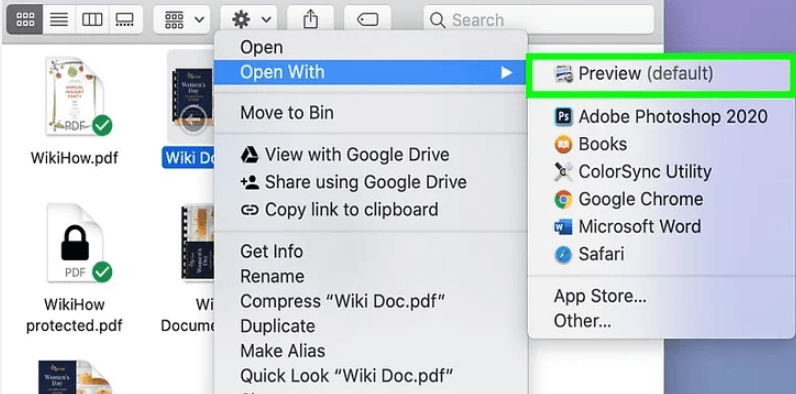
Krok 3. Następnie plik PDF otworzy się w aplikacji Preview . Kliknij menu „Widok” i wybierz przycisk „Miniatury”. Następnie zobaczysz wiele stron po lewej stronie aplikacji na pasku bocznym.
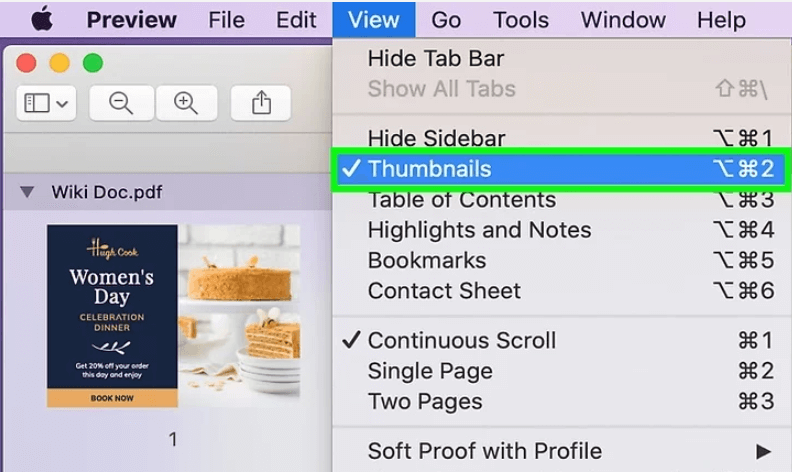
Krok 4. Wybierz stronę, którą chcesz wyodrębnić z pliku PDF, a następnie przeciągnij ją na pulpit i zwolnij.
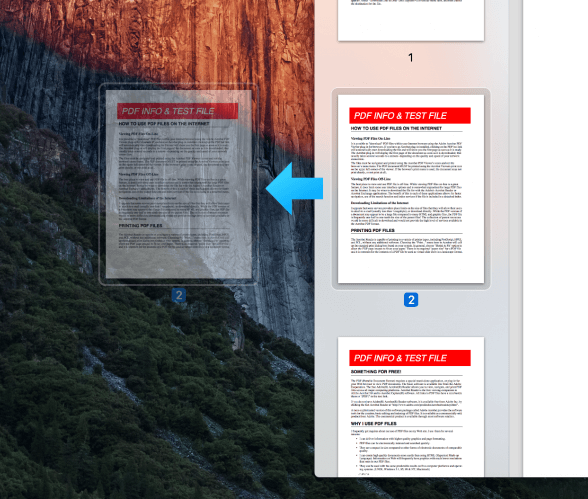
Wskazówka
„Jeśli chcesz wyodrębnić wiele stron, przytrzymaj klawisz „Polecenie” i kliknij, aby wybrać strony PDF. Przytrzymanie klawisza „Shift” może również wybrać wiele stron z rzędu”.
Część 3 — Jak wyodrębnić Pages z pliku PDF za Google Chrome
Google Chrome to wieloplatformowa przeglądarka internetowa opracowana przez Google. Niezależnie od tego, czy jesteś użytkownikiem systemu Linux, Mac, iOS czy Android, możesz korzystać z tej przeglądarki. Jednak Google Chrome to nie tylko przeglądarka, ale także potężne narzędzia, takie jak tłumaczenie, dzielenie plików PDF itp. Dzięki Google Chrome nie musisz pobierać żadnego rozdzielacza plików PDF.
Następnie pokażemy Ci najłatwiejszy sposób dzielenia plików PDF w Google Chrome. Ten samouczek będzie działał na każdym komputerze z zainstalowaną Google Chrome , w tym na systemach Windows i Mac.
Krok 1. Znajdź dokument PDF, z którego chcesz wyodrębnić strony na komputerze, a następnie kliknij go prawym przyciskiem myszy i wybierz „Otwórz za pomocą”> „Google Chrome”. Jeśli nie masz Google Chrome, musisz ją pobrać.
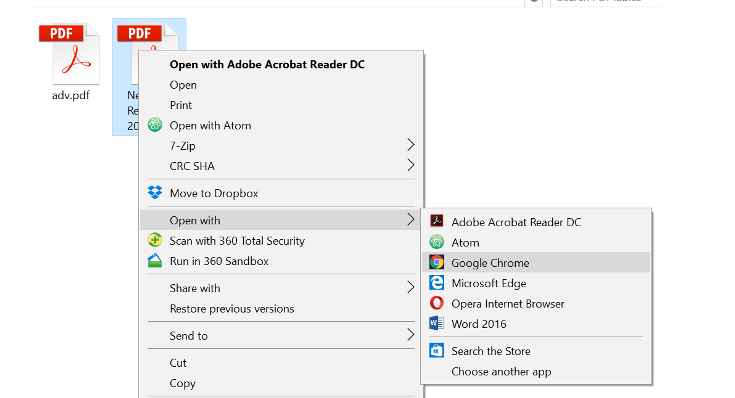
Notatka
„Plik PDF można również otworzyć, przeciągając plik PDF do otwartego okna Google Chrome ”.
Krok 2. Gdy plik PDF jest otwarty w przeglądarce, naciśnij ikonę „Drukuj”.

Krok 3. Kliknij „Zapisz jako PDF” na liście rozwijanej „Miejsce docelowe”.
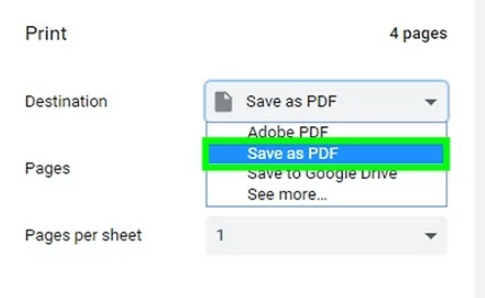
Krok 4. Wybierz stronę, którą chcesz wyodrębnić. Domyślnie Pages są ustawione na „Wszystkie”. Jeśli chcesz wyodrębnić określone strony, wybierz pole tekstowe numerów stron i wprowadź zestaw numerów stron, które chcesz wyodrębnić. Jeśli chcesz tylko wyodrębnić jedną stronę, wpisz ten numer strony, a zostanie ona wyodrębniona.
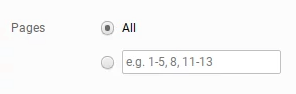
Krok 5. Kliknij przycisk „Zapisz”, wybierz lokalizację, w której chcesz zapisać plik, a następnie możesz pomyślnie zapisać wyodrębniony plik PDF.
Wniosek
Powyższe to 3 sposoby wyodrębniania stron z pliku PDF. Jeśli jesteś użytkownikiem komputera Mac, Preview to najlepszy wybór, aby poradzić sobie z plikiem PDF. Dla użytkowników systemu Windows lub Linux dobrym wyborem są zarówno EasePDF , jak i Google Chrome . Ciesz się pracą dzięki tym przydatnym narzędziom!
Czy ten artykuł był pomocny? Dziękujemy za twoją opinię!
TAK Lub NIE
polecany dla Ciebie
- Jak dodać tekst do pliku PDF
- 8 najlepszych darmowych Kompresor PDF online w 2021 r.
- Najlepsze sposoby konwertowania plików PDF na Word za darmo na Macu
- 12 stron internetowych, takich jak Library Genesis , aby pobrać bezpłatne e-książki w formacie PDF
- 12 najlepszych porad i wskazówek dotyczących plików PDF























