Microsoft Word jest powszechnie używany w naszej pracy i życiu codziennym. W biurach, szkołach i domach większość ludzi używa programu Microsoft Word do pisania, formatowania i edytowania w celu tworzenia dokumentów, które można drukować lub przeglądać w formie elektronicznej. Ale wysyłając dokumenty, takie jak rachunki czy notatki, musimy przekonwertować dokument Word na PDF.
W Internet jest wiele konwerterów, ale niewiele osób wie, że możemy bezpośrednio przekonwertować dokument Word na PDF za pomocą Microsoft Word. Tutaj przedstawimy kilka sposobów konwersji dokumentu Word na PDF za pomocą Microsoft Word i polecimy najlepsze konwertery online.
Zawartość
Sekcja 1 - Konwertuj dokument Word na PDF za pomocą Microsoft Word 1. Zapisz bezpośrednio jako format PDF 2. Użyj narzędzia eksportu 3. Użyj narzędzia Drukuj
Sekcja 2 — Konwertuj dokument Word na PDF za pomocą konwerterów online 1. EasePDF 2. Smallpdf
Sekcja 1 - Konwertuj dokument Word na PDF za pomocą Microsoft Word
Microsoft Word to aplikacja do przetwarzania tekstu firmy Microsoft Corporation. Jeśli masz komputerową wersję programu Microsoft Word, najłatwiejszym sposobem konwersji programu Word do formatu PDF jest bezpośrednie użycie programu Microsoft Word. Istnieją 3 sposoby konwersji dokumentu Word do formatu PDF za pomocą Microsoft Word.
1. Zapisz bezpośrednio jako format PDF
Krok 1. Najpierw uruchom Microsoft Word. Otwórz dokument, który chcesz przekonwertować, a następnie kliknij kartę „Plik”.
Krok 2. Na ekranie backstage wybierz „Zapisz jako” z listy po lewej stronie.

Krok 3. Kliknij strzałkę rozwijaną pola typu „Zapisz jako”, a następnie wybierz format PDF jako format wyjściowy z menu rozwijanego.
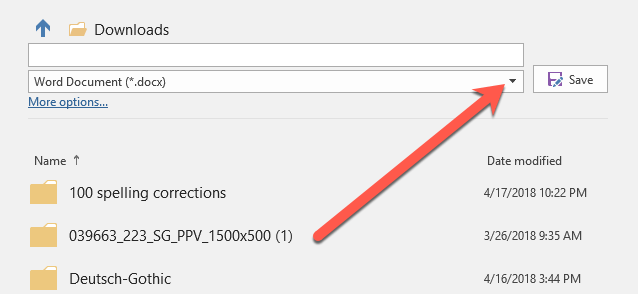
Krok 4. Po zakończeniu ustawiania kliknij przycisk „Zapisz”, aby przekonwertować dokument Word do pliku PDF. Następnie możesz otworzyć plik PDF w domyślnej przeglądarce PDF.
1. Zapisz bezpośrednio jako format PDF
Krok 1. Kliknij dwukrotnie dokument Word, aby otworzyć go w programie Microsoft Word.
Krok 2. Kliknij „Plik”> „Eksportuj”.

Krok 3. Następnie kliknij „Utwórz dokument PDF/XPS” > „Utwórz PDF/XPS”.
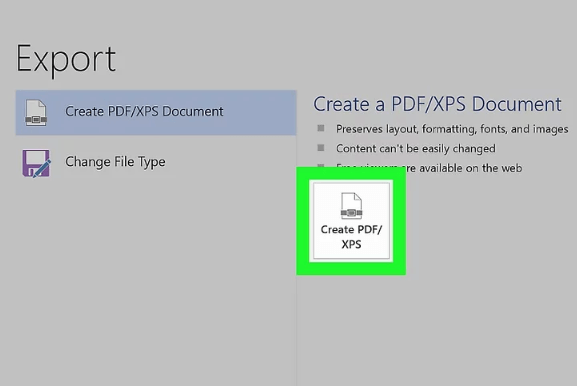
Krok 4. Następnie możesz zobaczyć wyskakujące okno. Wybierz lokalizację zapisu. Po lewej stronie okna kliknij folder, w którym chcesz przechowywać wersję PDF pliku Word. Następnie kliknij przycisk „Opublikuj”, aby utworzyć kopię PDF dokumentu Word w określonej lokalizacji.
3. Użyj narzędzia Drukuj
Krok 1. Musisz otworzyć plik, który chcesz wydrukować w programie Microsoft Word.
Krok 2. Naciśnij „Ctrl + P” na klawiaturze lub kliknij „Plik” > „Drukuj”.
Krok 3. Następnie pojawi się nowe okno. Kliknij menu rozwijane pod „Drukarka”. Wybierz drukarkę „Microsoft Print to PDF”. W tym miejscu możesz również wybrać inne ustawienia, takie jak liczba stron do wydrukowania. Po zakończeniu kliknij przycisk „Drukuj”, aby wydrukować dokument Word jako PDF. Ale upewnij się, że masz drukarkę, w przeciwnym razie możesz otrzymać pusty plik PDF.
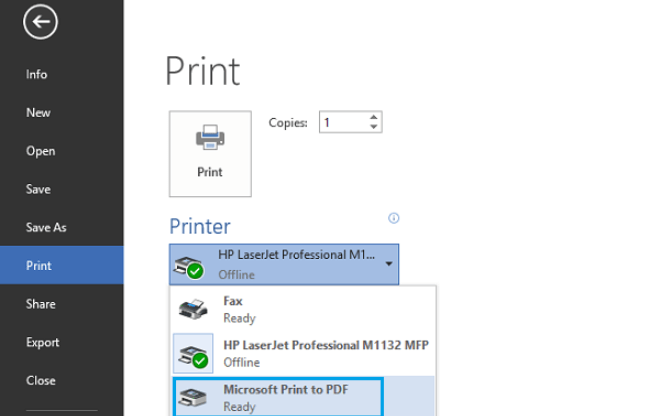
Sekcja 2 — Konwertuj dokument Word na PDF za pomocą konwerterów online
Jeśli nie masz oprogramowania Microsoft Word, ale musisz przekonwertować dokument, który ktoś Ci wysłał. Nie martw się, możesz też mieć kilka opcji konwersji dokumentu za pomocą tych konwerterów online.
1. EasePDF
EasePDF to uniwersalny konwerter, który zawiera ponad 20 narzędzi, w tym konwerter Word na PDF Converter Excel na PDF Converter, Podpisz PDF, Split PDF, Merge PDF, Unlock PDF i tak dalej. Chociaż EasePDF został założony w 2018 roku, zespół spędził ponad dziesięć lat na studiowaniu plików PDF. W tym okresie badali potrzeby użytkowników w zakresie konwersji plików PDF, specjalizując się w technologii konwersji plików PDF, aby zapewnić naszym użytkownikom przyjemne i rozważne usługi.
EasePDF gwarantuje również bezpieczeństwo Twoich plików. Wszystkie załadowane pliki zostaną usunięte z serwerów 24 godziny po zakończeniu przetwarzania. Żaden z twoich plików ani zawartość nie zostanie wykorzystana.
Krok 1. Otwórz przeglądarkę internetową i wpisz witrynę EasePDF . Kliknij „ Word do PDF ” na jego stronie głównej.
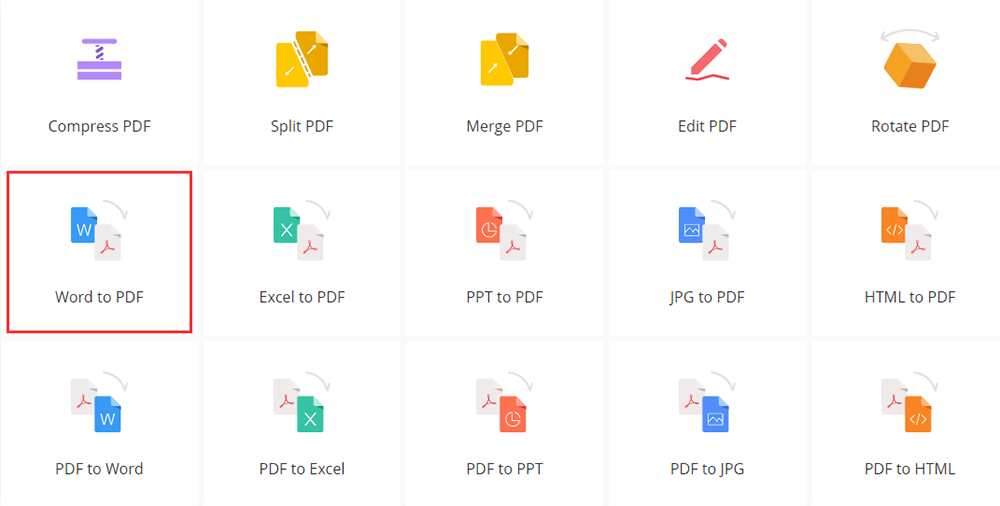
Krok 2. Dodaj dokument Word, który chcesz przekonwertować. Pliki możesz przesłać na 3 sposoby. Najpierw możesz kliknąć przycisk „Dodaj Pliki”, aby uzyskać dostęp do plików na swoich urządzeniach. Po drugie, możesz kliknąć ikony dysków w chmurze pod przyciskiem przesyłania, aby dodać pliki z Google Drive, Dropbox, OneDrive lub dowolnego innego adresu URL w Internecie. Po trzecie, możesz po prostu przeciągnąć i upuścić pliki do obszaru przesyłania.
Krok 3. Po przesłaniu pliku serwer przekonwertuje plik Word do pliku PDF online w ciągu kilku sekund. Twój plik PDF będzie natychmiast gotowy do pobrania. Kliknij przycisk „Pobierz”, aby pobrać pliki lub możesz je zapisać na swoich kontach w chmurze.

2. Smallpdf
Smallpdf to kolejne wszechstronne, łatwe w użyciu narzędzie PDF online. Oprócz narzędzi do konwersji mogą również mieć narzędzia do edycji, takie jak podpisywanie plików PDF, podświetlanie tekstów, dodawanie tekstu, wypełnianie formularzy PDF i tak dalej.
Bezpieczeństwo Twoich danych jest w 100% gwarantowane dzięki zaawansowanemu poziomowi zabezpieczeń. Zarówno strona internetowa, jak i przesyłanie plików mają najnowocześniejsze szyfrowanie SSL. Możesz więc swobodnie korzystać z tego konwertera.
Krok 1. Przejdź do strony głównej Smallpdf , a następnie kliknij przycisk „ Word to PDF ”.

Krok 2. Prześlij plik Word, który chcesz przekonwertować do formatu PDF, klikając przycisk „WYBIERZ PLIKI”. Przeciągnij i upuść plik DOC lub DOCX w konwerterze Word na PDF lub prześlij plik ze swoich kont w chmurze, takich jak Dropbox lub Google Drive.
Krok 3. Po przesłaniu pliku Word. Konwersja do formatu PDF powinna nastąpić natychmiast.
Krok 4. Następnie możesz natychmiast pobrać przekonwertowany plik. Obsługiwana jest również edycja lub kompresja pliku PDF na tej stronie.

Wniosek
Wymieniliśmy dwa różne rodzaje rozwiązań dotyczących konwersji dokumentu Word do formatu PDF. Jeśli masz już wersję komputerową, taką jak Microsoft Word, możesz przekonwertować plik Word na PDF zgodnie z metodami podanymi powyżej. Poza tym możesz użyć konwerterów online, takich jak EasePDF i Smallpdf , aby przekonwertować plik. Jeśli masz lepsze pomysły na ten temat, skontaktuj się z nami .
Czy ten artykuł był pomocny?
TAK Lub NIE
























Comment
Bądź pierwszym, który doda komentarz?
Hej, ten zasób nie ma jeszcze żadnych komentarzy. Czy chcesz teraz podzielić się swoim komentarzem?
proszę wpisać komentarze
proszę wpisać swoje imię
proszę podać poprawny adres e-mail
Dziekuję za odpowiedź
Bardzo dziękujemy za komentarze i są dla nas bardzo pomocne. Jeśli podoba Ci się EasePDF, udostępnij go znajomym.
Dzielić