Dziś, zamiast pisania słów, bardziej popularnym sposobem wyrażania czegoś stały się obrazy. Chmura słów pojawia się w oczach wielu osób z różnych dziedzin, od biznesu po treści copywriting. Ważne słowa układają się w obraz i przedstawiają ludziom jaśniejsze, a także istotne idee. W rezultacie chmura słów jest używana w programie PowerPoint, gdy ludzie muszą pokazać swoje myśli, tak jak podczas prezentacji. Ale jak stworzyć chmurę słów do korzystania z programu PowerPoint, ponieważ wydaje się, że proces tworzenia nie jest prosty? Nie jest to trudne i potrzebujesz tylko pomocnego kreatora chmury słów.
Zawartość
Część 1 - 3 Twórcy chmury słów online do tworzenia chmury słów
Część 2 - 2 Dobre aplikacje Word Cloud do generowania chmury słów
Część 3 — Czy mogę bezpośrednio utworzyć chmurę słów w programie Microsoft Office PowerPoint?
Część 4 — Konwertuj obrazy Word Cloud do formatu PDF do użytku w dowolnym momencie
Część 1 - 3 Twórcy chmury słów online do tworzenia chmury słów
Aby ułatwić ludziom tworzenie chmury słów, istnieje wiele różnych twórców chmury słów z wydajnymi i łatwymi w użyciu funkcjami. Korzystając z internetowego kreatora chmury słów, ludzie mogą w bardzo prosty sposób stworzyć chmurę słów ze słów, których chcą, bez marnowania czasu na podejmowanie decyzji. W tej części przedstawimy 3 przydatne generatory chmur słów online, aby umożliwić użytkownikom łatwe tworzenie chmur słów zgodnie z potrzebami.
WordClouds.com to bardzo łatwa w użyciu platforma internetowa do tworzenia chmury słów w bardzo prostych krokach. Możesz śledzić jego pasek menu, aby korzystać z dostarczonych funkcji do tworzenia chmur słów w dowolnej formie. Na przykład możesz zmienić kształt, motyw, kolor tła, czcionkę słów itp., aby stworzyć chmurę słów z Twoją osobowością. Po zakończeniu możesz bezpośrednio zapisać chmurę słów w obrazie do użytku w trybie offline.
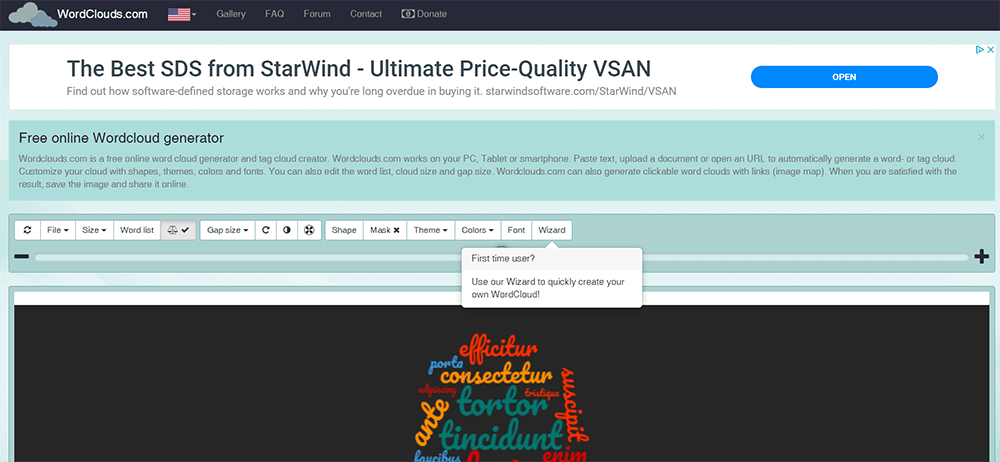
Word It Out to kolejna platforma internetowa, która zapewnia wygodny generator chmury słów online, aby umożliwić użytkownikom łatwe tworzenie chmury słów bez pobierania oprogramowania. Wystarczy wpisać słowa w puste miejsce i dokonać pewnych ustawień, Word It Out wygeneruje chmurę słów spełniającą wszystkie Twoje wymagania. Funkcja tej platformy została zaprojektowana w prosty sposób, ale jej funkcja jest nadal potężna, aby pomóc. Dlatego tworzenie chmur słów online jest najlepszym wyborem dla wielu osób.
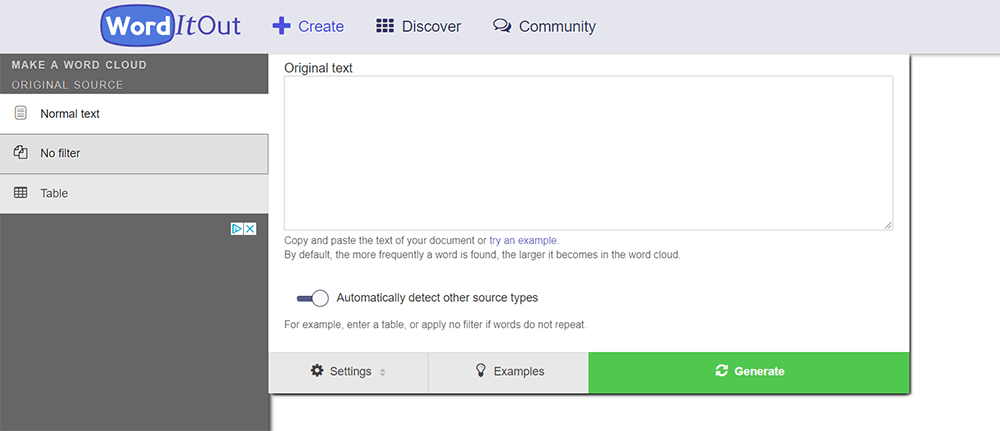
WordArt sprawia, że jego funkcja tworzenia chmur słów jest profesjonalna, a także wysokiej jakości. Jego narzędzia do edycji umożliwiające dostosowanie chmury słów sprawiają, że tworzenie chmur słów online jest proste i wszechstronne. Możesz korzystać z platformy całkowicie za darmo, ale ze wszystkich jej funkcji możesz tworzyć najlepsze chmury słów, które spełnią Twoje potrzeby. Pamiętaj, aby pobrać utworzone chmury słów po ich utworzeniu. Wtedy możesz z niego korzystać w trybie offline.
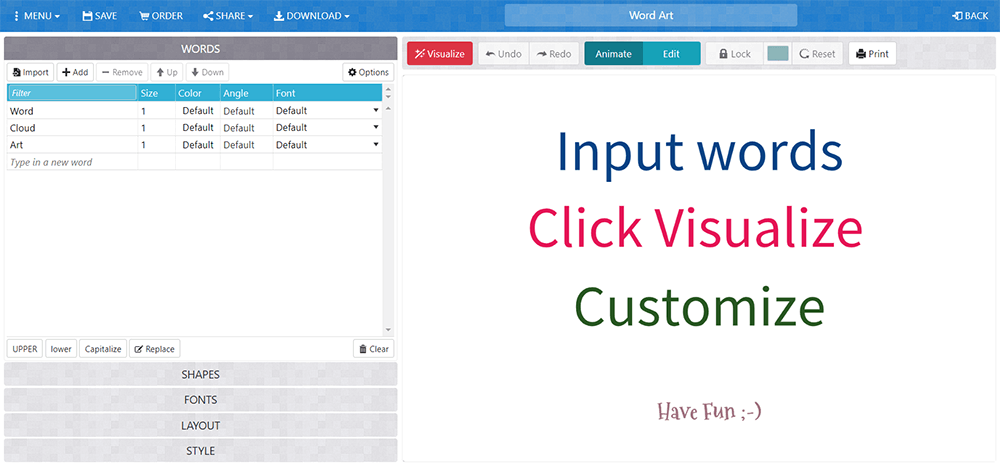
Część 2 - 2 Dobre aplikacje Word Cloud do generowania chmury słów
Zamiast korzystać z platform internetowych, niektórzy ludzie mogą być przyzwyczajeni do korzystania z aplikacji do generowania chmur słów, ponieważ mogą to również wygodniej robić na urządzeniach mobilnych. W tej sekcji zostaną wprowadzone 2 dobre aplikacje do generowania chmur słów (jedna na Androida i jedna na iOS), aby umożliwić łatwe generowanie chmur słów.
Word Cloud to aplikacja, którą można zainstalować na urządzeniu z systemem Android. Zapewnia wiele modeli, dzięki czemu ludzie mogą łatwo stworzyć chmurę słów w kształcie, który im się podoba. Nie ma ograniczeń co do liczby słów, do których należy dodać i to zależy tylko od Ciebie. W tej aplikacji można również zastosować inne ustawienia, takie jak kolor tła, czcionki itp., Aby ostatecznie stworzyć najlepszą chmurę słów dla siebie.
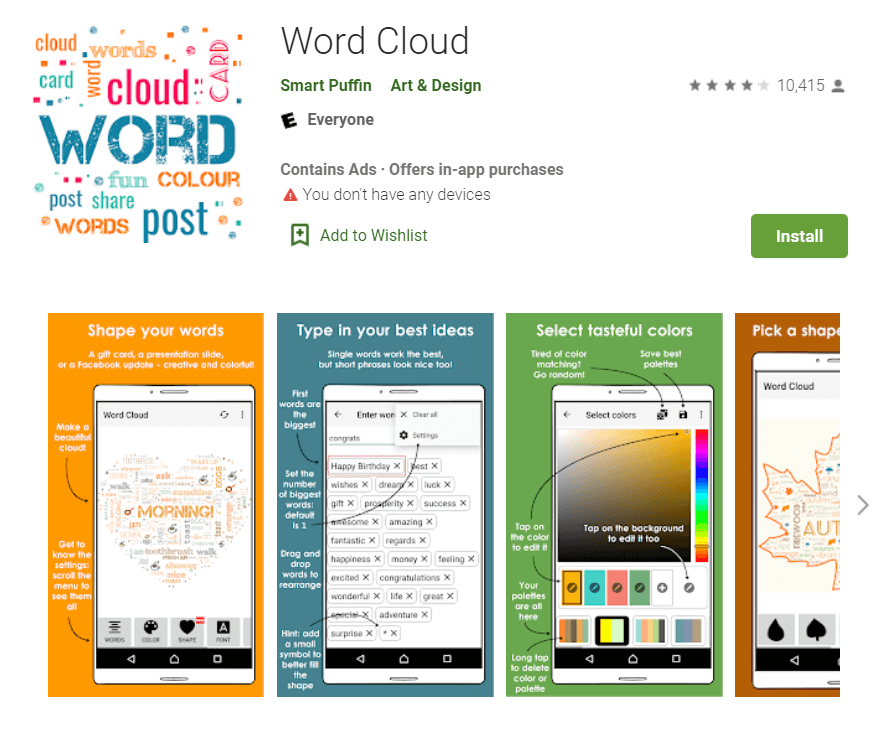
Oprócz Androida istnieją również generatory chmur słów dla iOS, a Smart Word Cloud jest jednym z nich. Wystarczy wpisać żądane słowa kluczowe, a aplikacja pomoże Ci automatycznie ukształtować chmurę słów, a także edytować jej kształt i kolor zgodnie z potrzebami. Utworzoną chmurę słów można zapisać w postaci obrazu, a także bezpośrednio wysłać jako wiadomość do udostępnienia.

Część 3 — Czy mogę bezpośrednio utworzyć chmurę słów w programie Microsoft Office PowerPoint?
Jeśli korzystasz z pakietu Microsoft Office , masz również inny wygodny sposób na łatwe tworzenie chmury słów w programie Microsoft Office PowerPoint. Wystarczy zainstalować rozszerzenie „ Pro Word Cloud ”, które może ci pomóc.
Krok 1. Najpierw musisz pobrać „Pro Word Cloud” ze sklepu z aplikacjami. Następnie musisz go zainstalować i wybrać opcję „Otwórz w programie PowerPoint”.
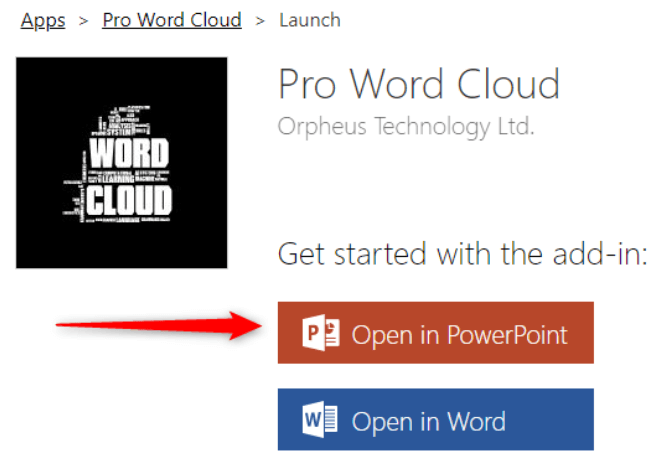
Krok 2. Następnie otwórz dokument PowerPoint i kliknij „Wstaw”, aby przejść do „Dodatki”, a następnie wybierz „Moje dodatki”. Możesz znaleźć „Pro Word Cloud” tutaj. Powinieneś wybrać go, aby dodać ten dodatek do programu Microsoft PowerPoint.
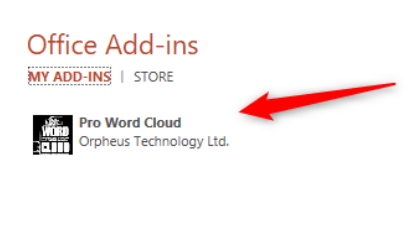
Krok 3. W tym kroku możesz użyć tego dodatku, aby bezpośrednio utworzyć chmurę słów w programie Microsoft Office PowerPoint. Za pomocą tego dodatku możesz edytować czcionkę, kolor, układ, wielkość liter itp. w chmurze słów. Po zakończeniu naciśnij „Utwórz chmurę słów”.
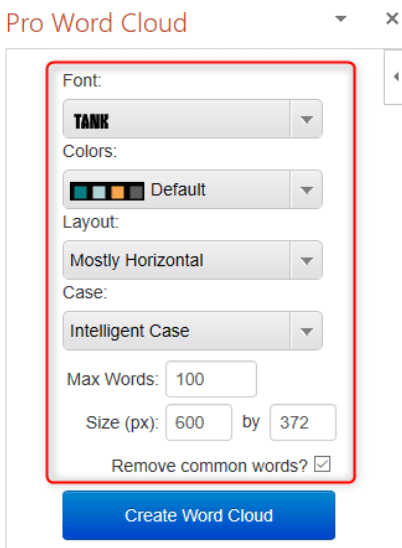
Krok 4. Po wygenerowaniu chmury słów możesz bezpośrednio przeciągnąć obraz na slajd, do którego chcesz dodać chmurę słów.
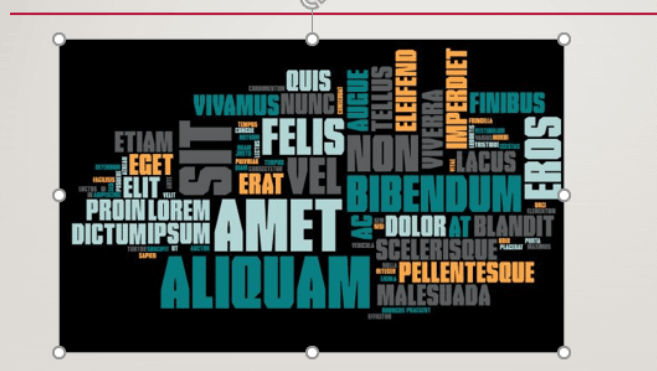
Część 4 — Konwertuj obrazy Word Cloud do formatu PDF do użytku w dowolnym momencie
Po utworzeniu wielu różnych chmur słów do tworzenia kopii zapasowych w dowolnym momencie, gdy ich potrzebujesz, możesz je posortować i zebrać, aby w przyszłości uzyskać wygodniejszy dostęp do utworzonych chmur słów. W przypadku niektórych osób, które chcą zapisać kopię obrazów chmury słów, użycie konwertera obrazu do pliku PDF w celu połączenia ich w jednym dokumencie PDF może zachować oryginalną jakość tych obrazów chmury słów i wygodniej byłoby je przenieść, a także wracając do nich.
EasePDF oferuje różne konwertery obrazów na PDF, takie jak PNG na PDF, JPG na PDF, BMP na PDF i GIF na PDF, aby zaspokoić potrzeby różnych osób. Poniżej samouczek pokaże Ci podstawowy sposób konwersji PNG na PDF za pomocą EasePDF.
Krok 1. Przejdź do „ PDF to PNG ” po otwarciu EasePDF w przeglądarce. Konwerter można znaleźć w menu „Wszystkie narzędzia PDF” w kolumnie „Obraz do PDF”.
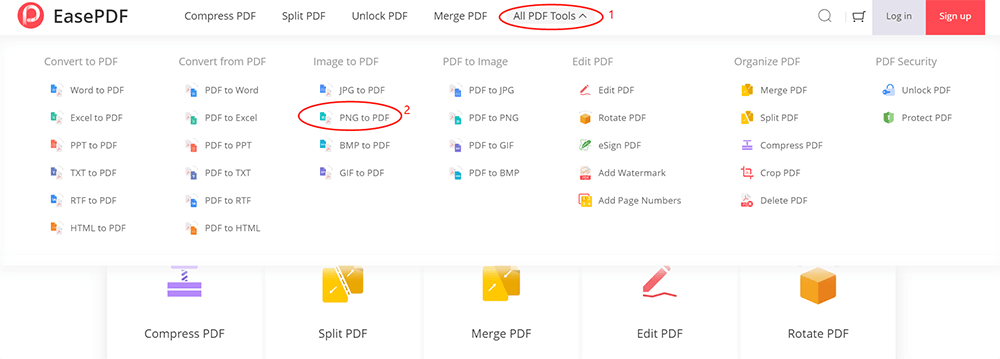
Krok 2. Naciśnij przycisk „Dodaj Pliki”, aby dodać obrazy chmur słów do konwertera. Następnie możesz dostosować kolejność obrazów, a także obrócić je, jeśli zajdzie taka potrzeba. Możesz także zmienić układ, rozmiar strony i marginesy dokumentu. Następnie naciśnij „Utwórz PDF”, aby wygenerować.
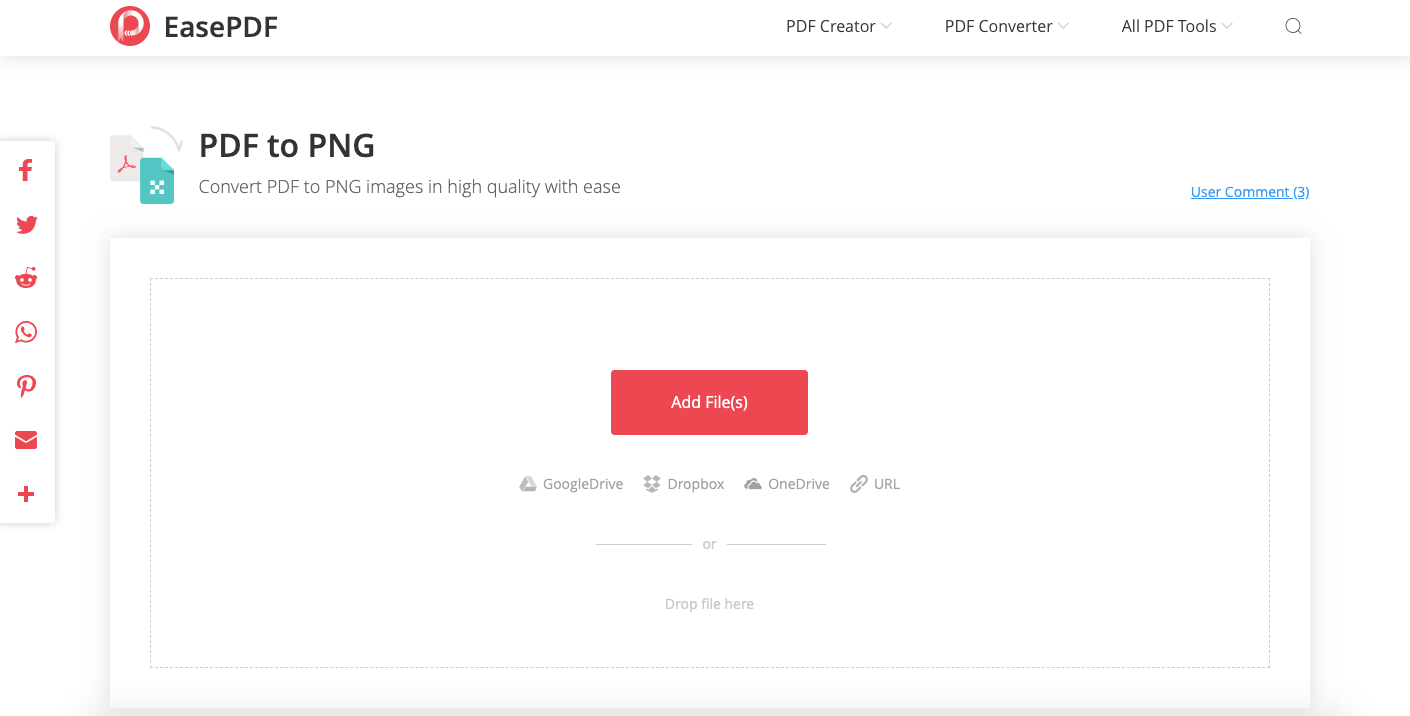
Krok 3. Po połączeniu obrazów chmur słów wystarczy nacisnąć przycisk „Pobierz”, a dokument PDF zostanie natychmiast pobrany.
Na zakończenie
Tworzenie chmury słów nie jest dziś trudną sprawą, ponieważ wiele narzędzi i usług może pomóc w łatwym jej wygenerowaniu. Bez względu na to, czy używasz komputerów czy telefonów komórkowych, istnieje narzędzie, które pomoże Ci łatwo tworzyć chmury słów. Po prostu pozwól swoim pomysłom pokazać się na obrazach chmury słów!
Czy ten artykuł był pomocny?
TAK Lub NIE
























Comment
Bądź pierwszym, który doda komentarz?
Hej, ten zasób nie ma jeszcze żadnych komentarzy. Czy chcesz teraz podzielić się swoim komentarzem?
proszę wpisać komentarze
proszę wpisać swoje imię
proszę podać poprawny adres e-mail
Dziekuję za odpowiedź
Bardzo dziękujemy za komentarze i są dla nas bardzo pomocne. Jeśli podoba Ci się EasePDF, udostępnij go znajomym.
Dzielić