Als we vandaag vanuit huis moeten werken vanwege de onstabiele toestand van COVID-19, hebben we veel werken verplaatst om online te voltooien, waaronder het ondertekenen van enkele documenten. Dit betekent dat u mogelijk elektronisch moet ondertekenen in plaats van uw naam met de hand op de papieren documenten te schrijven. Om aan deze behoefte te voldoen, moet u online een handtekening maken. Als gevolg hiervan zal dit artikel u enkele tips en handtekeningmakers geven om aan uw vereisten te voldoen.
Inhoud
1. Hoe een digitale handtekening naar PDF te genereren
2. Hoe een handgeschreven handtekening in PDF te genereren
1. Hoe een digitale handtekening naar PDF te genereren
Tegenwoordig is PDF een universeel gebruikt formaat om documenten op te slaan en over te brengen. Veel zakenmensen zouden online PDF-documenten elektronisch moeten ondertekenen. Dit is dus een handleiding voor het gebruik van een maker van digitale handtekeningen om een digitale handtekening aan een PDF-document toe te voegen. De enige tool die je nodig hebt is EasePDF PDF ondertekenen , een kleine maar handige tool.
Stap 1. Wanneer u EasePDF in uw browser opent, gaat u naar de tool "e-Sign PDF" onder "Alle PDF-tools" op de navigatiebalk.

Stap 2. Nu moet u op de knop "Bestand toevoegen" in de tool drukken en vervolgens het PDF-document toevoegen dat u nodig hebt om een digitale handtekening in te voegen in de tool "PDF ondertekenen".

Stap 3. Klik op het pictogram "Een handtekening toevoegen" en kies "Een handtekening maken" in de werkbalk en voeg vervolgens de inhoud die u wilt ondertekenen toe aan het document. U kunt ook het lettertype, de grootte en de kleur van de handtekening wijzigen. Als u ten slotte de handtekening hebt bewerkt, klikt u op "Opslaan" en voltooit u het maken van de digitale handtekening voor het PDF-document.
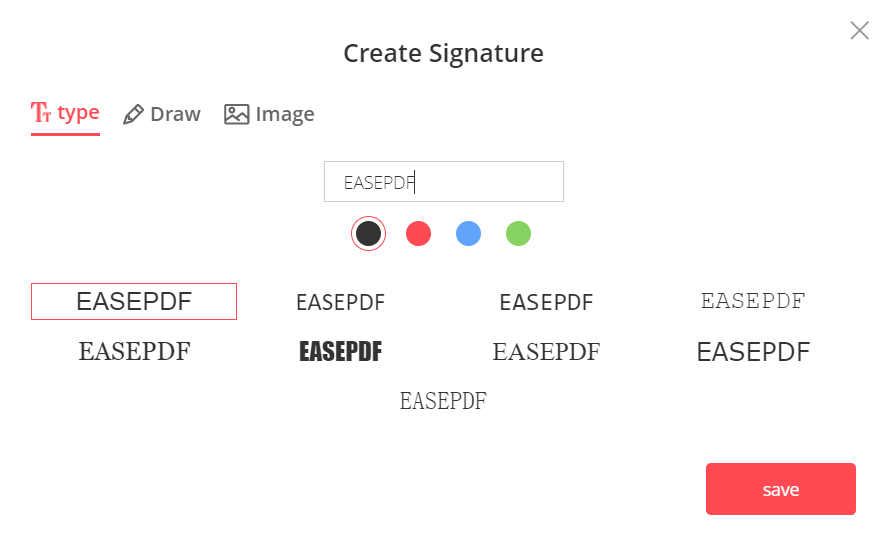
Stap 4. U kunt de digitale handtekening nu naar elke plaats in het document slepen en vervolgens op "PDF opslaan" klikken.
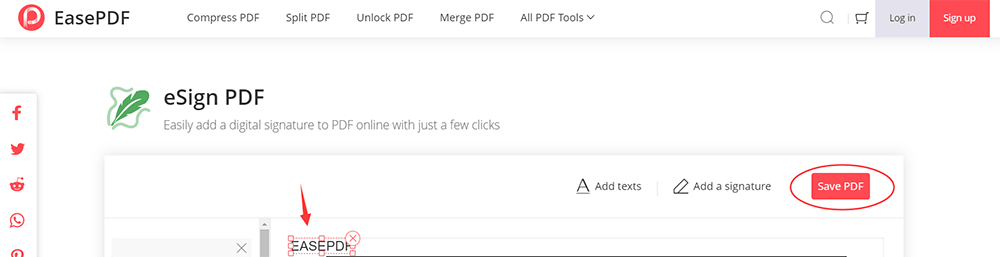
Stap 5. Wanneer EasePDF het PDF-document met uw digitale handtekening naar u toe brengt, klikt u gewoon op het pictogram "Downloaden", waarna het ondertekende PDF-document onmiddellijk op uw apparaat kan worden opgeslagen.
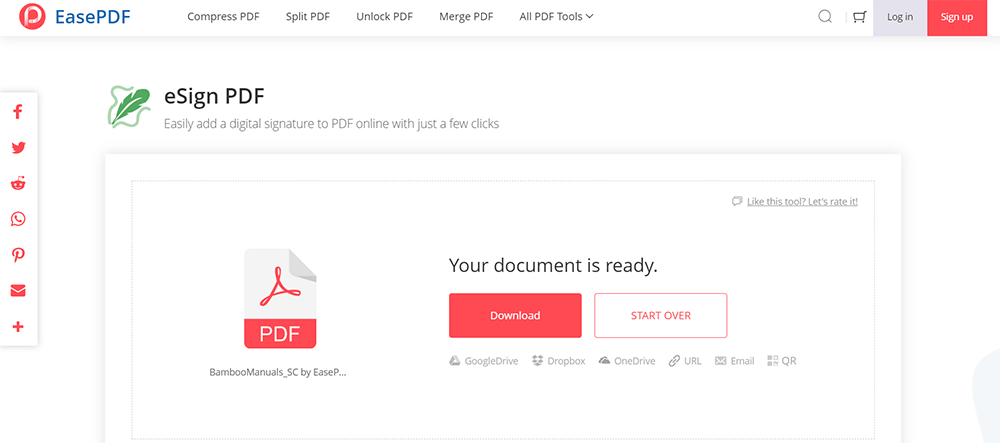
2. Hoe maak je een handgeschreven handtekening op een PDF-document?
In plaats van een digitale handtekening toe te voegen aan een belangrijk PDF-document, willen sommige mensen er misschien een handgeschreven handtekening op plaatsen. Dus hoe kunnen we dit doen als we het ondertekeningsproces alleen online kunnen afronden? Twee manieren zijn beide werkbaar en EasePDF kan u nog steeds beide helpen bij het maken van een handgeschreven handtekening. Nu kunt u de stappen volgen die u moet doen.
[Manier 1] Handgeschreven handtekening toevoegen via afbeelding
Stap 1. Schrijf eerst uw handgeschreven handtekening op een papier- of schilderapp, scan deze vervolgens en sla deze op als afbeelding.
Stap 2. Ga naar "PDF ondertekenen" in EasePDF onder "Alle PDF-tools" en voeg vervolgens het PDF-document toe waaraan u een handgeschreven handtekening wilt toevoegen.
Stap 3. Kies nu de optie "Een handtekening toevoegen" en klik vervolgens ook op "Een handtekening maken". Ga nu in het venster "Handtekening maken" naar "Afbeelding" en voeg uw handgeschreven afbeelding toe aan het document.
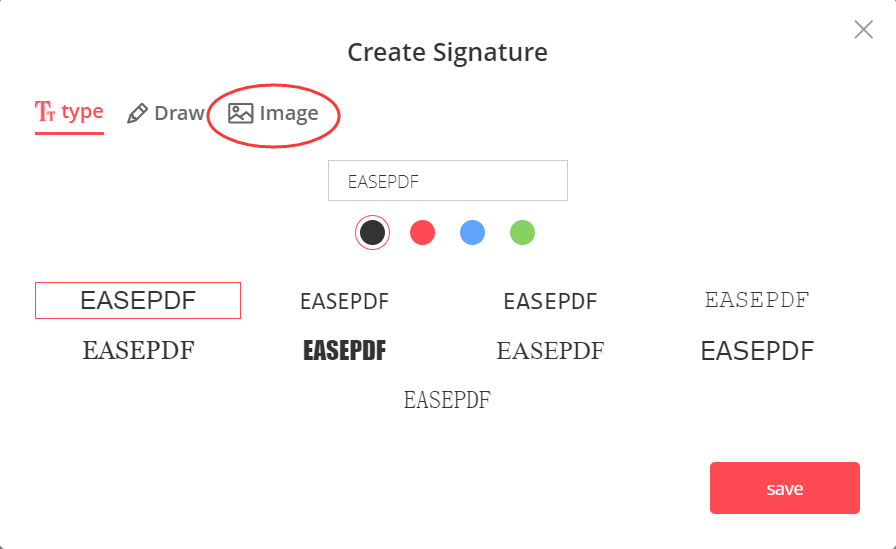
Stap 4. Sleep de handtekening naar een willekeurige plek in het PDF-document om deze te plaatsen. Eenmaal voltooid, klikt u op het pictogram "PDF opslaan" en het ondertekende document wordt voorbereid door EasePDF.
Stap 5. Wanneer het ondertekende document goed is voorbereid, drukt u op het pictogram "Download" en kunt u het meteen ophalen.
[Manier 2] Handgeschreven handtekening direct toevoegen
Stap 1. Ga direct naar EasePDF en vind ook de tool "PDF ondertekenen" onder "Alle PDF-tools".
Stap 2. Klik op de knop "Bestand toevoegen" in "PDF ondertekenen" en voeg vervolgens het document toe waarvoor u een handgeschreven handtekening wilt maken aan de tool. Klik vervolgens op de optie "Een handtekening toevoegen" en selecteer "Een handtekening maken".
Stap 3. Klik deze keer op "Tekenen", en dan kun je direct je muis gebruiken om een handgeschreven handtekening op het lege bord te maken. Wanneer u de handtekening hebt geschreven, klikt u op "Opslaan" om deze aan het document toe te voegen.
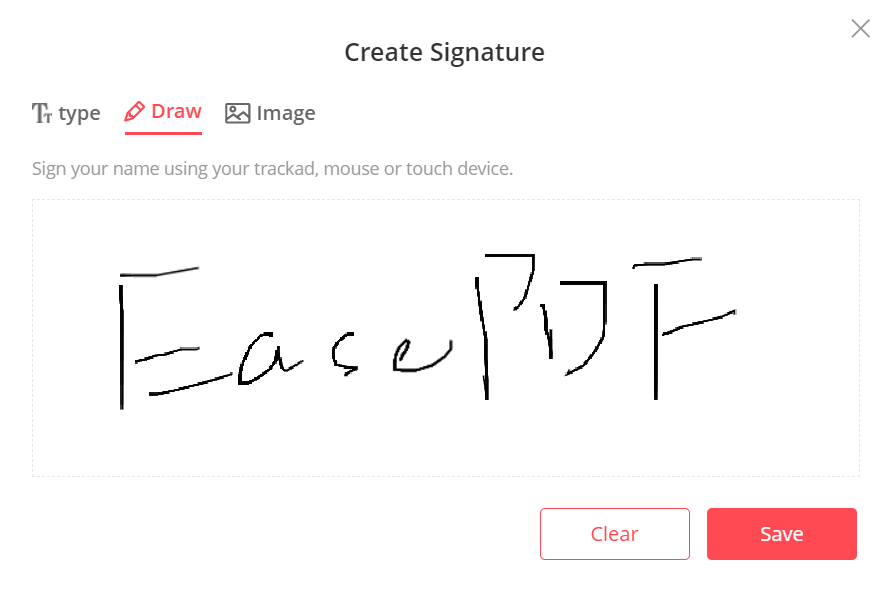
Stap 4. Wacht ten slotte tot EasePDF het ondertekende PDF-document voor u opslaat. Dan hoef je alleen maar op "Download" te klikken om het op je apparaat te krijgen.
3. 3 voorgestelde gratis handtekeninggenerators online
In plaats van online een handtekening aan een PDF-document toe te voegen, hoeft u misschien alleen een handtekening te maken voor andere documenten in plaats van PDF. Dus hier krijg je 3 aanbevolen makers van handtekeningen om je gemakkelijk te laten weten hoe je online een handtekening kunt maken.
De eerste gratis handtekeninggenerator is DocuSign. DocuSign biedt een zeer handige service waarmee u eenvoudig online handtekeningen kunt maken. Nadat u naar de hoofdpagina bent gegaan, kunt u de basisinformatie voor het maken van een handtekening invoeren, vervolgens op het pictogram "AAN DE SLAG" klikken en direct een handtekening maken. Het zou voor iedereen gemakkelijk te gebruiken zijn.
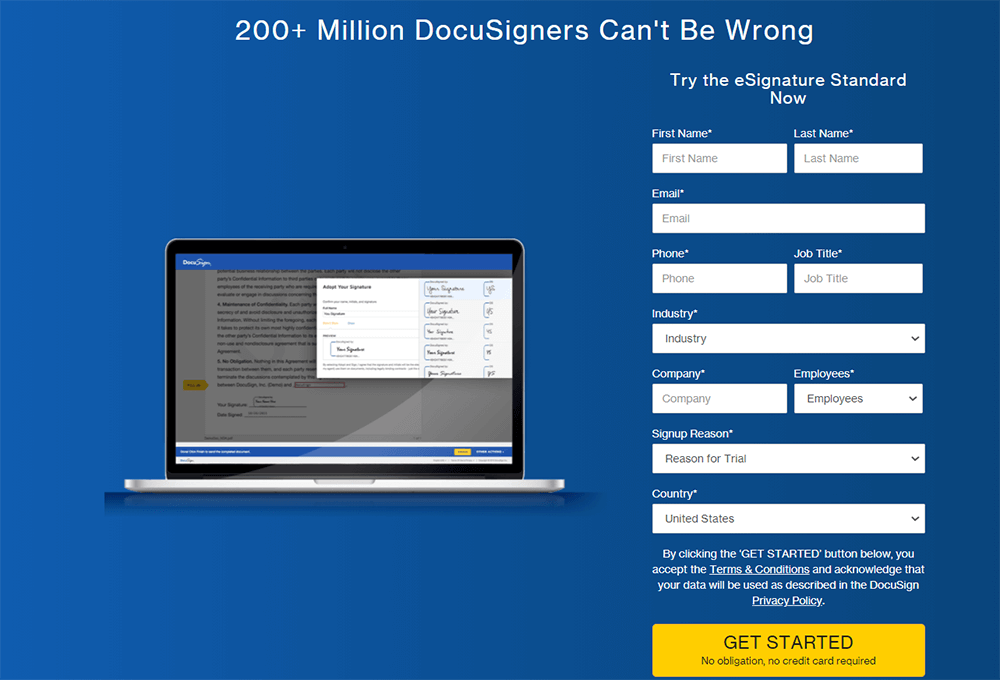
Nu komen we bij een andere gratis handtekeninggenerator, Smallpdf. Smallpdf biedt een ontwerptool zoals EasePDF , zodat u deze functie ook rechtstreeks kunt gebruiken om een handtekening toe te voegen aan PDF-documenten als u dat wilt. U kunt ook een lege PDF gebruiken en vervolgens een handgeschreven handtekening maken voor gebruik in de toekomst. Het zou ook eenvoudig te gebruiken zijn, omdat Smallpdf heeft geprobeerd de functie zo gebruiksvriendelijk mogelijk te houden.
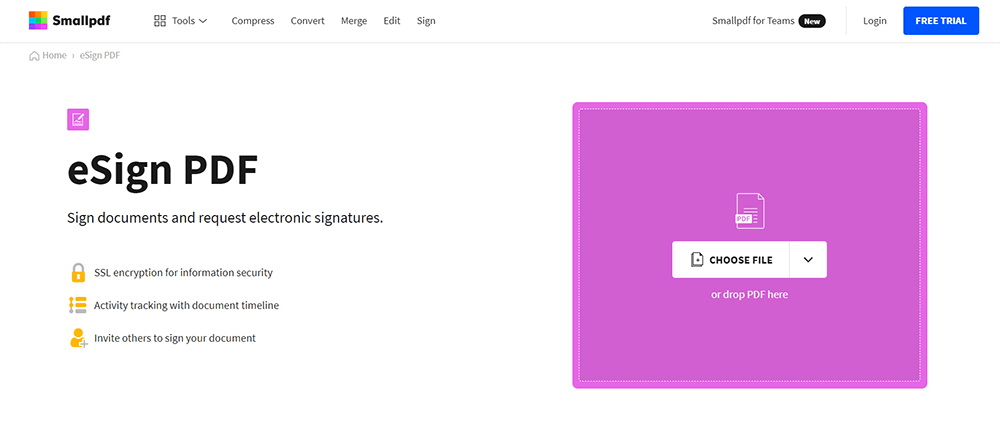
PandaDoc biedt ook een plek waar u online handtekeningen kunt maken. Deze service is gratis te gebruiken, dus u hoeft er geen kosten aan te verspillen. Met PandaDoc kunnen gebruikers gemakkelijk en gemakkelijk een handtekening maken om aan documenten toe te voegen, zodat ze de belangrijke documenten op elk moment online kunnen ondertekenen zonder het papier af te drukken. Het brengt gemak voor zakenmensen.
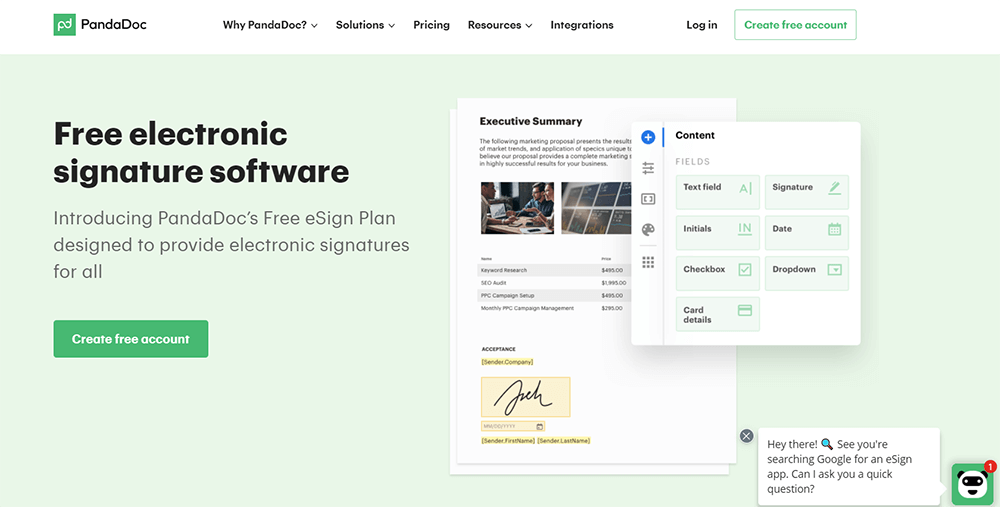
4. 3 gratis generatoren voor e-mailhandtekeningen
Behalve voor het online ondertekenen van documenten, kunnen zakenmensen, wanneer we communiceren via e-mail, een e-mailhandtekening toevoegen zodat ze de anderen hun identiteit kunnen laten weten. Als u ook een e-mailhandtekening moet maken, zijn hier 3 gratis generatoren voor e-mailhandtekeningen die u kunt gebruiken.
Mailsignatures biedt een zeer gemakkelijke en intuïtieve functie, waarmee mensen gemakkelijk online e-mailhandtekeningen kunnen maken. U hoeft alleen een e-mailplatform te kiezen dat u vaak gebruikt, de handtekeninggegevens in te voeren en het doet de rest van de dingen voor u. U hoeft alleen maar te wachten tot de handtekening automatisch wordt gemaakt en deze vervolgens op uw e-mailplatform te plakken om direct toe te passen.
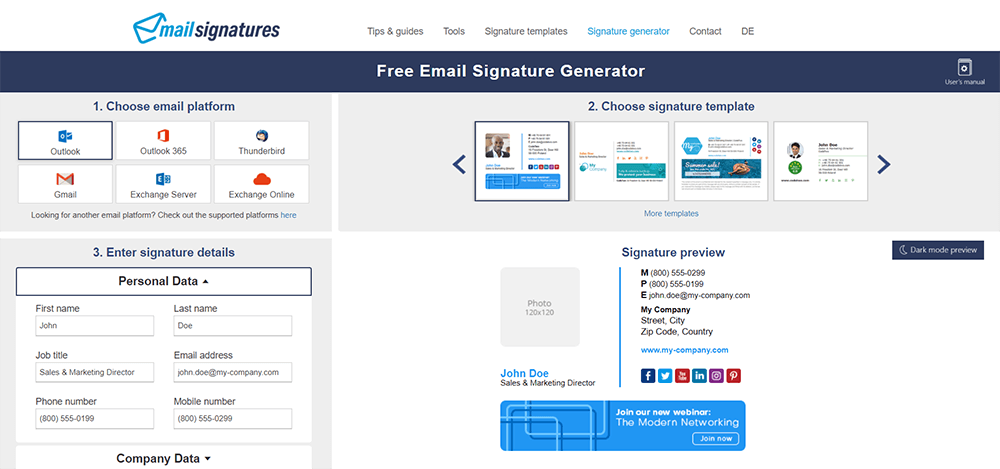
HubSpot is ook een gratis generator voor e-mailhandtekeningen die mensen een online platform biedt om e-mailhandtekeningen te maken voor het aanvragen van e-mail. Het biedt verschillende sjablonen, zodat u uw e-mailhandtekening kunt bewerken om zowel professioneler als persoonlijker te zijn. De manier om een e-mailhandtekening te maken met HubSpot is eenvoudig. U hoeft alleen de instructies te volgen om er gemakkelijk een voor uzelf te maken.
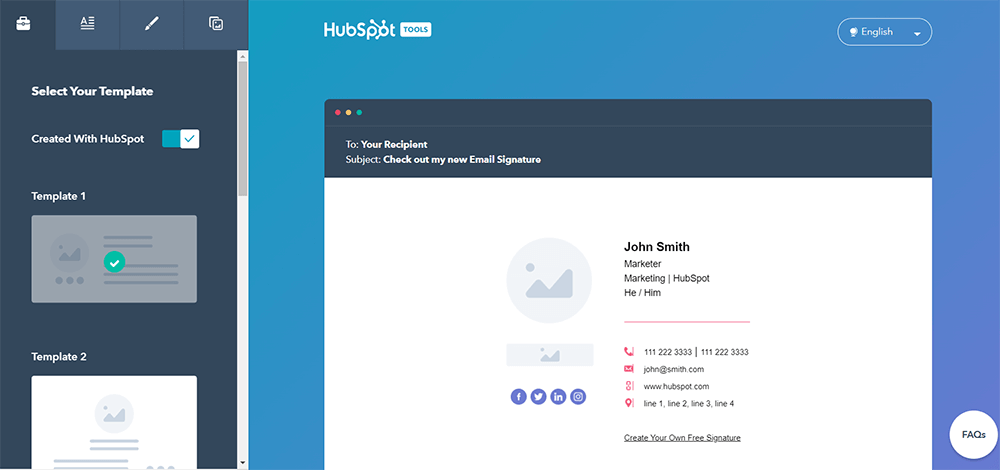
MySignature heeft een zeer handige maar krachtige service waarmee mensen gemakkelijk een e-mailhandtekening kunnen maken. U kunt het apparaat kiezen waarnaar u altijd een e-mail moet sturen en vervolgens aangepaste sjablonen voor dat apparaat maken. MySignature is geen ingewikkeld hulpmiddel, dus u kunt het heel gemakkelijk gebruiken, zelfs als u een nieuwe gebruiker bent.
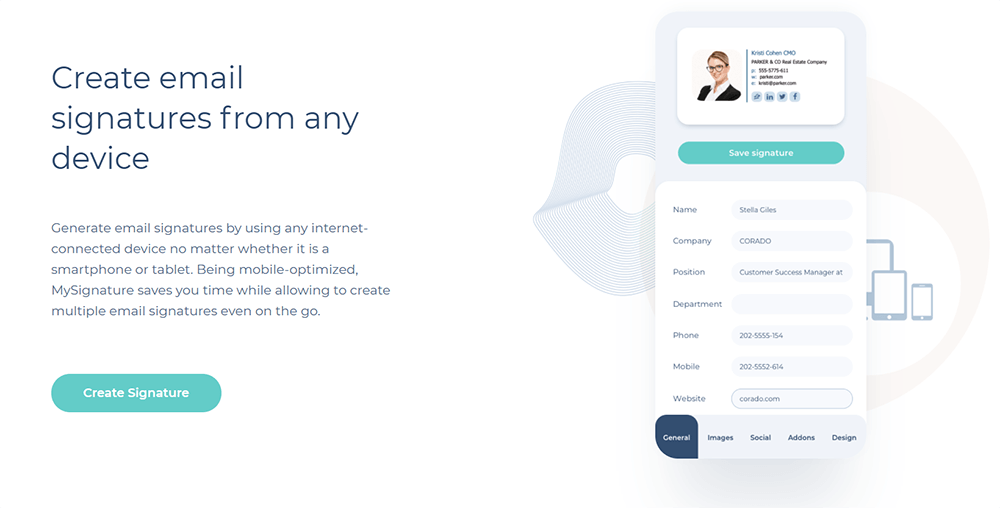
Tot slot
Deze online handtekeninggenerators kunnen allemaal helpen om uw online thuiswerken efficiënter te maken, ook al heeft u geen persoonlijke toegang tot uw partners, medewerkers of collega's. U hoeft alleen de tool te vinden die aan uw behoefte voldoet!
Was dit artikel behulpzaam?
JA Of NEE
























Comment
Laat als eerste een reactie achter?
Hey, deze bron heeft nog geen reacties. Zou je je opmerking nu willen delen?
voer alstublieft opmerkingen in
vul alstublieft uw naam in
Voer het juiste e-mailadres in
Bedankt voor uw feedback
We danken u hartelijk voor uw opmerkingen en ze zijn erg nuttig voor ons. Als je EasePDF leuk vindt, deel het dan met je vrienden.
Delen