Als u een flipbook online moet publiceren maar het e-book wilt beschermen tegen kopiëren, kunt u er het beste een wachtwoord aan toevoegen als bescherming. Hierna hebben alleen degenen met het wachtwoord het recht om de inhoud te lezen. Maar hoe zet je een wachtwoord op het flipbook? Met EaseFlip zal dit niet moeilijk zijn.
Wat is EaseFlip?
EaseFlip is een professionele flipbook-converter en -editor, die handige service biedt om PDF naar flipbook te converteren en ook veel handige bewerkings- of instellingstools om flipbook te bewerken om het mooier te maken. EaseFlip heeft de volgende voordelen die zichzelf tot een betrouwbare en selecteerbare software maken:
l Gebruiksvriendelijke en gebruiksvriendelijke gebruikersinterface
l Veel handige bewerkingsfuncties om een persoonlijk flipbook te maken
l Wachtwoord toevoegen functie om de online publicatie te beschermen
l Verschillende apparaten ondersteund om op het flipbook te passen
l Integratie met sites die WordPress, Joomla en Drupal gebruiken
l Cloud-hostingschijf om flipbooks veilig online te houden
Een wachtwoord toevoegen aan Flipbook
EaseFlip gebruiken om uw flipbook met een wachtwoord te beveiligen, is de beste keuze omdat het eenvoudig te gebruiken is, zodat zelfs beginners het proces snel kunnen leren. Hieronder ziet u de stappen voor het toevoegen van een wachtwoord aan het flipbook met EaseFlip.
Stap 1. Installeer eerst EaseFlip op uw computer vanaf de website. Het ondersteunt nu Windows- en macOS-systemen. Druk direct op de "Start Your Own Flipbook" op de productpagina en installeer EaseFlip op uw apparaat.
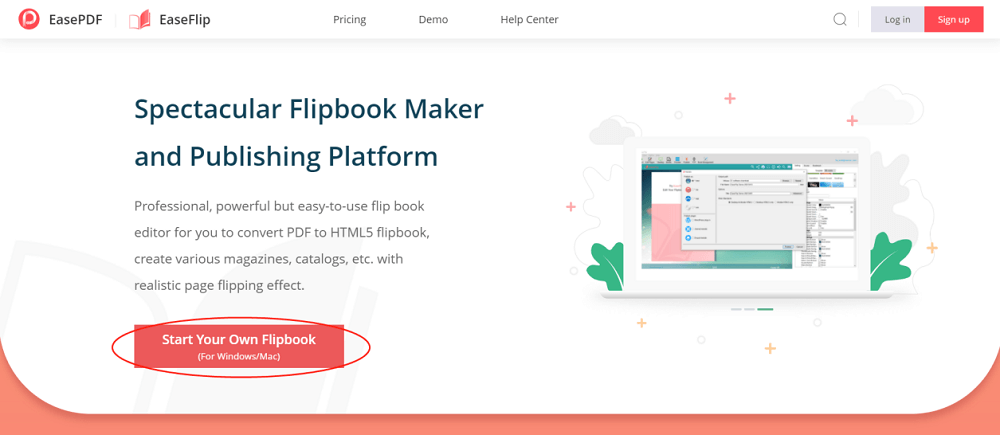
Stap 2. Open EaseFlip en log in op uw EaseFlip-account. Omdat het toevoegen van een wachtwoord alleen beschikbaar is voor "Standaard" en "Professionele" gebruikers, moet u zich abonneren op het abonnement voordat u deze functie gebruikt.
Opmerking: als u al een geregistreerde gebruiker van EasePDF bent, kunt u uw EasePDF gebruiken om u aan te melden bij EaseFlip en vice versa. Maar het moet worden opgemerkt dat de lidmaatschapspakketten van de twee software onafhankelijk zijn.
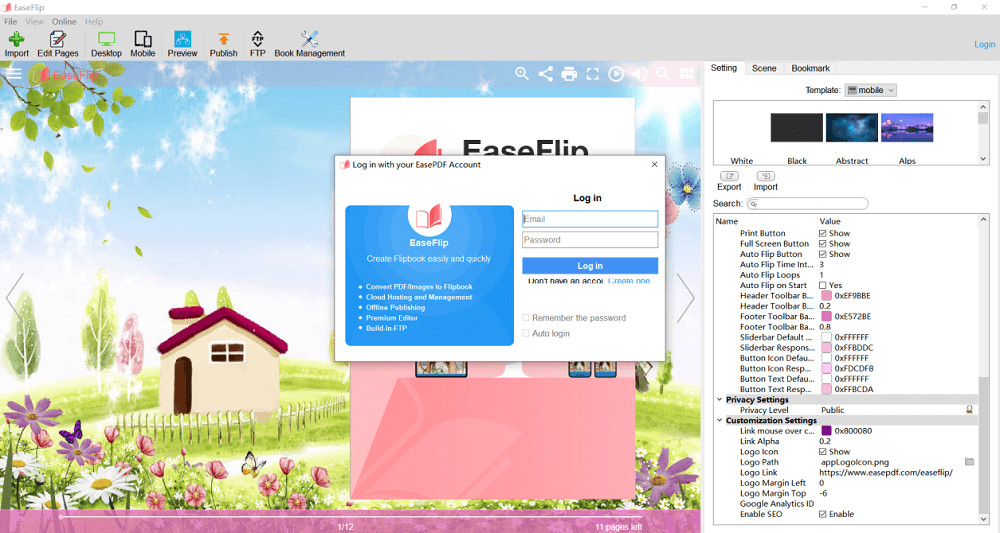
Stap 3. Voeg nu uw flipbook toe aan de software door op de knop "Importeren" te klikken. U moet op "Bladeren..." klikken en direct het flipbook selecteren dat u wilt toevoegen.
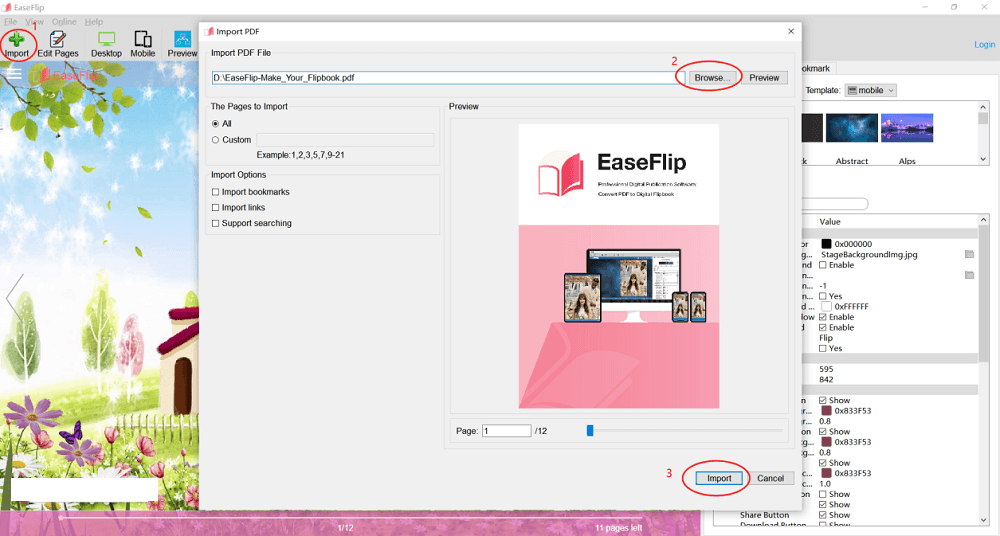
Stap 4. Nadat je het flipbook hebt toegevoegd, moet je naar de rechterkant gaan en de optie "Instelling" kiezen. Wanneer u naar het instellingenmenu scrolt, vindt u "Privacy-instellingen". Klik op het slotpictogram dat achter de optie "Privacyniveau" verscheen.
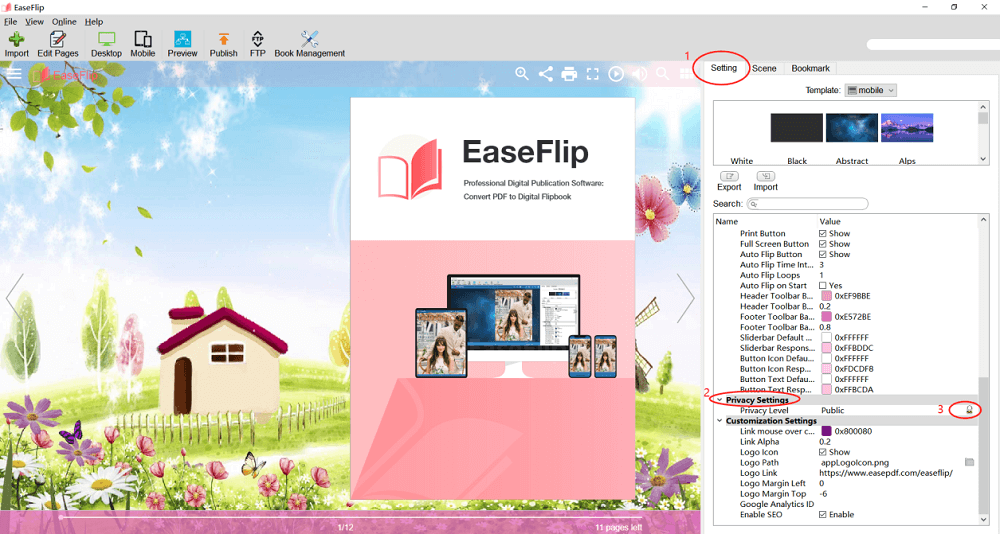
Stap 5. EaseFlip biedt twee manieren om het wachtwoord toe te voegen:
Eén wachtwoord: door één wachtwoord aan het flipbook toe te voegen, moeten alle gebruikers dit wachtwoord invoeren om de inhoud te kunnen lezen. U kunt "Automatisch genereren" selecteren als u niet kunt beslissen welk wachtwoord u wilt gebruiken.
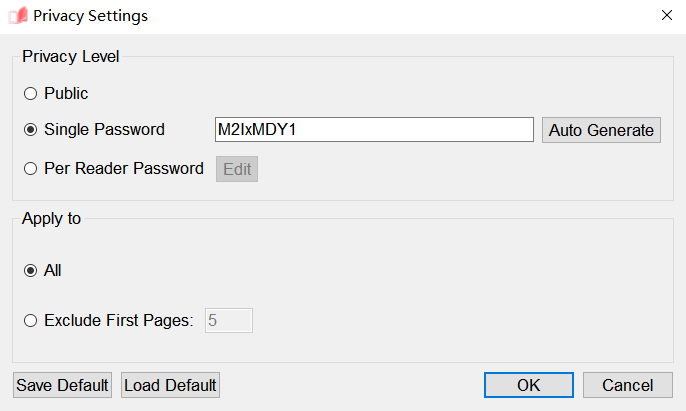
Wachtwoord per lezer: met EaseFlip kunt u verschillende wachtwoorden voor verschillende lezers toevoegen. Klik gewoon op de knop "Bewerken", dan kunt u hier verschillende wachtwoorden toevoegen.
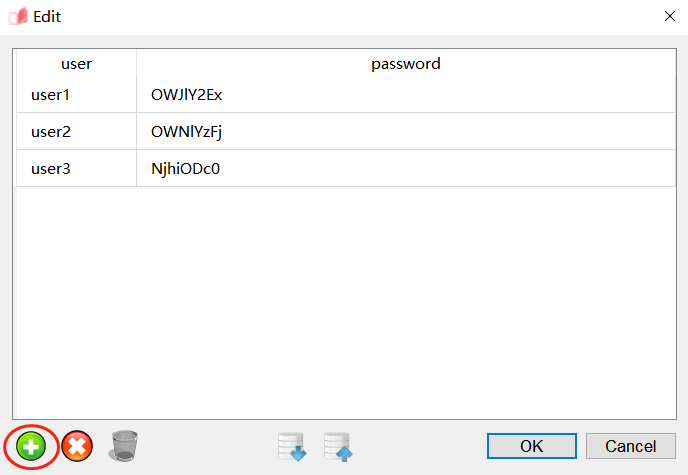
U kunt er ook voor kiezen om de wachtwoorden op alle pagina's toe te passen of de eerste uit te sluiten.
Stap 6. Nadat u het wachtwoord hebt toegevoegd en op "OK" hebt geklikt om op te slaan, kunt u op de optie "Publiceren" op de navigatiebalk klikken en het beveiligde flipbook publiceren. Er zijn ook twee manieren om het te publiceren:
Lokaal publiceren: selecteer formaten zoals HTML, ZIP, EXE en App om het flipbook als een lokaal bestand te publiceren. U kunt een map selecteren om het boek op te slaan en deze tegelijkertijd hier hernoemen. Met EaseFlip kun je ook de apparaten kiezen die je nodig hebt om het flipbook te openen, dat zowel desktop als mobiel omvat.
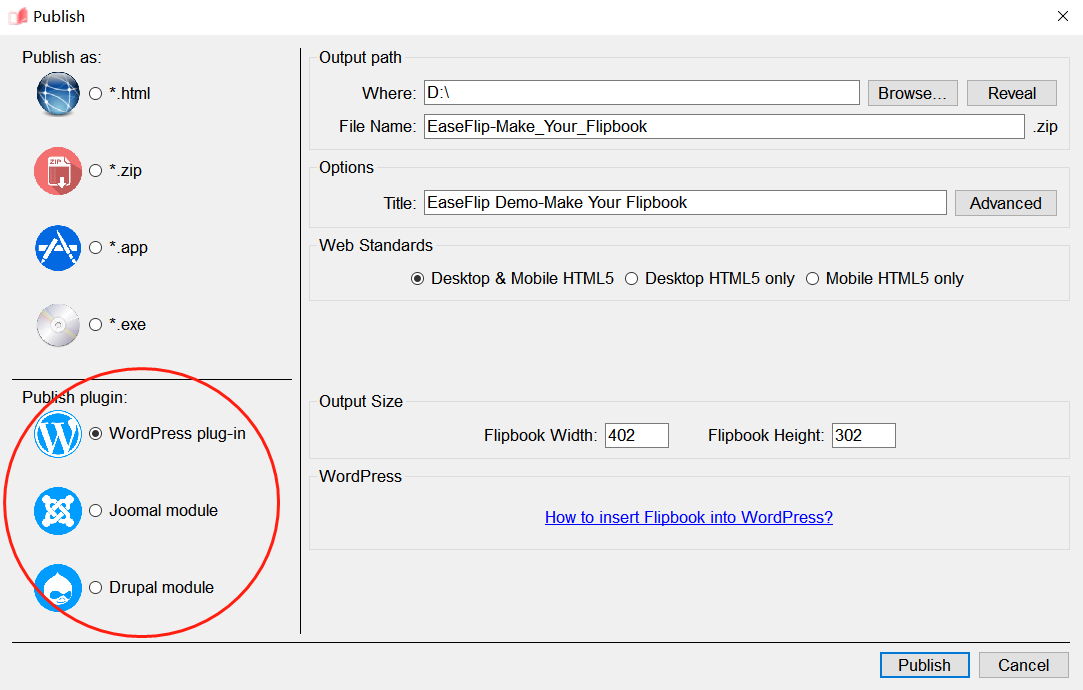
Klik ten slotte op "Publiceren" om het flipbook in de door u geselecteerde optie uit te voeren.
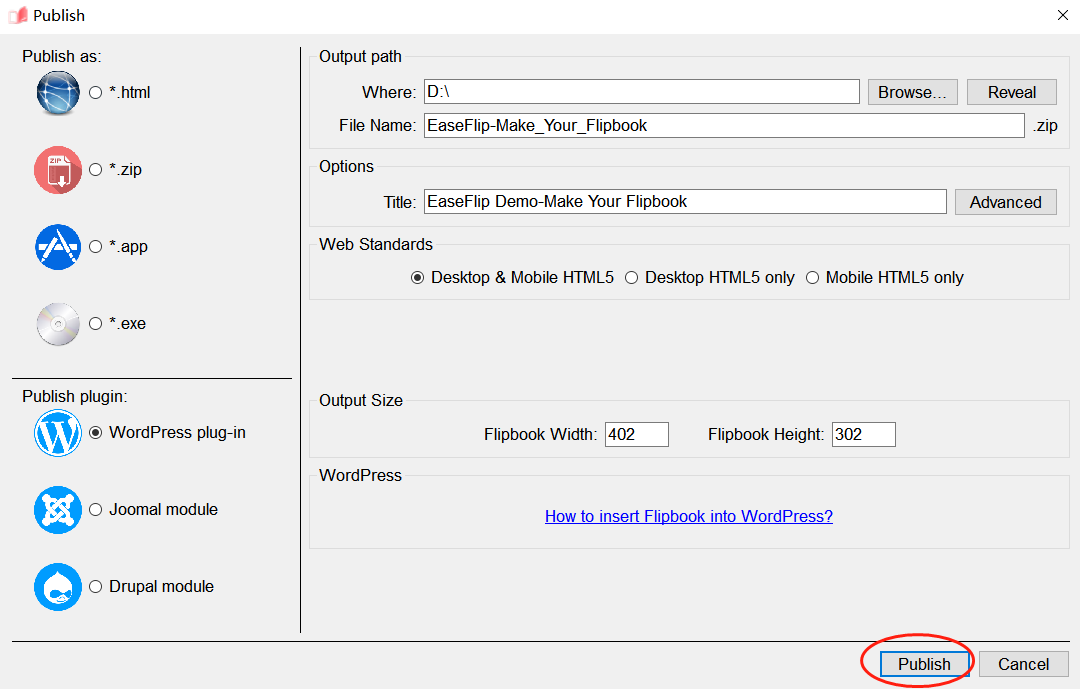
Welke zal ik kiezen? Lokale of online publicatie?
Je vraagt je misschien af welke publicatiemethode je moet kiezen als je een flipbook uitgeeft. Het belangrijkste doel voor u om de publicatiemethode te kiezen, moeten de lezers zijn waarmee u wilt delen. Als u het flipbook alleen wilt delen met lezers die u kent, zoals uw vrienden of familieleden, hoeft u er niet eens een wachtwoord aan toe te voegen en hoeft u het alleen maar uit te voeren als een lokaal bestand om te delen.
Als u echter online wilt publiceren om te delen met iedereen op Internet, kunt u het flipbook beter beveiligen met een wachtwoord voordat u het publiceert voordat u het als een plug-in uitvoert.
Let op dat alleen betalende EaseFlip-gebruikers een wachtwoord aan het flipbook kunnen toevoegen. U moet upgraden om abonnee te worden voor het gebruik van sommige functies van EaseFlip.
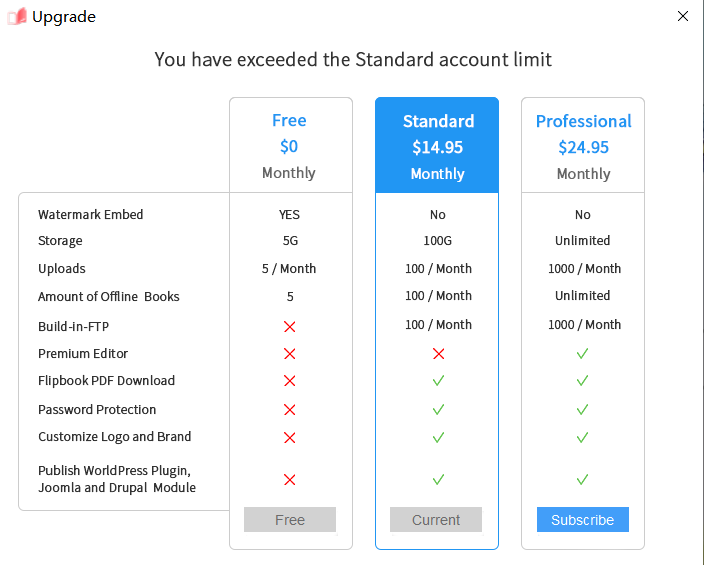
Tot slot
EaseFlip kan eenvoudig PDF converteren naar flipbook voor bewerking en publicatie, waarvan de functies zeer gebruiksvriendelijk zijn. Maar let op dat de geïmporteerde PDF wachtwoordvrij moet zijn, anders moet u de PDF eerst ontgrendelen . Over het algemeen is EaseFlip een betrouwbare flipbook-converter en -editor voor mensen die hun flipbooks willen maken zonder moeilijke processen.
Was dit artikel behulpzaam? Bedankt voor je feedback!
JA Of NEE

























